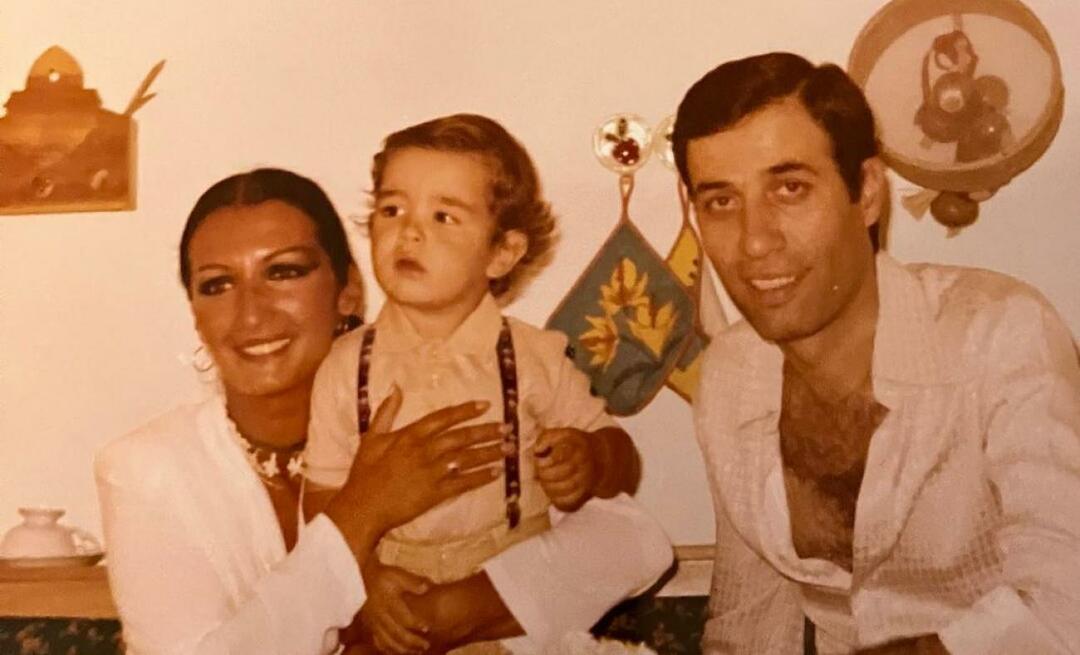Как создать подпись визитной карточки в Outlook 2010
Microsoft Office Microsoft Производительность Outlook 2010 / / March 17, 2020
Последнее обновление

Контактная информация, по большей части, обрабатывается автоматически подавляющим большинством почтовых клиентов. Outlook 2010, Gmail, Hotmail, Windows Live Mail и другие пользователи, как правило, автоматически заполняют контактную информацию на основе информации отправителя. В большинстве случаев эти клиенты делают хорошую работу, но если вы хотите немного больше контролировать, как ваша контактная информация отображается в адресных книгах ваших получателей, лучше всего создать подпись визитной карточки в Outlook 2010.
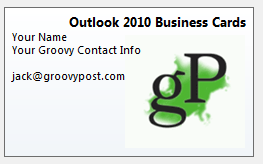
С Outlook визитная карточка подпись (он же vCard или .vcf файл), ваша контактная информация доставляется вместе с вашей электронной почтой в аккуратном пакете, который заполняет контакты адресной книги более точно и более полно. Кроме того, они придают профессиональный вид вашим деловым электронным письмам и выигрывают ваши очки с любыми хулиганами Outlook, с которыми вы будете общаться. В этом замечательном практическом руководстве я покажу вам, как за несколько минут создать профессионально выглядящие подписи визитных карточек в Outlook 2010.
Создайте контакт для себя
Визитки в Outlook 2010 начинаются как контакты. Итак, ваш первый шаг - создать контакт для себя, если вы этого еще не сделали.
Шаг 1
запуск прогноз и нажмите контакты > Новый контакт
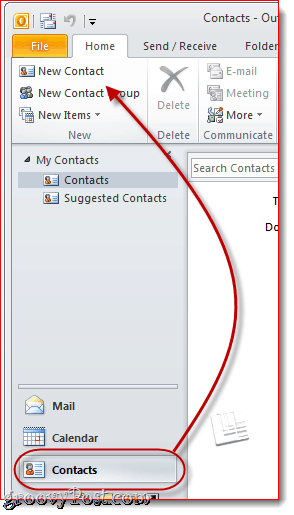
Шаг 2
Заполните свою контактную информацию. При этом вы заметите, что информация автоматически отображается на вашей визитной карточке справа.
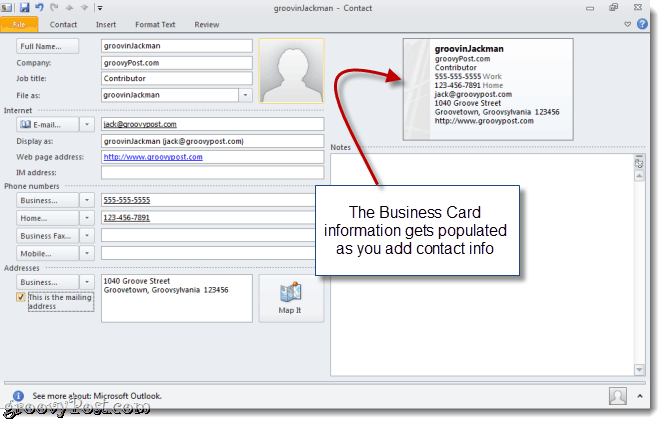
Не беспокойтесь о том, что включено и как это выглядит сейчас - мы изменим это позже. Просто добавьте все, что вы можете включить в свою визитную карточку.
Редактирование контактной информации на вашей визитной карточке Outlook 2010
На этом этапе у вас есть полнофункциональная визитная карточка, хотя и общая. Вы можете персонализировать его дальше, отредактировав информацию, которая отображается на карте и добавив форматирование и логотипы.
Шаг 1
Когда ваш контакт еще открыт, нажмите Визитная карточка в контактной ленте. Вы также можете щелкнуть правой кнопкой мыши свою визитную карточку и выбрать Редактировать визитку.
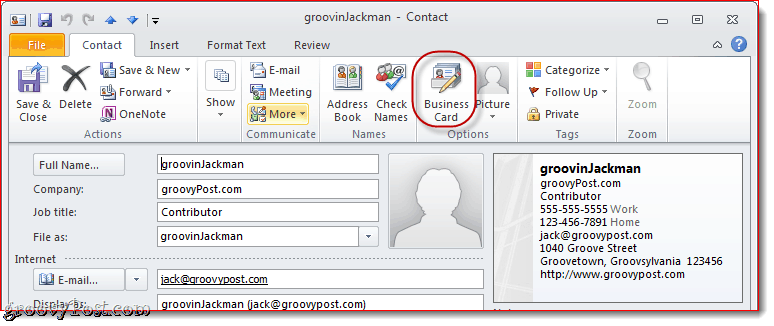
Шаг 2
Откроется окно «Редактировать визитку». Здесь вы можете изменить дизайн карты, добавить / удалить и изменить порядок полей и отформатировать каждую строку на вашей визитной карточке. В верхнем левом углу находится предварительный просмотр вашей визитной карточки Outlook 2010, так как она будет отображаться в вашей подписи.
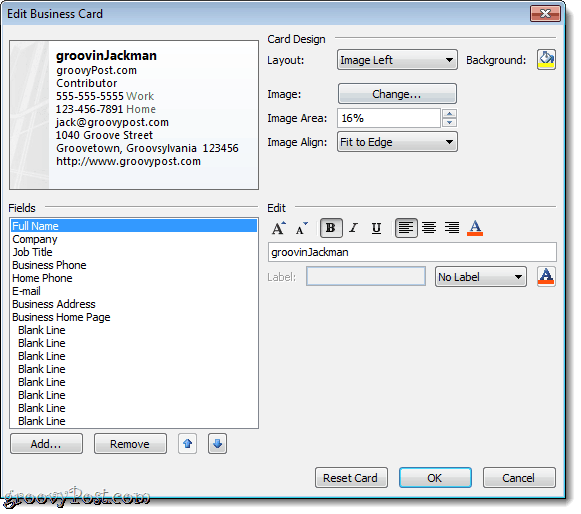
Шаг 3
Начните с выбора полей, которые вы хотите включить в свою визитную карточку. Вы можете изменить порядок полей, выбрав поле в левом нижнем углу и нажав вверх или вниз стрелы. Точно так же вы можете удалить поле, выбрав его и нажав удалять.
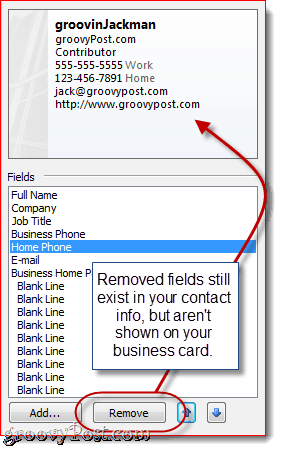
Я решил удалить свой домашний телефон и рабочий адрес. Примечание. Это не удаляет основную информацию из вашего контакта, оно просто исключает ее из вашей визитной карточки, поэтому получатели ее не увидят.
щелчок добавлять добавить поле. Если поле, которое вы добавили, было заполнено в вашей контактной информации, оно будет заполнено автоматически. Если нет, вы можете заполнить соответствующие детали после их добавления.
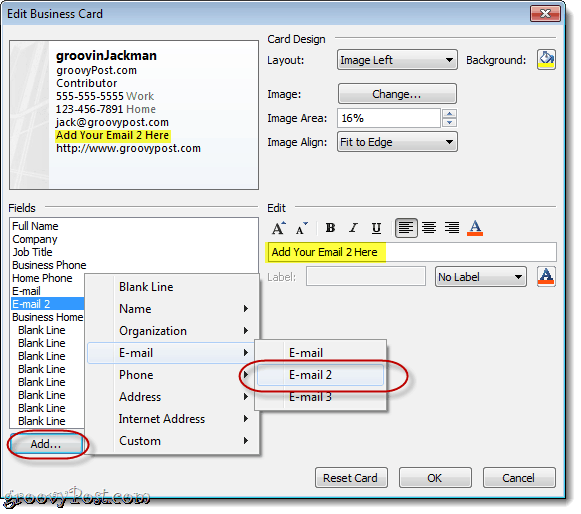
Настройка формата и дизайна вашей визитной карточки Outlook 2010
После того, как вы будете удовлетворены информацией, отображаемой на вашей визитной карточке, вы можете изменить внешний вид каждого поля, а также общий дизайн вашей визитной карточки.
Шаг 1
Выбрать поле для его редактирования. На панели «Правка» справа вы можете изменить значение поля (независимо от того, что в вашей контактной информации), измените стиль текста, цвет текста и выравнивание текста и добавьте метку (необязательный).
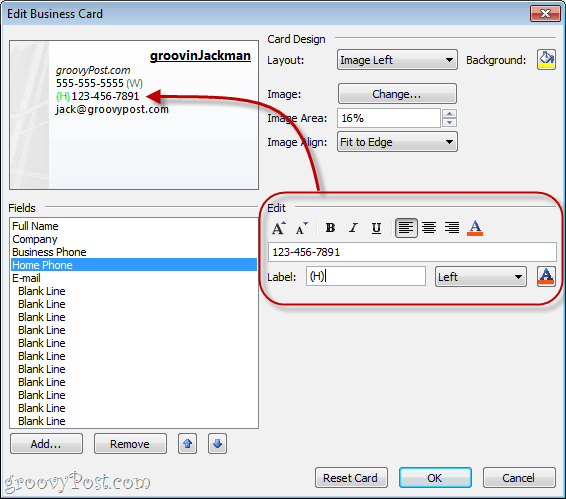
Метка появляется слева или справа от поля. Чтобы удалить существующую метку, просто очистите поле Метка или выберите Без марки из выпадающего меню.
Совет: Вы также можете выбрать поля, щелкнув их в окне предварительного просмотра.
Шаг 2
Выберите логотип или фон для своей визитки Нажатие кнопкиИзменить… рядом с изображением на панели «Дизайн карты». Перейдите к изображению, которое вы хотели бы использовать.
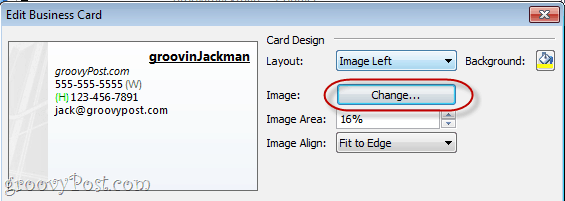
Расположите изображение, используя раскрывающийся список «Макет» и раскрывающиеся меню «Выравнивание изображения». Если вы выбираете макет, отличный от фонового изображения, вы можете изменить размер изображения, изменив процент в области изображения.
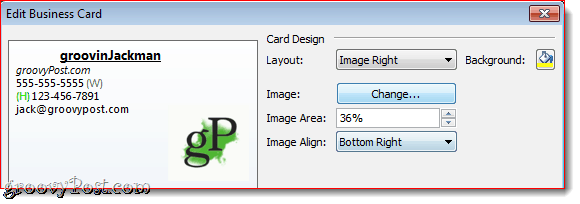
Вы также можете добавить цвет фона для всей визитки Нажатие кнопки Ведро краски рядом с фоном.
Шаг 3
щелчокOk когда вы удовлетворены, а затем нажмите Сохранить и закрыть.
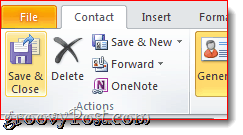
Присоединение визитных карточек как подписей в Outlook 2010
Вы можете вставить визитную карточку в новое сообщение, нажав Вставить вкладка, а затем выбирая Визитная карточка. Когда вы впервые вставите свою визитную карточку, вам нужно будет выбрать ее из Другие визитные карточки диалоговое окно, но после этого оно появится в раскрывающемся меню.
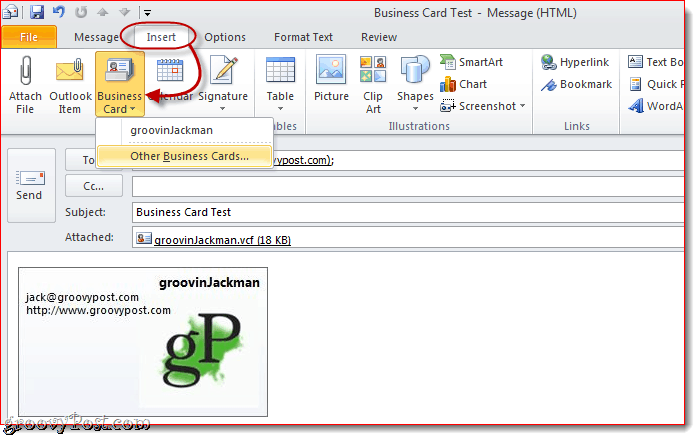
Вы можете пропустить этот шаг, включив свою визитную карточку в свою подпись. Вот как:
Шаг 1
В окне Новое сообщение нажмите Вставить > Подписи и нажмите Подписи.
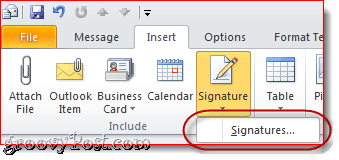
Шаг 2
В окне подписи и канцелярских товаров щелчок Новый. Введите имя для подписи и нажмите Ok.
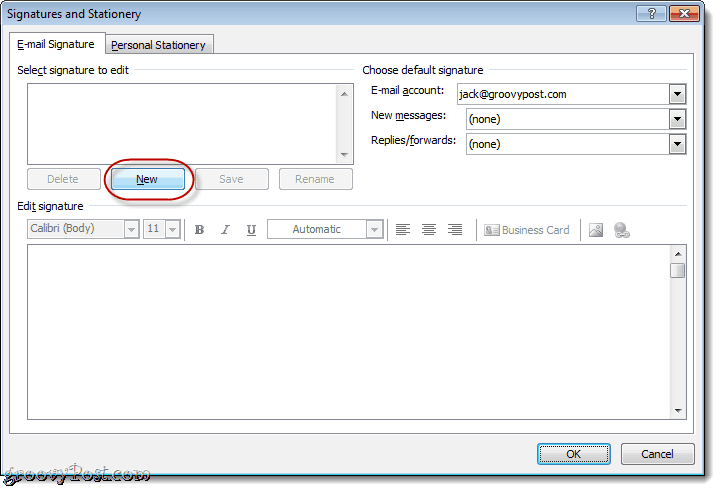
Шаг 3
Выберите свою вновь созданную подпись и нажмите Визитная карточка.
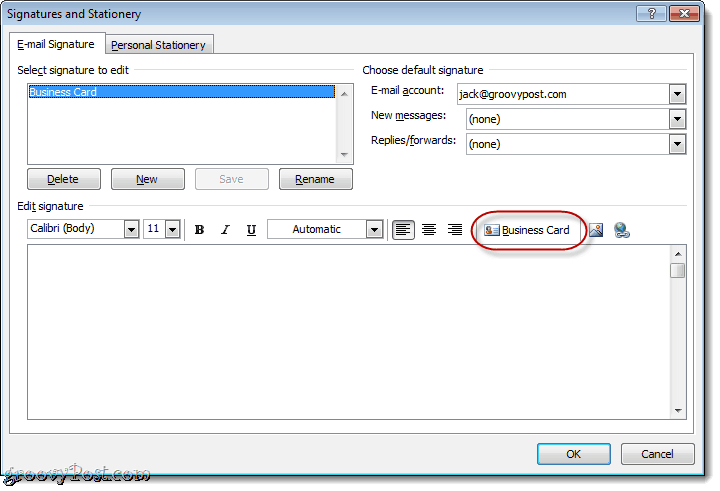
Выберите Визитная карточка Вы хотели бы включить и нажмите Ok. Если вы хотите, вы можете изменить размер визитной карточки для подписи, выбрав процент в Размер выпадающее меню.
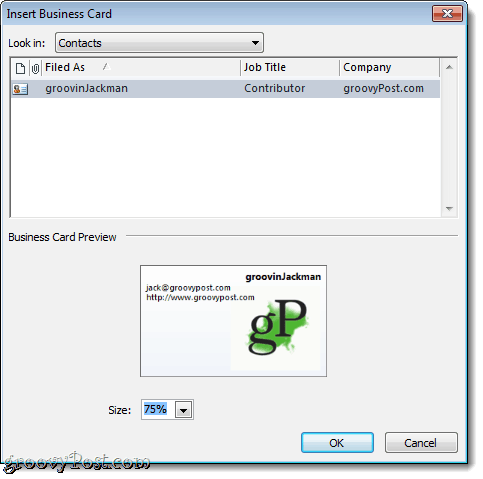
Шаг 4
Назначьте подпись как подпись по умолчанию для учетной записи электронной почты, используя раскрывающееся меню в правом верхнем углу.
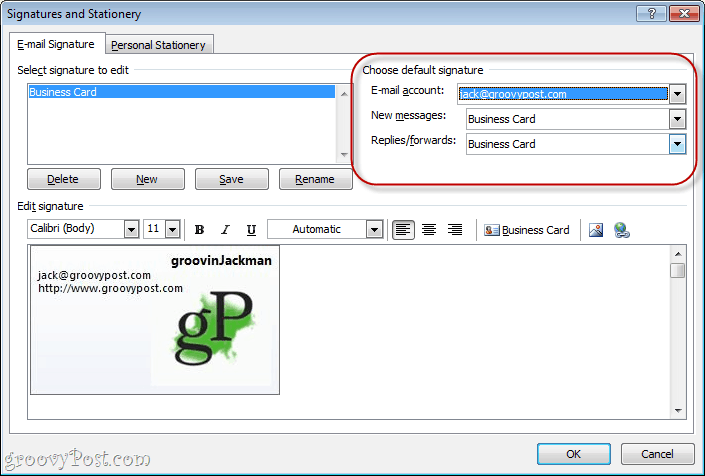
Я рекомендую включить его по умолчанию для новых сообщений, но не для ответов / переадресаций, поскольку у людей, на которых вы отвечаете или пересылаете, уже есть ваша визитная карточка.
щелчокOk когда вы закончите.
Шаг 5
щелчок Новое сообщение и ваша визитная карточка уже будет вставлена в виде подписи и прикреплена в виде файла .vcf.
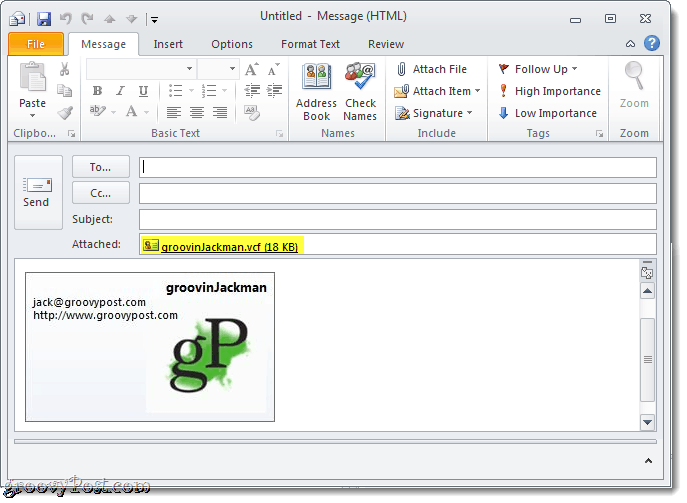
Сохранение контактной информации с визитной карточки
Когда получатели получают визитную карточку, их почтовый клиент будет обрабатывать ее соответственно. Пользователи Outlook могут щелкнуть вложение, чтобы просмотреть, как контактная информация будет выглядеть в их адресной книге. Затем они могут Щелкните правой кнопкой мыши свою визитную карточку и выберите Добавить в контакты Outlook сохранить контактную информацию в свои адресные книги.
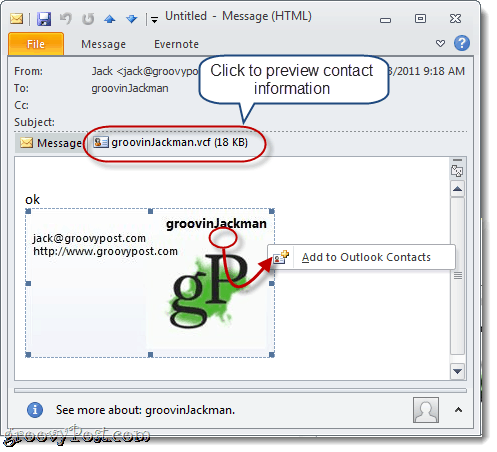
Импортирование визитных карточек (файлы .vcf) в Gmail немного сложнее. Вам нужно загрузить прилагаемый файл .vcf на жесткий диск и затем импортировать его. Сделать это Нажатие кнопкиконтакты а потом Нажатие кнопки импорт и щелчок Выберите файл перейти к сохраненному файлу .vcf.
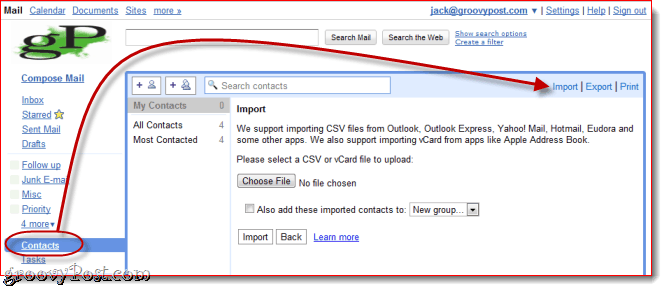
Это насчет подписей визитных карточек Outlook 2010. Проверьте некоторые из этих заводных шаблоны визиток по электронной почте от Microsoft. Просто сохраните их на жестком диске, а затем дважды щелкните их, чтобы открыть в Outlook. Измените контактную информацию и сохраните ее как новую визитную карточку, и все готово.