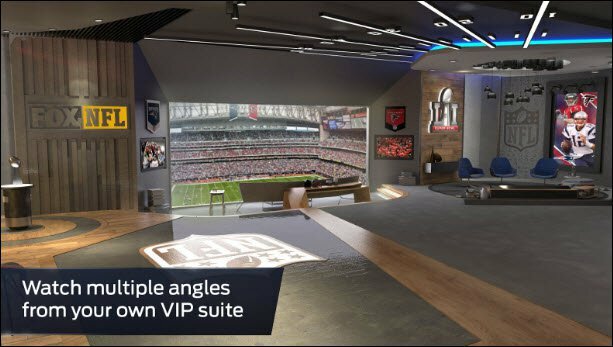3 мобильных приложения для улучшения качества ваших фотографий: Social Media Examiner
Инструменты социальных сетей / / September 26, 2020
 Вы размещаете фотографии со своего мобильного телефона? Ищете профессиональные решения для редактирования фотографий на мобильных устройствах?
Вы размещаете фотографии со своего мобильного телефона? Ищете профессиональные решения для редактирования фотографий на мобильных устройствах?
В этой статье вы найдете три мобильных приложения, которые помогут вам редактировать и создавать фотографии профессионального качества.

# 1: вносите сложные правки с помощью Mendr
Даже если вы профессионал в использовании приложений для редактирования фотографий своими руками, получение идеального изображения может оказаться трудоемкой задачей. К счастью, с Мендр (доступны для iOS а также Android) вам понадобится всего одно простое приложение.
Если вы хотите удалить фотобомбардировщик, поменять местами фон, удалить ненужные объекты или сделать косметические улучшения, у Mendr есть сеть сертифицированных профессионалов, которые внесут изменения за вас. Просто загрузите свою фотографию в приложение, внесите нужные изменения и готово! За считанные минуты у вас будет фотография, достойная Instagram.
Хотя само приложение является бесплатным, стоимость каждого исправления зависит от сложности запрашиваемого вами изменения. Вот как отправить запрос вудалить объект с фотографии:
На главном экране приложения Mendr, выберите фото, которое хотите отредактировать а потом нажмите Портной.
На следующем экране коснитесь объектов и во всплывающем меню ВыбратьУдалить что-то.
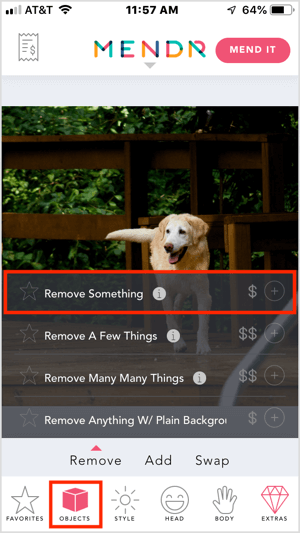
Следующий, нарисуйте круг вокруг объектаты хочешь удалить по фото, например, металлический столб на примере ниже.
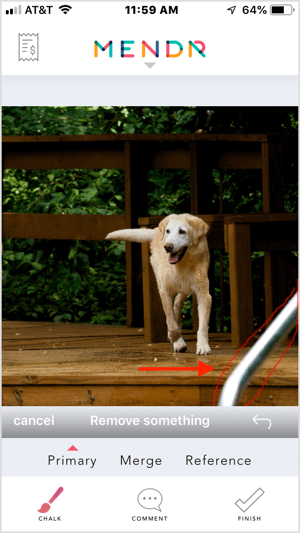
потом нажмите на значок комментария а также подробно объясните правку, которую вы запрашиваете. В заключение, нажмите Готово.
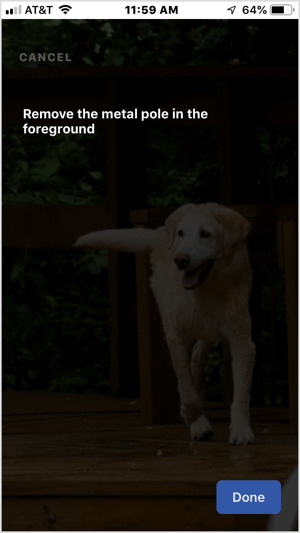
Следующий шаг - нажмите "Исправить" в правом верхнем углу экрана. Во всплывающем окне коснитесь Да отправить ваш запрос. Вы видите плату за редактирование. Отправьте платеж отправить заказ редактору.
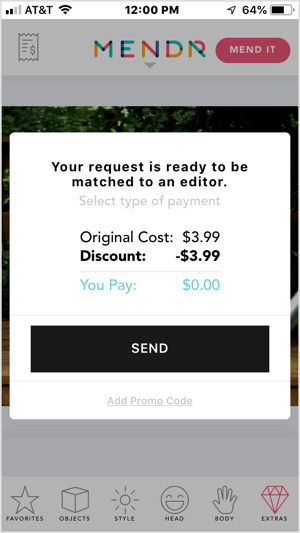
Мендр отправляет вам уведомление, как только редактор начинает работать с вашей фотографией, а также когда отредактированная фотография доступна для просмотра.
По завершении редактирования вы получать уведомление о том, что ваше фото готово к загрузке. Вы можете просмотрите свою отредактированную фотографию и скачай. Мендр также позволяет поделитесь этим прямо в Instagram из приложения.
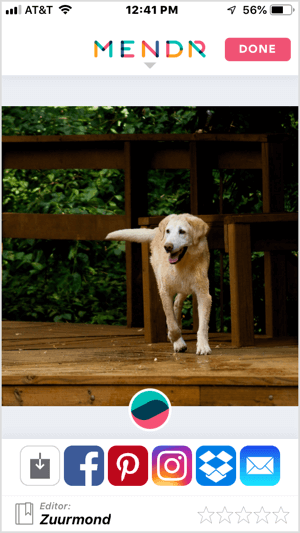
Вы будете удивлены, увидев, насколько легко удалить с фотографии практически все.
Mendr также позволяет делать гораздо больше с фотографиями. Хотите изменить цвет волос? Нажмите на голову а потом нажмите Волосы увидеть различные средства для волос изменить цвет волос, исправить выпадение / уменьшить вьющиеся волосы, отрегулировать длину и многое другое. Точно так же, чтобы внести изменения в тело, нажмите на тело.

Также есть возможность оставить все решения на усмотрение редактора, чтобы вы все равно могли получить идеальное изображение, даже если не знаете, какие правки вам нужны для идеального снимка.
# 2: Добавьте замысловатые эффекты с помощью PicsArt
В PicsArt мобильное приложение (доступно для iOS а также Android) позволяет выполнять обширную пост-обработку, чтобы придать вашим изображениям профессиональный вид. Вы можете создавать фотографии крошечных планет, добавлять наложения, изменять фон, добавлять текст, создавать мемы и даже нарезать фотографии.
Хотя большинство функций доступны бесплатно, обновление до платной версии дает вам доступ к более продвинутым функциям.
Чтобы отредактировать свои фотографии, нажмите кнопку + внизу экрана.

В верхней части следующего экрана вы видите фотографии и видео из вашей фотопленки. Прокрутите вниз, чтобы увидеть варианты создания коллажа, рисования, выбора фона, поиска бесплатных изображений или фотосъемки.
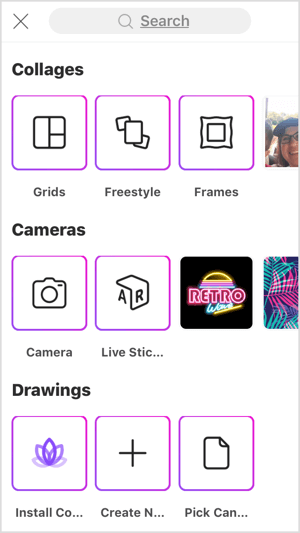
Чтобы отредактируйте свое изображение для повышения его качества, коснитесь своего изображения в фотопленке.
Когда откроется окно редактирования, вы увидите ряд параметров на панели инструментов в нижней части экрана.
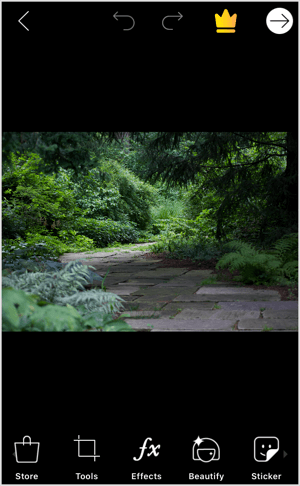
Нажмите на Инструменты для доступа к функциям, которые позволяют обрезать, растягивать, улучшать, настраивать, изменять размер, вращать или изменять перспективу фотографии. Ты даже можешь клонировать изображение, использовать кривые, а также применить эффекты сдвига наклона или движения.
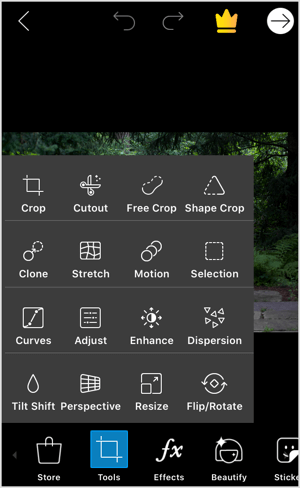
Нажмите Обрезать для доступа к инструменту кадрирования. Отрегулируйте рамку кадрирования, перетащив ручки изменения размера. Чтобы выпрямить изображение, перетащите ползунок под изображением. Если вы хотите отрегулировать соотношение сторон, коснитесь одной из предустановок внизу экрана. Когда у вас будет идеальный кадр, нажмите Применить в правом верхнем углу.
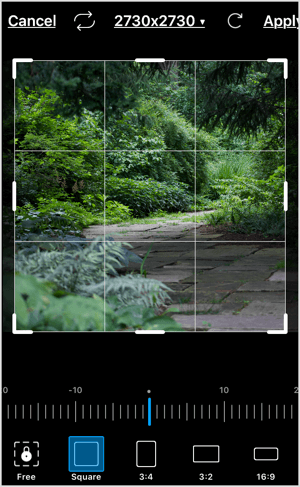
Если вы хотите добавить эффекты к своим фотографиям, нажмите на Эффекты на панели инструментов. Проведите по опциям внизу экрана (FX, Magic, Blur, Artistic и т. Д.), Чтобы выберите тип эффекта, который хотите применить к твоему фото. После выбора категории вы увидите множество предустановок на выбор.
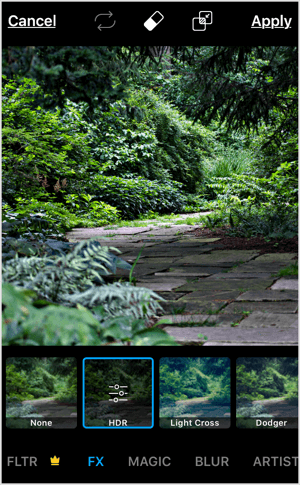
Просто нажмите на эффект к посмотреть превью о том, как это выглядит на вашей фотографии. если ты нажмите на эффект еще раз, откроется всплывающее меню, позволяющее отрегулировать интенсивность.
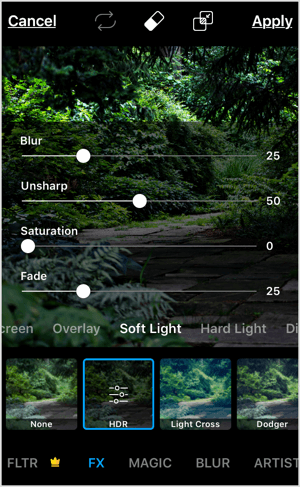
Если вы хотите применить эффект только к части изображения, коснитесь инструмента Ластик вверху экрана и выберите области для исключения.
Когда вы закончите вносить изменения, нажмите Применить чтобы сохранить изменения.
Если на вашем изображении есть люди, использовать инструмент Beautify к исправить прыщи или пятна на лицах, изменить цвет волос, и более. Ты даже можешь отбеливать зубы или просто выберите автоматическое исправление. Все, что вам нужно сделать, это нажать на конкретную опцию, а затем нажмите Применить чтобы сохранить изменения.
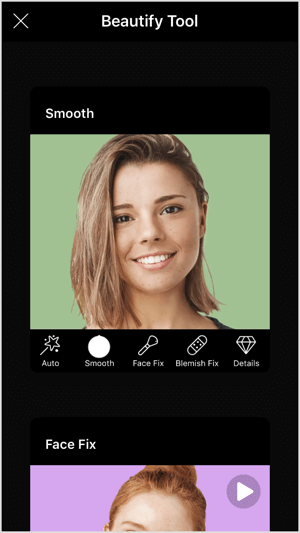
Пройдите обучение маркетингу YouTube - онлайн!

Хотите повысить свою вовлеченность и продажи с помощью YouTube? Затем присоединяйтесь к самому большому и лучшему собранию экспертов по маркетингу YouTube, которые делятся своими проверенными стратегиями. Вы получите пошаговые инструкции, посвященные Стратегия YouTube, создание видео и реклама на YouTube. Станьте героем маркетинга YouTube для своей компании и клиентов, реализуя стратегии, которые приносят проверенные результаты. Это интерактивное обучающее мероприятие от ваших друзей из Social Media Examiner.
ПОДРОБНЕЕ НАЖМИТЕ ЗДЕСЬ - ПРОДАЖА ЗАКАНЧИВАЕТСЯ 22 СЕНТЯБРЯ!PicsArt также имеет параметры, позволяющие вырезать определенную часть фотографии, добавить наложение текста, добавить второе изображение, применить границы и т. д..
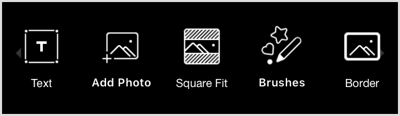
Когда вы закончите редактирование, коснитесь белой стрелки в правом верхнем углу экрана.
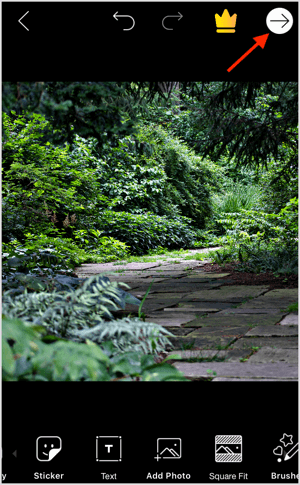
На следующей странице вы можете сохраните отредактированное фото в фотопленку или поделитесь им. Нажмите "Опубликовать"чтобы сохранить его в своем профиле PicsArt а также показать варианты обмена.
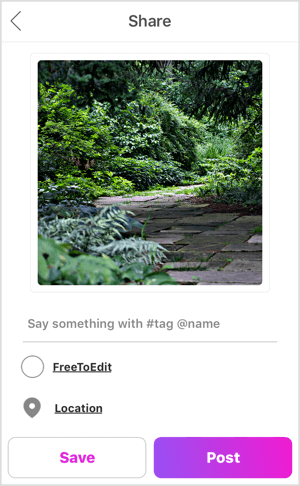
PicsArt позволяет вам поделитесь своей фотографией в Instagram, Facebook и других платформах.
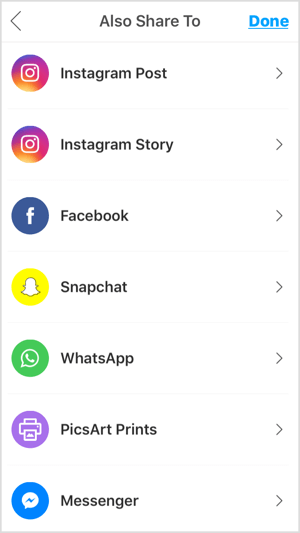
# 3: Применяйте эффекты профессионального уровня с помощью Snapseed
Snapseed (доступно для iOS а также Android) - бесплатное мобильное приложение из Google что позволяет с легкостью редактировать изображения. Вы найдете как простые, так и сложные инструменты для точной настройки ваших фотографий за считанные минуты.
Когда ты впервые открыть приложение, нажмите в любом месте экрана чтобы импортировать ваше изображение в приложение.
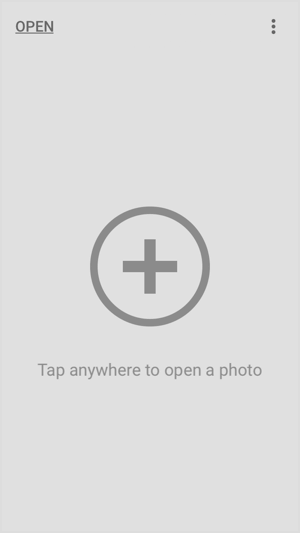
Во всплывающем меню нажмите "Открыть с устройства" а также выберите фото из фотопленки.
Когда ваше изображение открывается в редакторе, у вас есть несколько вариантов. Если вы хотите быстро и просто редактировать, нажмите на Looks внизу экрана и пролистайте предустановки стилей (Портрет, Сглаживание, Поп, Акцентирование и т. Д.). Коснитесь стиля, чтобы просмотреть эффект на твоем фото. Если ты найдешь тот, который тебе нравится, коснитесь галочки чтобы сохранить изменения.
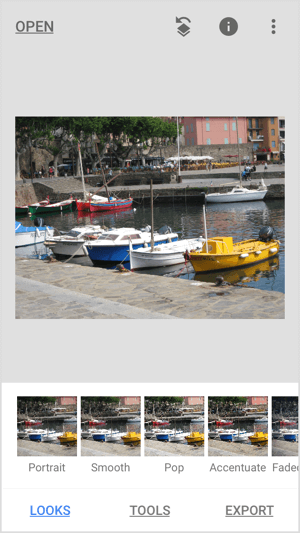
Если вы хотите внести более точные изменения, нажмите Инструменты в нижней части экрана, чтобы получить доступ к обширной коллекции инструментов Snapseed для редактирования изображений. Прокрутите вниз, чтобы просмотреть дополнительные инструменты.
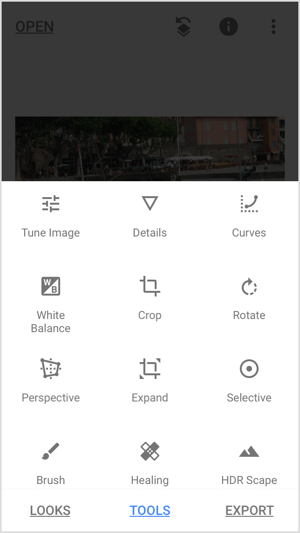
Коснитесь изображения настройкиорудие труда для настройки яркости, контрастности, насыщенности изображения и т. д. потом коснитесь второго значка в нижней части экрана, чтобы открыть всплывающее меню с элементами управления.
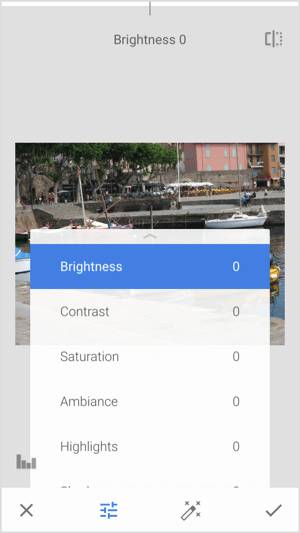
Если вы хотите настроить насыщенность, например, коснитесь насыщенности а потом проведите пальцем по экрану, чтобы отрегулировать интенсивность. Перетащите вправо, чтобы добавить насыщенности, или влево, чтобы уменьшить насыщенность. Вы можете увидеть эффект на своем изображении, двигая пальцем.
Наконечник: Удерживайте, а затем отпустите значокв правом верхнем углу экрана на переключаться между версиями до и после ваших правок.
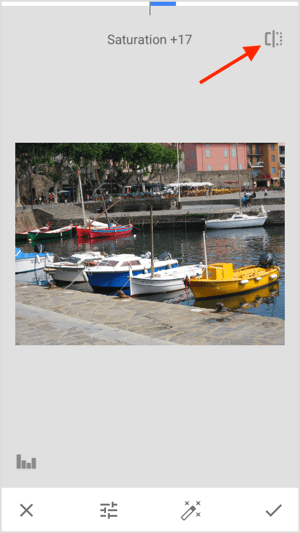
Когда вы будете удовлетворены своими изменениями, коснитесь галочки в правом нижнем углу экрана.
Если вы хотите настроить резкость и структуру изображения, вернитесь в меню "Инструменты" и коснитесь деталей. потом коснитесь среднего значка в нижней части экрана, чтобы открыть элементы управления. После Вас выберите элемент управления, проведите пальцем по экрану, чтобы внести изменения.
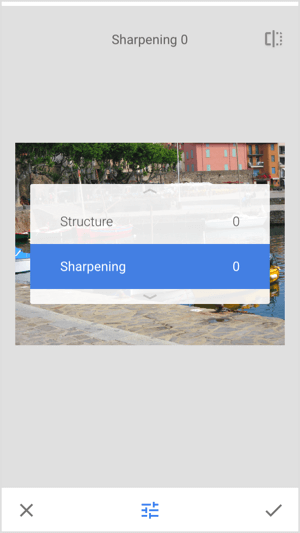
В меню "Инструменты" вы также найти инструменты для изменения баланса белого, кадрирования изображения или изменения перспективы. Коснитесь инструмента Повернуть к поправь свой образ.
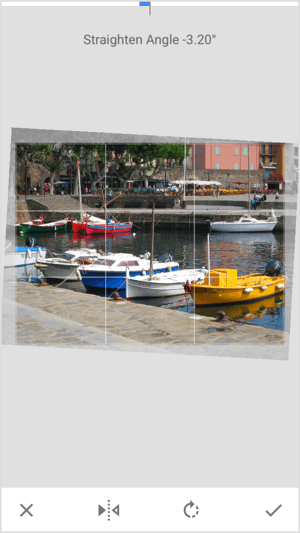
Если вы хотите добавить текстовый оверлей, коснитесь инструмента Текст в меню Инструменты. На следующем экране на вашем изображении появится текст-заполнитель. Проведите по стилям текста под изображением и выберите стиль, который хотите использовать. Левый и средний значки внизу экрана позволяют изменить цвети непрозрачность текста.
Чтобы изменить текст-заполнитель на изображении, дважды нажмите на него а также начать печатать. Сведите пальцы, чтобы изменить размер текста.
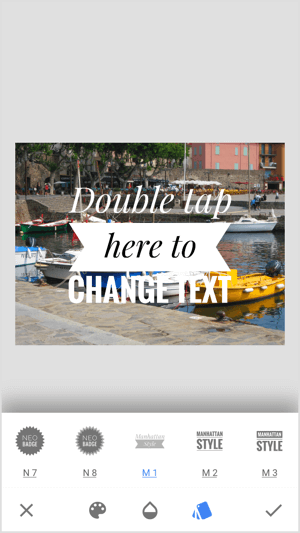
Если вы хотите размыть часть изображения, откройте инструмент Lens Blur. потом отрегулируйте размер и расположение кругавыбрать область для размытия. Перетащите влево или вправо по экрану, чтобы изменить интенсивность эффекта.
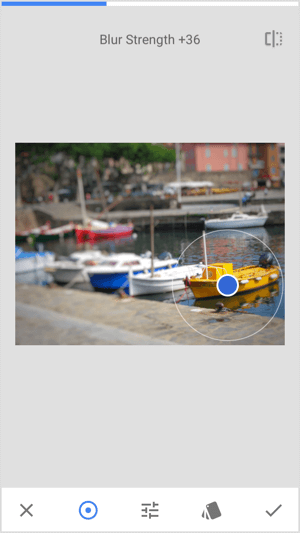
Хотите добавить рамку вокруг изображения? Коснитесь инструмента Рамка а также выберите стиль рамки. Проведите пальцем по изображению к отрегулируйте размер рамки.
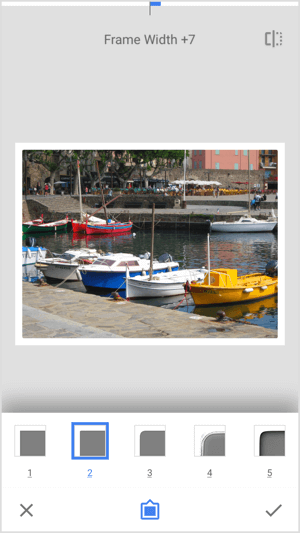
Когда вы закончите редактирование, нажмите Экспорт внизу экрана. Откроется всплывающее меню с вариантами поделиться, сохранить или экспортировать изображение, или даже экспортировать его как копию. Просто выберите вариант, и ваше изображение будет готово для публикации в ваших учетных записях в социальных сетях.
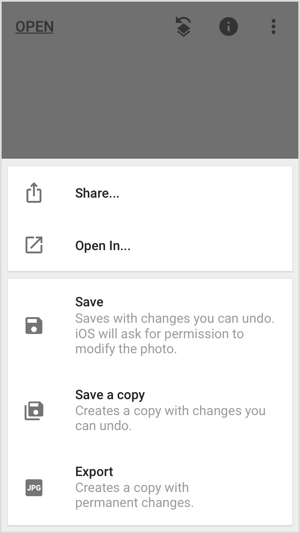
Вывод
Сказать хорошее фото легче, чем сделать, и сделать идеальный снимок - это только первый шаг к созданию поста, достойного социальной сети. Чтобы ваши фотографии выглядели профессионально и привлекали внимание в социальных сетях, важно потратить некоторое время на их постобработку.
Хотя существует мощное программное обеспечение, такое как Adobe Photoshop, оно может быть дорогостоящим, не говоря уже о сложном в освоении. Хорошая новость заключается в том, что вам не нужно быть профессионалом в Photoshop, чтобы редактировать фотографии и выделять их в социальных сетях. Все вышеперечисленные мобильные приложения довольно просты в использовании и могут помочь вам без труда настроить изображения на ходу.
Как вы думаете? Вы пробовали некоторые из этих мобильных приложений? Используете ли вы какие-либо другие удобные приложения для редактирования фотографий для социальных сетей? Дайте нам знать в комментариях ниже.
Еще статьи об инструментах изображения и дизайна для маркетологов в социальных сетях:
- Откройте для себя 14 мобильных приложений, чтобы брендировать свои изображения и видео в социальных сетях на ходу.
- Узнайте, как правильно (и законно) использовать изображения в социальных сетях.
- Найдите 7 мобильных приложений для создания качественного визуального контента для ваших каналов в социальных сетях.