Как легко создавать изображения для социальных сетей: 4 бесплатных инструмента: Social Media Examiner
Инструменты социальных сетей / / September 26, 2020
 Вы создаете свои собственные изображения в социальных сетях? Ищете простые в использовании графические инструменты для создания профессиональных визуальных эффектов?
Вы создаете свои собственные изображения в социальных сетях? Ищете простые в использовании графические инструменты для создания профессиональных визуальных эффектов?
В этой статье вы познакомитесь с четырьмя бесплатными инструментами для создания изображений для вашего маркетинга.
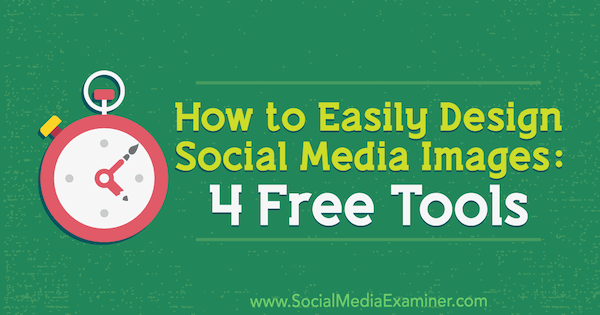
# 1: предварительный просмотр текстовых стилей одним касанием через Adobe Spark
Adobe Spark является частью набора творческих продуктов Adobe, позволяющего создавать изображения и видео для социальных сетей в Интернете. Это один из самых простых в использовании онлайн-редакторов изображений, предлагающий множество шаблонов дизайна на выбор.
Вот как использовать Adobe Spark для создания изображений в социальных сетях для любой из ваших учетных записей в социальных сетях:
Первый, перейдите на сайт Adobe Spark и войдите со своим Adobe ID. Лицензия Creative Cloud не требуется для использования Spark, но вы получаете некоторые дополнительные функции, если у вас есть подписка. А именно, вы можете удалить водяной знак Adobe Spark с помощью
После входа в систему вы увидеть множество шаблонов на выбор. Все популярные шаблоны социальных сетей отображаются на главном экране, или вы можете использовать панель поиска, чтобы найти еще больше типов шаблонов. Как только вы найдете тот, который хотите использовать, выберите его.
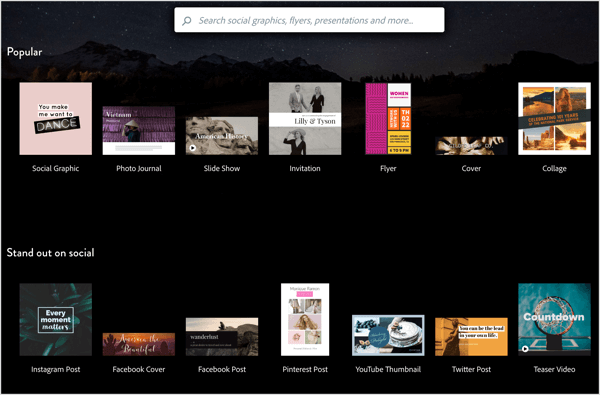
После того, как вы сделаете свой выбор, откроется редактор Adobe Spark с выбранным вами шаблоном. В большинстве шаблонов есть готовые изображения и текстовые поля. Вы можете изменить размер элементов дизайна и перетащите их по холсту, чтобы переместить их.
В правой части экрана вы увидите четыре вкладки:
- Вкладка "Дизайн" позволяет выберите другую готовую тему для вашего шаблона.
- Щелкните вкладку Цвета, чтобы выберите другую цветовую схему.
- Откройте вкладку Макет, чтобы выберите другой макет изображения.
- Щелкните вкладку Изменить размер, чтобы изменить размер вашего изображения.
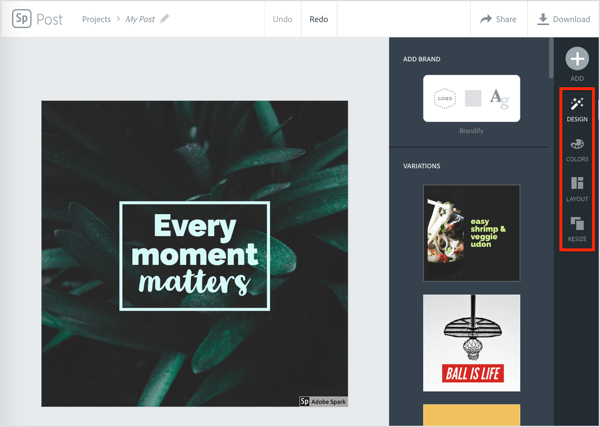
Чтобы отредактировать текст в шаблоне, дважды щелкните текстовое поле и начать печатать. Вы можете изменить шрифты и другие параметры текстана вкладке Тип.
Чтобы изменить цвета, щелкните вкладку Цвет и выберите один из готовых цветовых шаблонов. Обратите внимание, что это также изменит цвет фигуры, связанной с вашим текстом.
Говоря о фигурах, вы, наверное, заметили, что ваш текст связан с прямоугольником, кругом или другой фигурой. Он расположен за текстом, объединяя изображение, откровенно говоря, делая его довольно крутым. Щелкните вкладку Форма в правой части экрана и выберите ту форму, которую хотите использоватьс вашим текстом. Он будет автоматически применен к вашему изображению.
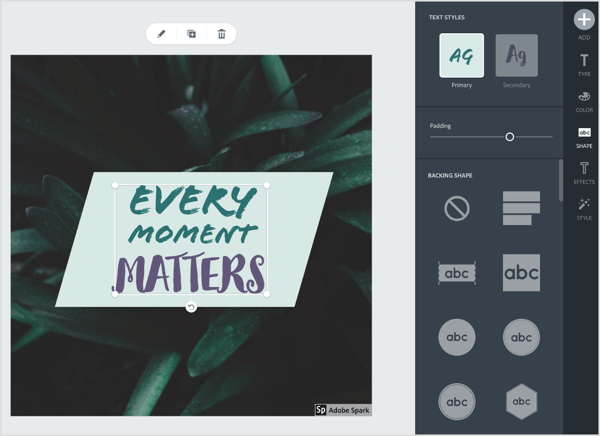
Кроме того, вы можете использовать встроенный инструмент подсказок Spark, чтобы изменить шрифт и форму. Щелкните вкладку Стиль в правой части экрана и перетащите зеленый кружок в колесе, чтобы переключаться между разными стилями текста.
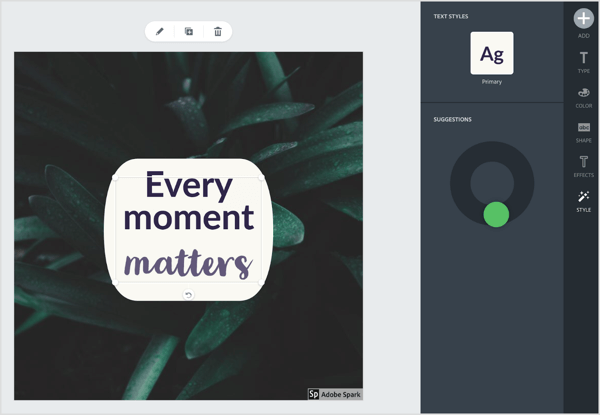
Изменить фон шаблона тоже просто; просто дважды щелкните по нему. Затем вам будет предложено загрузить новое изображение и применить фильтр в стиле Instagram к фону. Обратите внимание, что это заменит текущий фон.
Когда твой шедевр готов поделиться, нажмите кнопку Поделиться вверху экрана. Отсюда вы можете поделиться в Twitter или Facebook, или по электронной почте. Чтобы скачать изображение, просто нажмите кнопку Загрузить направо.
# 2: Создавайте простые изображения для социальных сетей с помощью Пабло
Пабло by Buffer - это простой онлайн-редактор изображений, который позволяет создавать простые изображения в социальных сетях за секунды. Так что, хотя у него нет некоторых функций других редакторов изображений из этого списка, он работает в крайнем случае. Этот инструмент бесплатно использовать без регистрации, что делает его идеальным для тех случаев, когда вам или вашей команде нужно быстро создать имидж.
Все возможности редактирования Пабло доступны на главной странице приложения. Нет меню или других обручей, через которые можно перепрыгнуть; просто перейти на сайт и начать редактирование. Вот как использовать Pablo для создания простых изображений в социальных сетях:
Сначала посмотрите на правый верхний угол экрана и выберите, для какой социальной сети вы создаете это изображение. В настоящее время у Пабло есть предустановки для Pinterest, Instagram, Facebook и Twitter, которые обеспечат правильный размер вашего изображения.
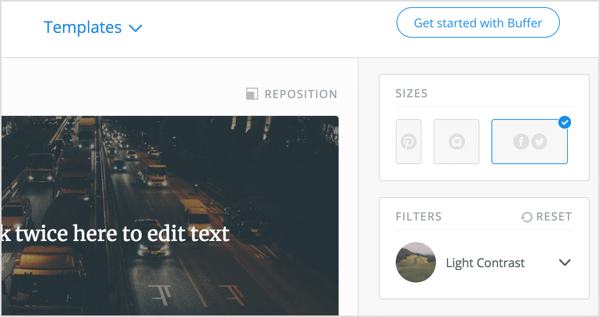
Затем прокрутите список изображений слева и найдите то, которое хотите отредактировать. Вы можете поиск по огромной библиотеке бесплатных изображений Пабло, или нажмите кнопку Загрузить изображение внизу экрана, чтобы загрузить собственное изображение.
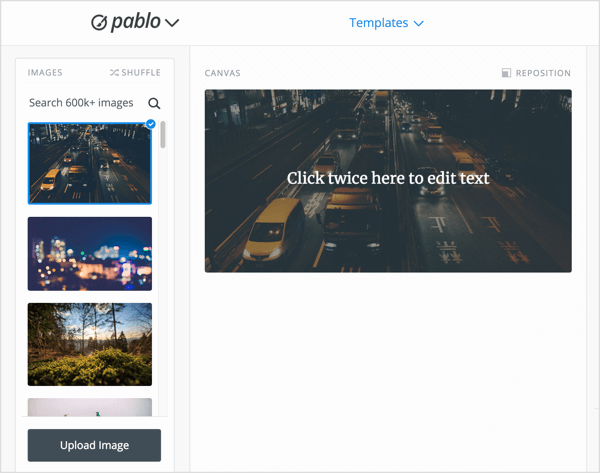
Вы также можете добавлять фильтры к своим изображениям. В поле "Фильтры" в правой части экрана выберите фильтр, который хотите использовать. Есть из чего выбрать, и все они похожи на фильтры Instagram.
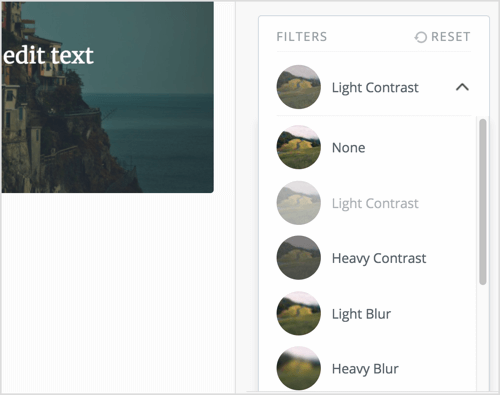
После выбора изображения оно появляется в центре экрана с готовым текстовым полем. Дважды щелкните текстовое поле к редактировать текст внутри него. Кроме того, вы можете перетащите текстовое поле на экране, чтобы переставить это. Добавьте дополнительные текстовые элементы, используя параметры в текстовом поле в правой части экрана.
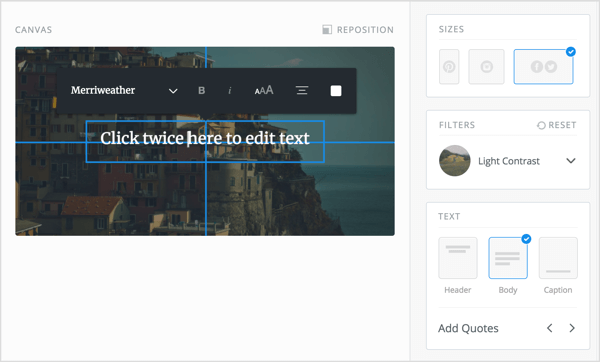
В заключение, щелкните поле с логотипом в правом нижнем углу экрана, чтобы загрузите логотип своей компании. Вы можете перетащите свой логотип по экранупереставить это. Это упрощает использование логотипа вашего бренда для изображений в социальных сетях.
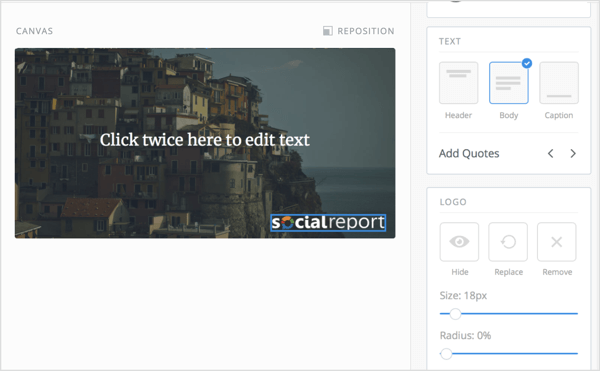
Когда ваше изображение будет готово к публикации, нажмите наКнопка "Поделиться и скачать" в правом нижнем углу экрана. Отсюда вы можете поделитесь своим шедевром в Twitter, Facebook, Instagram или Pinterest. В качестве альтернативы вы можете скачать изображение к вашему компьютеру.
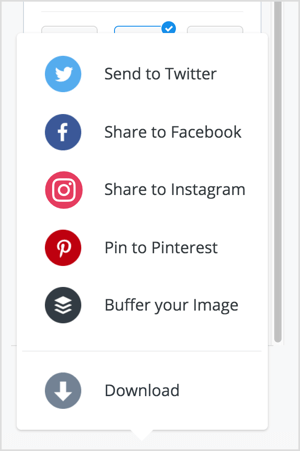
# 3: Создавайте изображения социальных сетей с автоматически изменяемым размером с помощью Snappa
Снаппа - это удобный онлайн-редактор изображений, у которого есть шаблоны для каждой социальной сети. Помимо шаблонов сообщений в социальных сетях, он предлагает шаблоны баннеров, историй и инфографики. Это делает Snappa вашим универсальным магазином для создания всевозможного контента для социальных сетей.
В этом примере вы будете использовать Snappa для создания изображения истории Instagram из шаблона, но процесс будет таким же для других размеров изображений социальных сетей.
Начать, создать бесплатный аккаунт или авторизоваться. Snappa также предлагает Pro аккаунт (15 долларов в месяц, оплата ежемесячно), которая включает неограниченное количество загрузок и пользовательские шрифты, но бесплатная учетная запись - хорошее место для начала.
После входа в систему вы увидите список предустановленных размеров для сообщений в социальных сетях, ведения блогов и инфографики, рекламы в социальных сетях и других параметров. Выберите историю Instagram для этого примера.
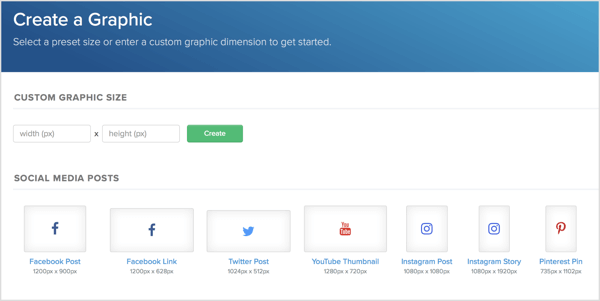
Затем вы увидите список готовых шаблонов историй, которые вы можете настроить под свой дизайн. Нажмите на шаблон, который хотите использовать. Или нажмите кнопку +, чтобы создать историю с нуля.
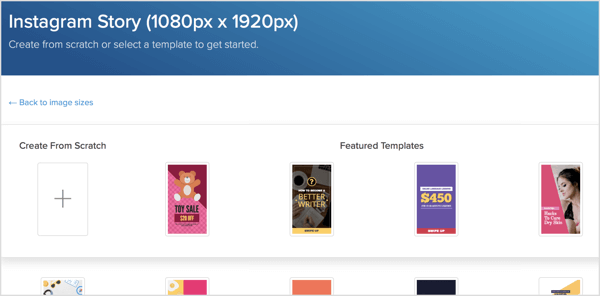
После того, как вы сделаете свой выбор, шаблон откроется в редакторе Snappa. Snappa имеет множество расширенных функций редактирования, аналогичных некоторым функциям, которые вы найдете в Photoshop или другом расширенном пакете для редактирования изображений.
Теперь настройте шаблон по своему вкусу. Дважды щелкните любой текстовый элемент к добавить или изменить текст. Используйте параметры текста в левой части экрана, чтобы изменить размер, цвет или тип шрифта.
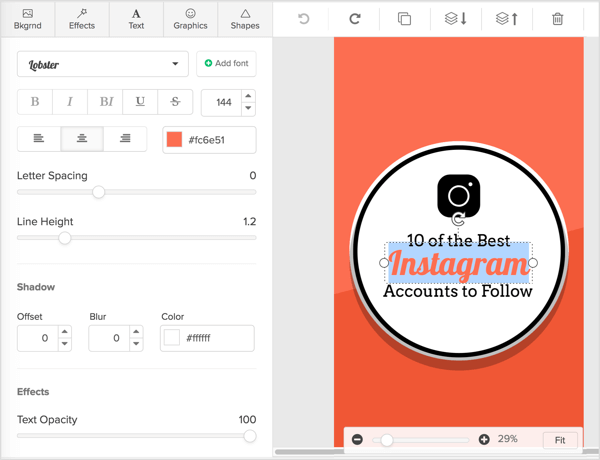
Вы можете добавлять изображения, формы и другие элементы дизайна к изображениям в социальных сетях. В верхнем левом углу экрана нажмите наВкладка Графика к просмотреть список векторов и пользовательских изображений на выбор или загрузить собственное изображение.
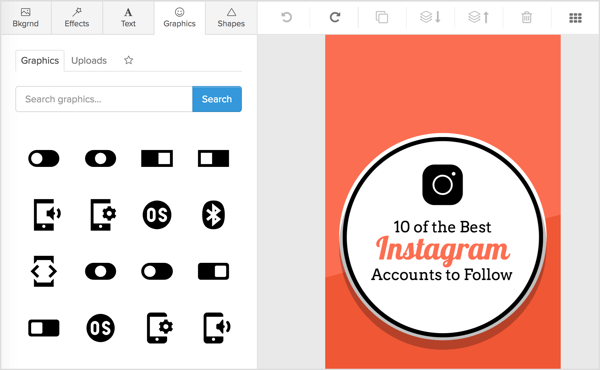
Так же, перейдите на вкладку Фигуры чтобы увидеть библиотеку фигур, которые вы можете добавить в свой дизайн. Щелкните, чтобы выбрать элемент дизайнаи добавляем на холст. Перетащите, чтобы изменить положение это на вашем дизайне.
Чтобы изменять размер любых элементов дизайна, нажмите для выберите элемент и используйте ручки которые появляются на нем.
Пройдите тренинг по маркетингу YouTube - онлайн!

Хотите повысить свою вовлеченность и продажи с помощью YouTube? Затем присоединяйтесь к самому большому и лучшему собранию экспертов по маркетингу YouTube, которые делятся своими проверенными стратегиями. Вы получите пошаговые инструкции, посвященные Стратегия YouTube, создание видео и реклама на YouTube. Станьте героем маркетинга YouTube для своей компании и клиентов, реализуя стратегии, которые приносят проверенные результаты. Это интерактивное обучающее мероприятие от ваших друзей из Social Media Examiner.
ПОДРОБНЕЕ НАЖМИТЕ ЗДЕСЬ - ПРОДАЖА ЗАКАНЧИВАЕТСЯ 22 СЕНТЯБРЯ!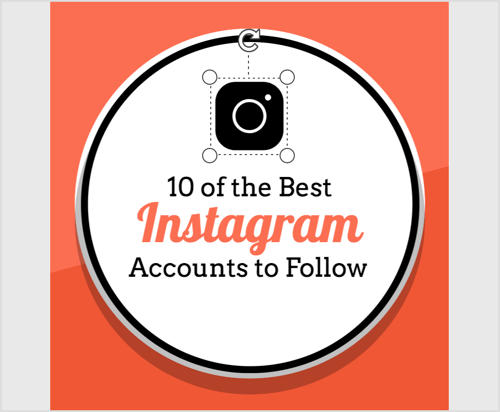
Обратите внимание, что вы также можете добавлять фоновые изображения в свои проекты Snappa. Щелкните вкладку Фон чтобы увидеть множество вариантов. Вы можете поиск в библиотеке бесплатных изображений Snappa или загрузить свой собственный фон нажав кнопку «Загрузить».
Чтобы изменить фоновое изображение, нажмите наКнопка изменения положения фона в верхней части вкладки "Фон". Затем вы можете изменить фоновое изображение по своему вкусу.
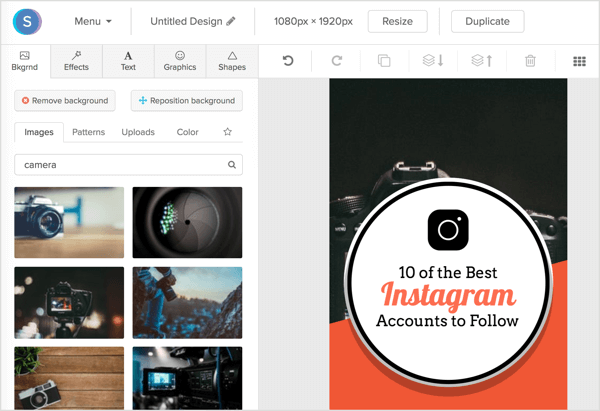
Вы также можете применить эффекты к фоновому изображению на вкладке Эффекты. Здесь вы можете добавить цветные наложения, затемнение и многое другое.
После того, как вы украсили свое изображение визуальными элементами и готовы его экспортировать, у вас есть два варианта: загрузить свой дизайн или поделиться им прямо в социальных сетях. Нажмите кнопку "Скачать" в верхнем правом углу экрана и выберите формат, который лучше всего подходит для вас.
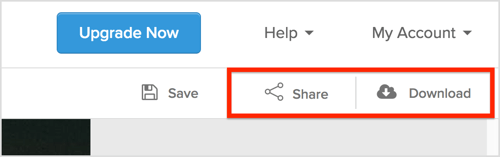
Вы также можете поделиться напрямую в социальных сетях, нажав кнопку Поделиться который находится справа от кнопки "Загрузить". В настоящее время вы можете поделиться прямо в Twitter или Facebook из приложения.
И это все! Вы создали и поделились своим изображением в социальных сетях в Snappa. Это так просто.
# 4: Добавьте простые диаграммы визуализации данных к изображениям в социальных сетях в Canva
Canva это бесплатный онлайн-редактор изображений с огромной библиотекой бесплатных шаблонов и изображений без лицензионных отчислений. Приложение имеет встроенные шаблоны для всех основных социальных сетей, и вы даже можете публиковать сообщения прямо в своих учетных записях в социальных сетях из приложения.
Создать изображение из одного из шаблонов Canva очень просто. После входа в систему нажмите кнопку Еще в правом верхнем углу экрана.
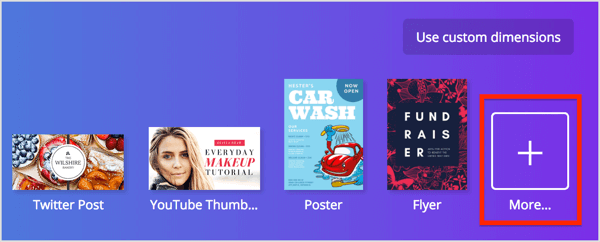
Появится полный список шаблонов Canva. Посмотрите в разделе «Сообщения в социальных сетях» и выберите шаблон, который лучше всего соответствует вашим потребностям. В этом примере выберите опцию Instagram Post, чтобы создать изображение для Instagram.
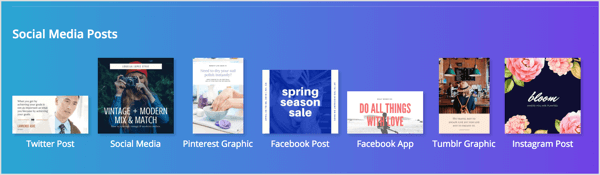
После выбора шаблона создается новый документ.
Перейдите на вкладку "Макеты". в левой части окна, и вам будет представлен список макетов сообщений на выбор. Все эти макеты подходят для вашего размера сообщения.
Найдите в списке и щелкните макет, который хотите использовать; он будет импортирован в редактор, и вы сможете его настроить.
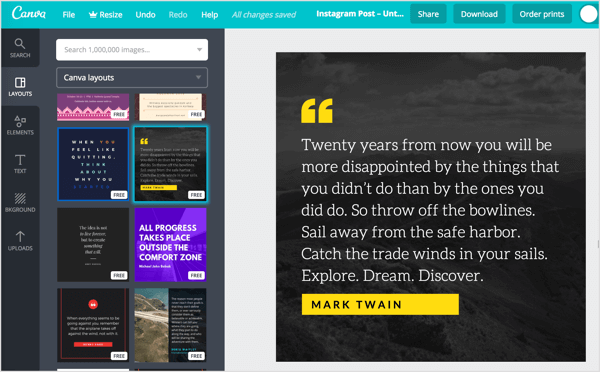
Обратите внимание, что не все шаблоны включены в бесплатный план Canva. Вы можете перейти на Canva Pro за 12,95 долларов США за пользователя в месяц с ежемесячной оплатой или придерживайтесь бесплатного плана, если вас устраивает ограниченное количество бесплатных шаблонов.
Редактировать шаблон Canva очень просто. Просто дважды щелкните текстовые поля к редактировать текст. Вы также можете изменить шрифты. Просто щелкните всплывающее меню шрифтов вверху редактора и выберите другой шрифт. Вы также можете редактировать размер точки, интервал, цвет и т. д..
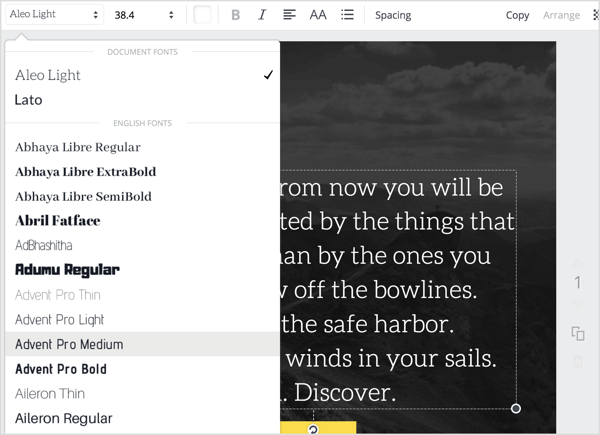
Если вы хотите редактировать фон вашего дизайна, щелкните вкладку Фон в левой части окна. В фоновом окне вы можете выбрать текстуры фона, цвета и даже выполнить поиск в библиотеке Canva бесплатных изображений. Щелкните изображение или текстуру, которую хотите использовать., и он будет автоматически применен к изображению.
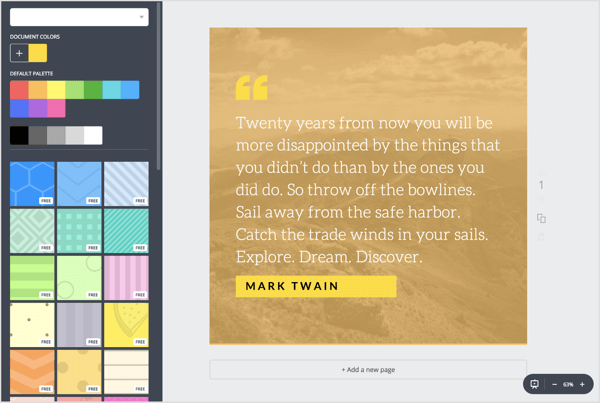
Говоря об изображениях, вы можете добавить другие элементы дизайна в свой шедевр Canva. Вы можете используйте свои собственные изображения или выберите одно из огромного количества бесплатных изображений Canva.
Сделать это, перейдите на вкладку "Элементы" в левой части экрана. Затем вам будет представлен список различных элементов дизайна на выбор, в том числе:
- Бесплатные фото: добавить изображение из библиотеки бесплатных изображений Canva
- Сетки: создавать сетки изображений в ваших сообщениях в социальных сетях
- Кадры: добавить рамки к вашему изображению
- Формы: перетаскивайте векторные фигуры на ваше изображение
- Линии: добавить к изображению стилизованные линии
- Иллюстрации: добавить к изображению бесплатные векторные изображения
- Иконки: добавить бесплатные иконки к вашему изображению
- Диаграммы: визуализировать основные данные на вашем изображении
- Я <3 Canva: выберите одно из бесплатных изображений Canva, чтобы продемонстрировать свою поддержку Canva.
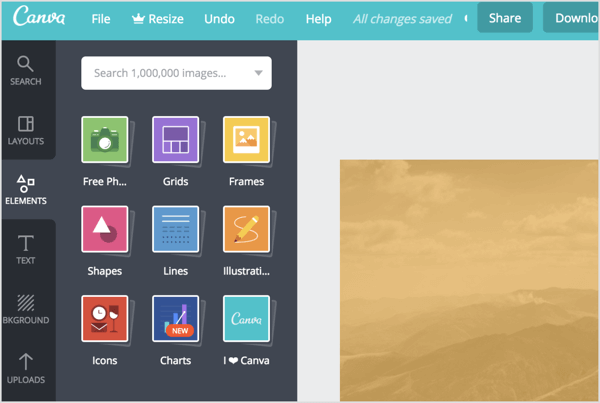
Выберите элемент, который хотите добавить, и перетащите его на холст. Как только это произойдет, вы сможете изменить размер элемента, перетаскивая его по бокам. Вы можете добавить столько элементов, сколько захотите, так что сделайте что-нибудь потрясающее!
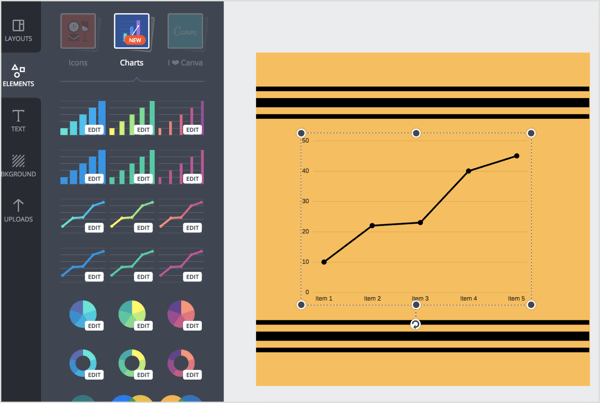
Наконец, вы можете добавить свои собственные изображения или векторы на холст. Откройте вкладку Загрузки и нажмите зеленую кнопку "Загрузить собственные изображения". Выберите ваш файл, а потом перетащите его на холст. Все параметры размещения и изменения размера такие же, как указано выше.
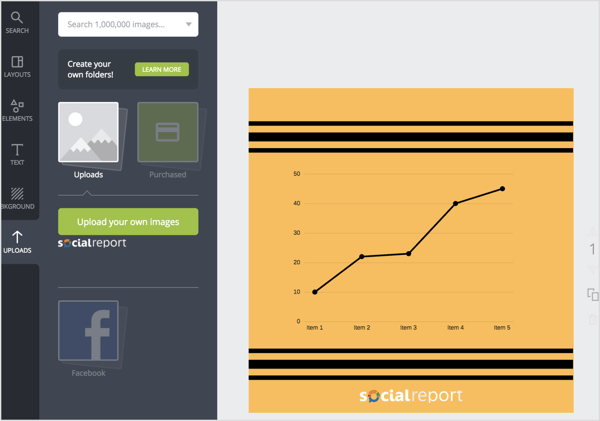
Когда вы закончите создание изображения, вы можете экспортировать его. Щелкните значокКнопка загрузки вверху экрана и выберите нужный тип файла. У вас также есть возможность выбрать прозрачный фон. Прозрачный фон работает только с изображениями PNG, для которых не установлено фоновое изображение. Нажмите зеленую кнопку Download когда будешь готов.
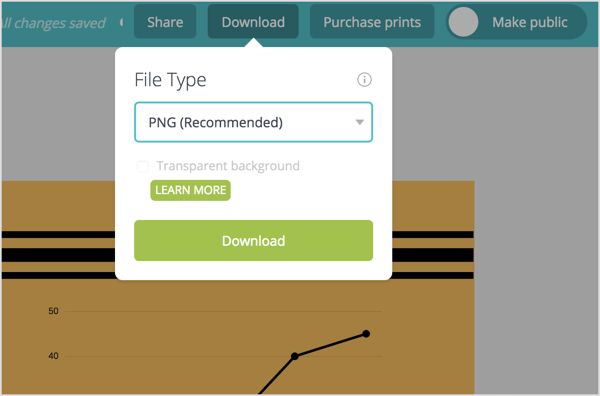
Вы также можете опубликуйте свое изображение прямо в Facebook или Twitter прямо из Canva. Сделать это, нажмите кнопку Поделиться вверху экрана и щелкните вкладку Социальные сети во всплывающем окне. Отсюда вы можете введите сопроводительное сообщение и выберите социальную сеть, чтобы поделиться ею (Twitter или Facebook). НажмитеПоделись сейчас когда вы будете готовы поделиться.
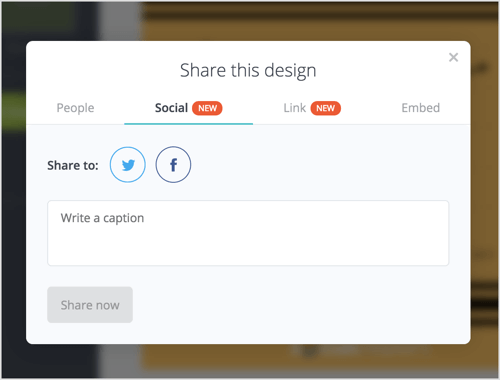
Вот и все. Вы успешно настроили один из шаблонов Canva и поделились своим дизайном в Facebook и Twitter. Для отправки в другие сети необходимо загрузить изображение и опубликовать его вручную или использовать ваше любимое приложение для управления социальными сетями.
Советы по оптимизации изображений в социальных сетях для привлечения внимания
Создание изображений для социальных сетей отличается от создания изображений для сообщений в блогах или другого веб-контента. В конце концов, когда вы публикуете сообщение в социальных сетях, у вас есть всего несколько секунд, чтобы привлечь внимание вашей аудитории и заставить ее перейти по вашей ссылке. Вот несколько советов, как добиться лучших результатов:
Публикуйте изображения, релевантные вашей аудитории. Например, если вы рекламируете путешественников, покажите красивую фотографию пляжа или место в самолете первого класса.
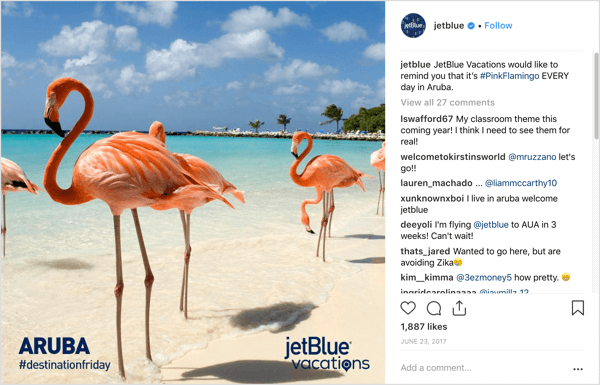
Пробоватьпоместите как можно больше информации на изображение. Это не означает вставку абзацев текста в изображение баннера, а скорее добавление короткого предложения для предварительного просмотра ключевых моментов вашей статьи или продукта.
Убедитесь, что размер ваших изображений соответствует сетям, в которых вы публикуете. К сожалению, изображения в социальных сетях не подходят для всех, поэтому вам придется выбирать разные размеры изображений для каждой сети.
Создать что-то оригинальное. Ваши клиенты хотят видеть отличный, визуально приятный контент. Потратьте время и усилия на создание максимально качественных изображений, и вы увидите больше конверсий, чем если бы изображения были получены непосредственно из Интернета.
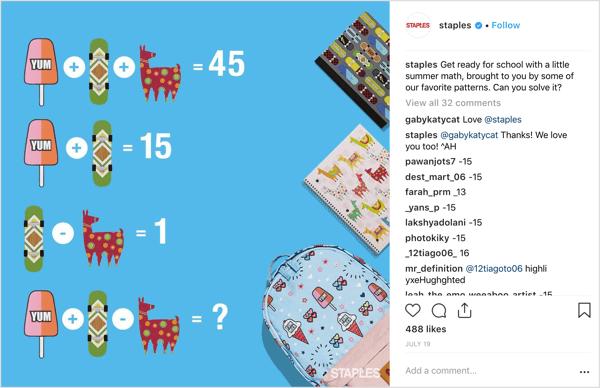
В заключение, убедитесь, что у вас есть права на использование изображений, которыми вы делитесь. Я рекомендую использовать изображения без лицензионных отчислений или под лицензией Creative Commons в вашем контенте в социальных сетях, чтобы вы могли избежать каких-либо юридических проблем со стороны правообладателей.
Как вы думаете? Какой инструмент вы используете для создания изображений? Вы нашли какие-нибудь отличные способы лучше оптимизировать изображения в социальных сетях? Поделитесь своими мыслями в комментариях ниже - мы будем рады услышать ваше мнение.
Еще статьи об инструментах изображения и дизайна для маркетологов в социальных сетях:
- Изучите этот инструмент, чтобы быстро создавать фирменную графику для нескольких каналов социальных сетей одновременно..
- Откройте для себя 3 доступных инструмента для создания собственной анимированной графики.
- Найдите 6 инструментов, чтобы легко добавлять элементы дизайна в истории Instagram.



