Outlook: отображение подписи при ответе или пересылке электронных писем
Microsoft Office Эл. адрес Прогноз / / March 17, 2020
Последнее обновление

После того, как вы создали свою подпись электронной почты в Outlook, вот как убедиться, что она всегда отображается даже в ответах и пересылках.
После того, как вы создали Подпись электронной почты в Outlookвы можете заметить, что он не отображается при ответе или пересылке сообщений. Вот как убедиться, что он всегда отображается автоматически.
Сделать отображение подписи электронной почты при ответе или пересылке
Outlook 2010
Чтобы настроить это в Outlook 2010, вам нужно открыть программу и перейти к Файл> Параметры.
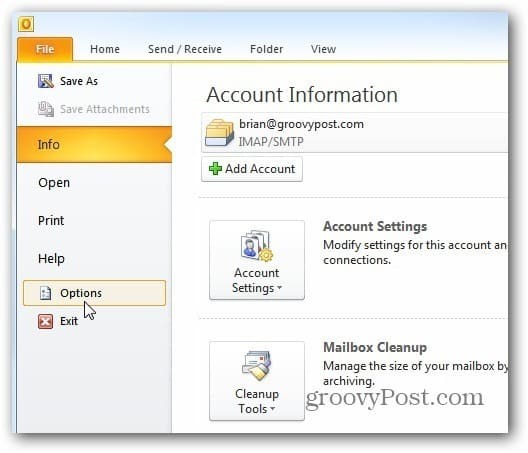
Далее, когда появится окно параметров Outlook, нажмите Почта> Подписи.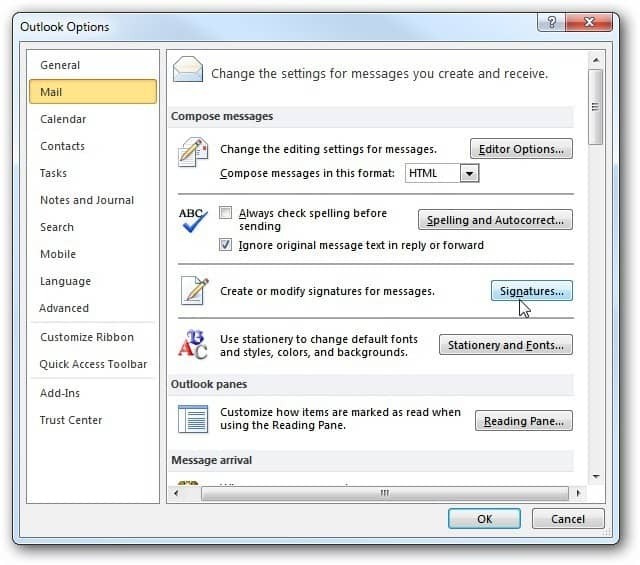
Здесь я уже создал свою подпись. Но если у вас есть несколько подписей для разных учетных записей, выберите подпись, которую вы хотите использовать для новых сообщений, ответов и пересылок. Нажмите ОК.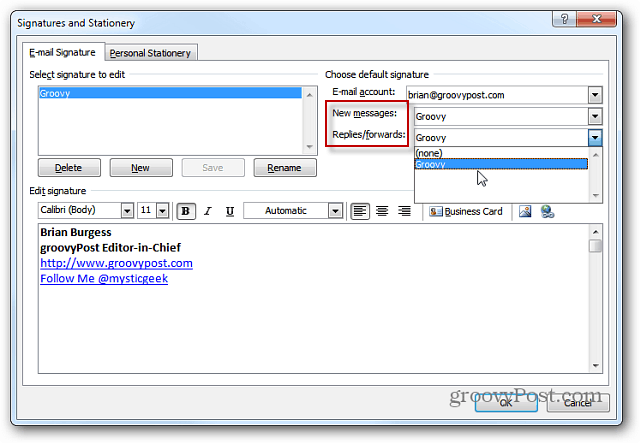
Outlook 2007
Конечно, после большого изменения дизайна Microsoft Office в Outlook 2007 все немного по-другому. Чтобы начать, запустите программу и отправляйтесь в Инструменты> Параметры.
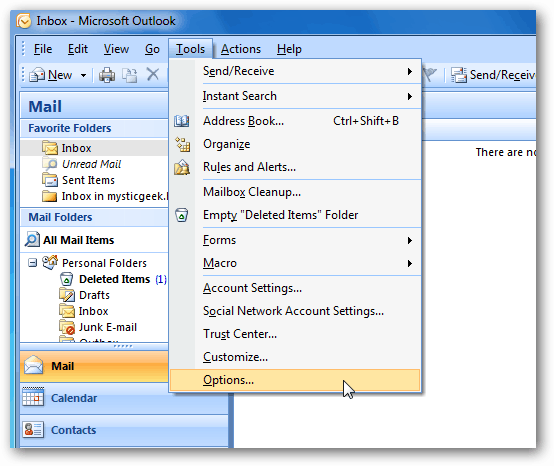
Затем, когда откроется окно «Параметры», перейдите на вкладку «Формат почты» и затем «Подписи».
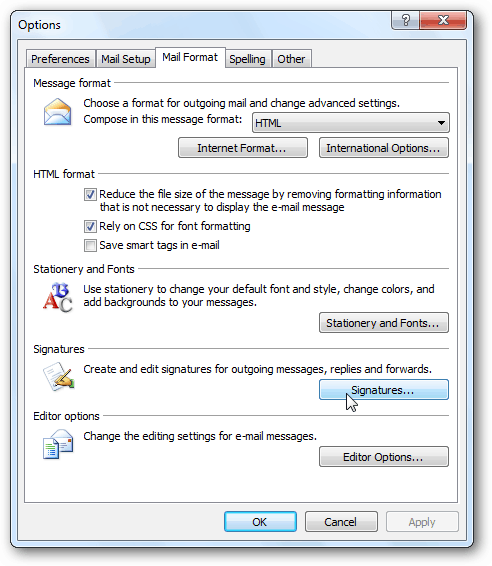
Теперь, как и в Outlook 2010, вы можете настроить свои ответы или пересылки для отображения подписи электронной почты, которую вы хотите использовать. Вы также можете использовать несколько подписей электронной почты, если вы хотите использовать другую подпись при ответе или пересылке сообщений.
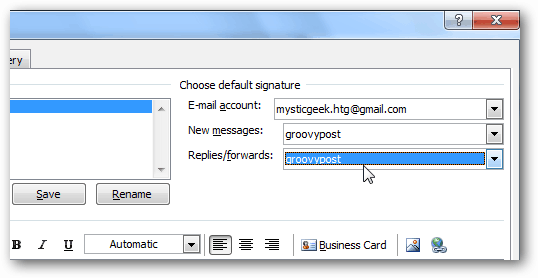
Вот и все, что нужно сделать. Теперь вы будете точно знать, что правильная подпись электронной почты, которую вы используете, по-прежнему отображается в каждом сообщении. Имейте в виду, что это может раздражать некоторых пользователей. Однако подумайте о том, насколько утомительно прокручивать длинную цепочку писем, чтобы получить контактную информацию для конкретного человека.
