Как создать сводные таблицы в Microsoft Excel
Microsoft Office Microsoft Excel / / March 17, 2020
Одна из самых полезных функций Microsoft Excel - это сводные таблицы. Но многие люди не знают, как правильно его использовать. Сводные таблицы используются для обобщения, анализа и представления ваших данных в удобной для пользователя форме. Например, если у вас есть база данных оценок учеников за семестр и вы хотите отобразить результаты, основанные на предмете или просмотреть оценки конкретного учащегося по различным предметам, вы можете использовать сводную таблицу.
Следуйте инструкциям ниже, и вы сможете создавать сводные таблицы в считанные секунды.
Откройте любые данные, которые вы хотите в Excel. Я использую оценки студентов в качестве примера.
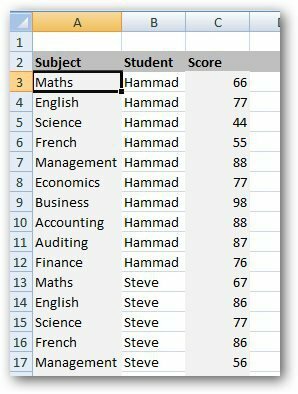
Откройте вкладку «Вставка» и выберите «Сводная таблица».
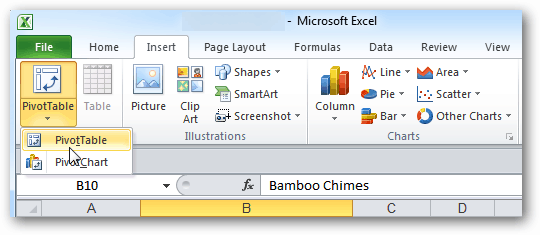
Откроется диалоговое окно «Создать сводную таблицу». Выберите диапазон данных и выберите «Новый рабочий лист», если вы хотите отобразить сводную таблицу на новом рабочем листе. Я рекомендую отобразить сводную таблицу на новом листе. Нажмите ОК.
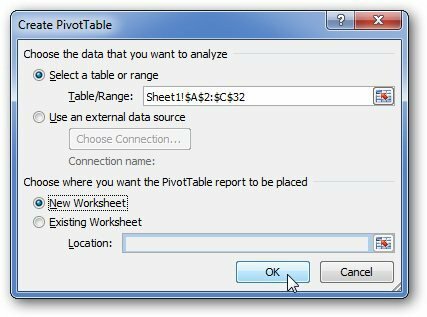
Excel откроет новый лист с несколькими сложными столбцами, но это не так. Это будет выглядеть примерно так.
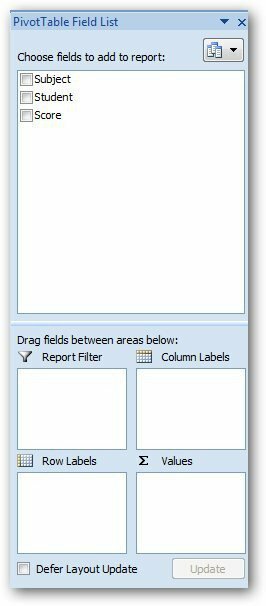
Теперь отметьте все флажки (студент, предмет, оценка). Переместите обязательные поля в 4 областях, показанных ниже.
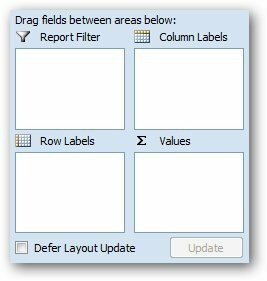
Я использую имя ученика в качестве фильтра отчета, тему в качестве метки строки и ставлю оценки в области значений. Что я делаю, так это нахожу средний балл по каждому предмету. Вы найдете многое из одного файла данных, поменяв фильтр отчета. Этот прост.
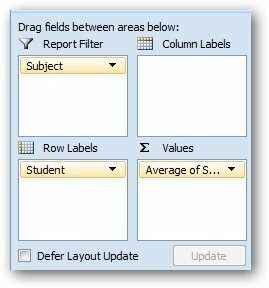
Теперь я хочу найти средний балл по разным предметам. Нажмите стрелку раскрывающегося списка в поле «Значения» и выберите «Настройки поля значения».
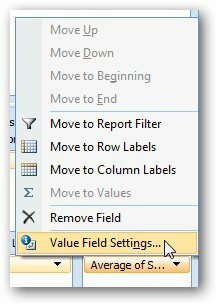
Выберите Среднее в диалоговом окне и нажмите ОК.
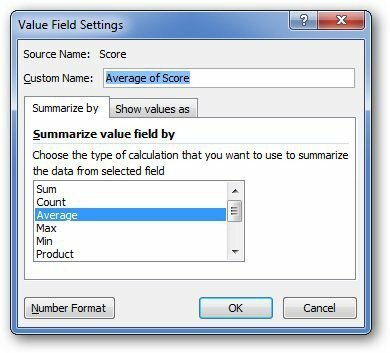
Он будет отображать средние оценки класса по каждому предмету.
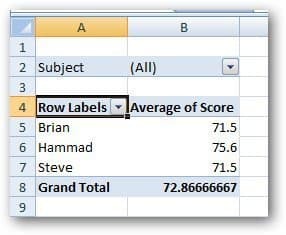
Точно так же вы можете создавать различные другие отчеты, чтобы суммировать любые данные, которые вы хотите. Если у вас есть какие-либо вопросы, оставьте комментарий и дайте мне знать.



