Как отключить экран блокировки Windows 10
Microsoft Windows 10 / / March 17, 2020
Последнее обновление

Есть несколько разных способов убить экран блокировки, но это будет зависеть от того, какая версия Windows 10 у вас установлена. Вот как это сделать на Home или Pro.
Недавно мы обсуждали темы, связанные с процессом входа в Windows 10. В этом процессе Windows 10 включает экран блокировки, который представляет собой функцию мобильного стиля. Приятно иметь его на Поверхность Pro или планшеты под управлением новой ОС. Однако на ноутбуке или традиционном настольном компьютере это всего лишь дополнительный уровень входа в систему, который вы можете отключить.
Есть несколько способов убить экран блокировки, но это будет зависеть от того, какую версию Windows 10 вы используете. Вот как это сделать в обеих версиях.
Отключить экран блокировки Windows 10 Pro
Если вы используете Pro версия Windows 10Вы можете использовать редактор групповой политики, чтобы отключить его. Чтобы сделать это, нажмите Сочетание клавишWindows Key + R вызвать диалог Run и тип:
gpedit.msc а затем введите.
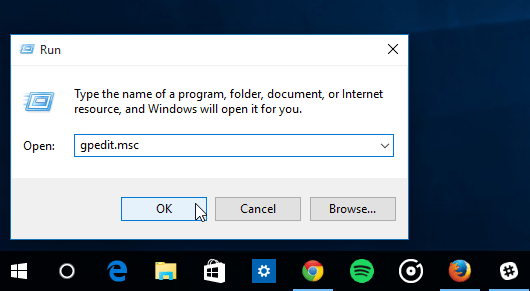
Теперь голова к Конфигурация компьютера> Административные шаблоны> Панель управления> Персонализация и выберите Не отображать экран блокировки.
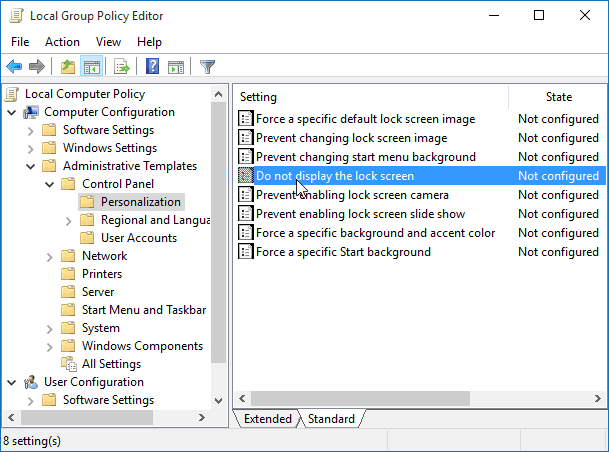
Теперь поменяй Не настроено в Включено и нажмите кнопку ОК и закройте редактор групповой политики.
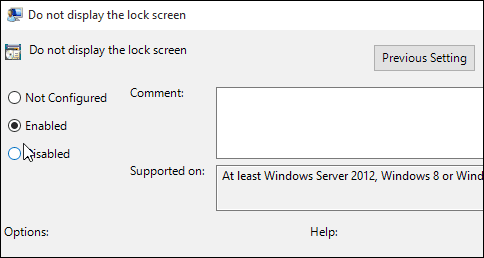
Это оно! В следующий раз, когда вы перезапустите свою систему, вам больше не придется иметь дело с экраном блокировки.
Отключить экран блокировки Windows 10 Home
Windows 10 Home Версия не включает в себя расширенные инструменты администратора, такие как редактор групповой политики. Тем не менее, вы все равно можете отключить экран блокировки с помощью взлома реестра.
Важный: Внесение изменений в реестр для опытных пользователей, а не для слабонервных. Прежде чем вносить какие-либо изменения, создать точку восстановления или резервное копирование реестра в первую очередь!
Первый удар Windows Key + R вызвать диалог Run и тип: смерзаться и нажмите Enter.
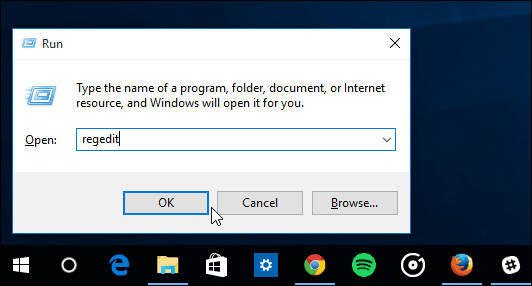
Голова к HKEY_LOCAL_MACHINE \ SOFTWARE \ Policies \ Microsoft \ Windows \ Персонализация. Если у вас нет ключа персонализации, вам нужно его создать.
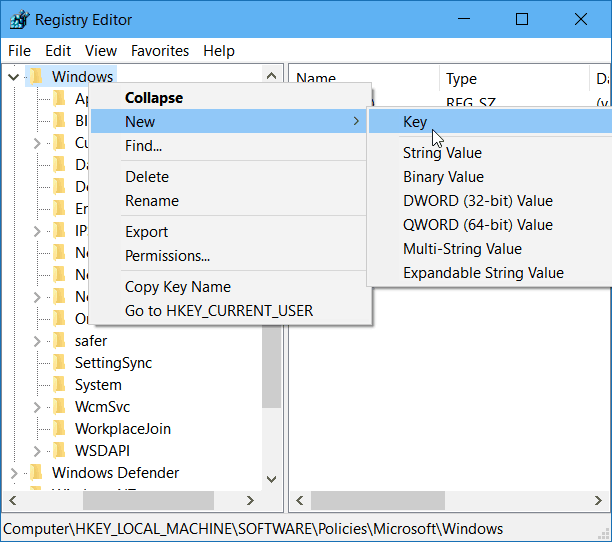
Щелкните правой кнопкой мыши на правой панели и создайте новое значение DWORD (32-разрядное) и назовите его NoLockScreen.
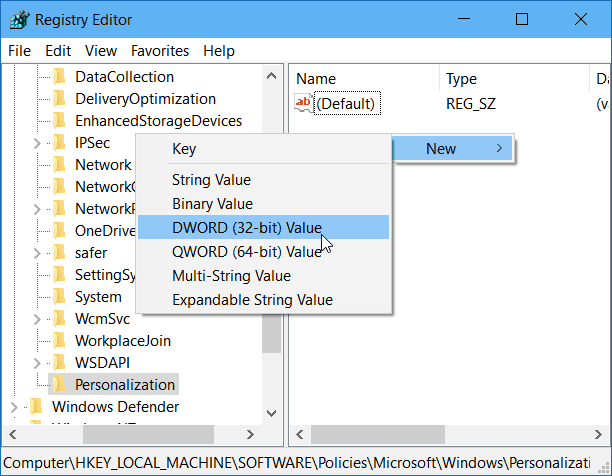
Теперь дважды щелкните значение NoLockScreen и присвойте ему значение данных 1. Затем нажмите OK и закройте редактор реестра.
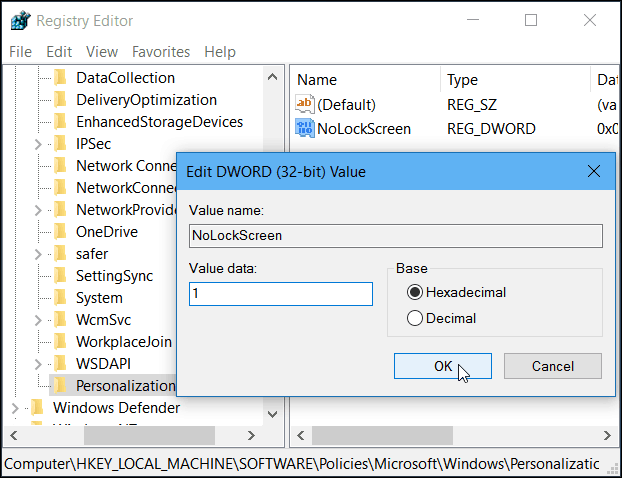
Это оно! Перезагрузите компьютер, и экран блокировки будет отключен и перейдите непосредственно к экрану входа.
Стоит также отметить, что если вы установите ПК с Windows 10 для автоматического входа, он также отключит экран блокировки.


