Как добавить новую учетную запись пользователя в Windows 10
Microsoft Windows 10 / / March 17, 2020
Последнее обновление

Имея отдельные учетные записи в Windows 10, каждый пользователь имеет среду, которую он может называть своей собственной. Вот как можно добавить новую учетную запись для взрослых.
Если у вас есть компьютер, которым пользуются другие члены вашей семьи, вы захотите создать отдельные учетные записи пользователей. Имея отдельные учетные записи, у каждого пользователя есть свои файлы, избранное браузера, рабочий стол, приложения и другие элементы, которые они могут называть своими.
Мы уже показали вам о добавлении локальных пользователей в нашей обновленной статье: Как создать локальную учетную запись в Windows 10. И здесь мы рассмотрим добавление нового пользователя с его Учетная запись Microsoft и используя новый облачный Семейные настройки.
Добавить взрослого на ПК с Windows 10
Чтобы начать голову Настройки> Аккаунты> Ваша учетная запись> Семья и другие пользователи. В разделе «Семья и другие пользователи» выберите Добавить кого-то еще на этот компьютер.
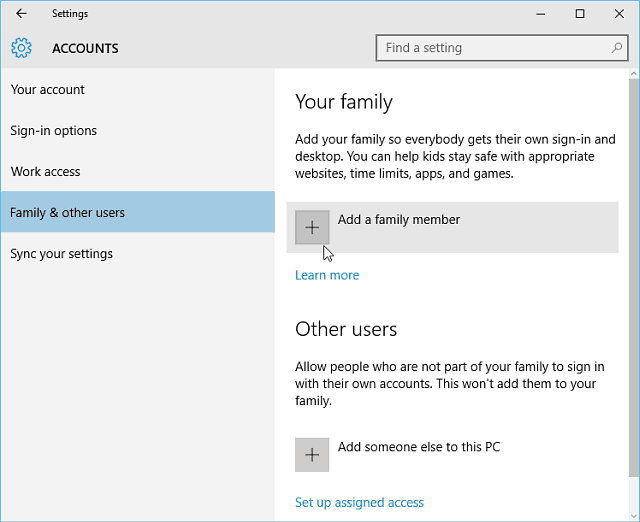
На следующем экране выберите «Добавить взрослого», введите адрес электронной почты учетной записи Microsoft (@outlook, @live, @hotmail, @msn) и нажмите «Далее».
Конечно, если у человека еще нет электронной почты учетной записи Microsoft, вам необходимо создать ее.
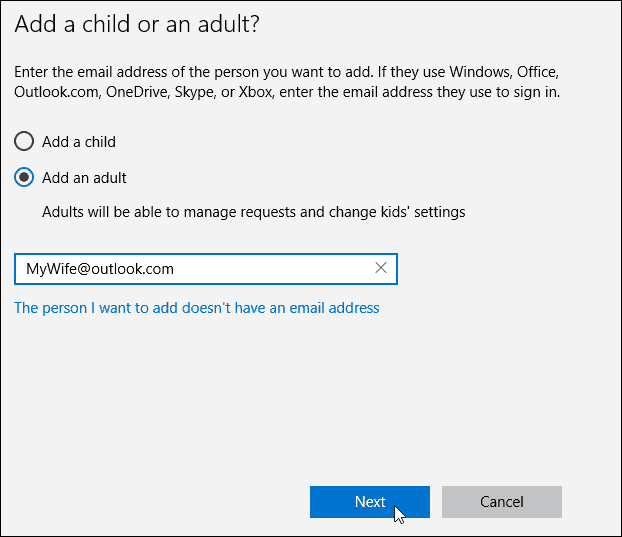
Подтвердите, что вы хотите добавить пользователя, и электронное письмо с подтверждением будет отправлено тому, кого вы добавляете.
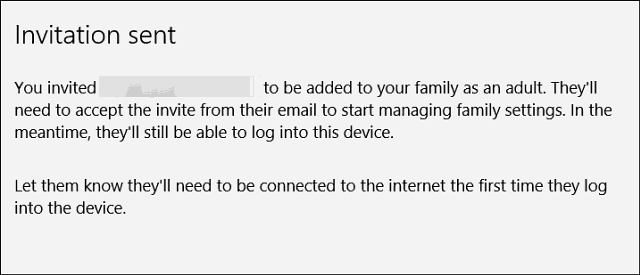
Вот посмотрите на письмо, которое получит новый пользователь, ему просто нужно его принять. Затем после этого им нужно будет войти в систему под своей учетной записью Microsoft.
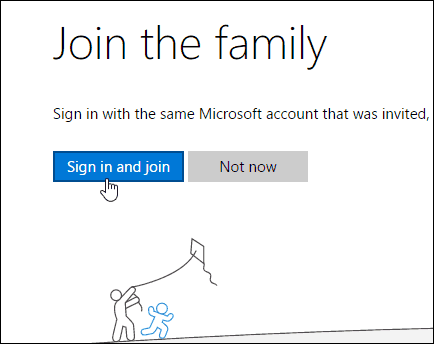
По умолчанию они будут добавлены в качестве обычного пользователя, но вы можете изменить его на «Администратор» - это удобно, если вы создаете учетную запись для близкого человека и управляете семьей.
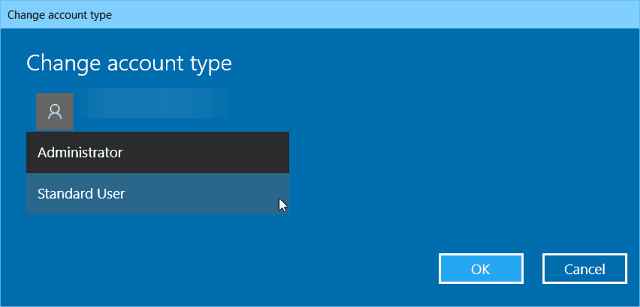
Добавление ребенка в качестве пользователя в Windows 10
Если вы добавите ребенка в качестве пользователя, у вас будет возможность отслеживать следующие действия:
- Недавняя активность позволяет вам включать отчеты об активности вашего ребенка, чтобы вы могли видеть, что они искали в Интернете. Включив его, вы сможете увидеть, какие веб-сайты они посещали, какие приложения и игры они посещали. загрузка и воспроизведение, а также сколько времени они тратили на свои устройства прямо из недавней активности стр. Вы также можете еженедельно получать отчеты о деятельности по электронной почте для взрослых в семье.
- Веб-сайты это где вы можете включить ограничения сайта для вашего ребенка. Вы можете заблокировать или разрешить определенные сайты и ограничить сайты с рейтингом выше определенного возраста. Если у вас очень маленькие дети, вы также можете разрешить им посещать только те сайты, которые, по вашему мнению, безопасны.
- Приложения и игры Здесь вы можете включить ограничения для приложений и игр. Вы можете разрешить вашему ребенку загружать игры только ниже определенного возраста, а также просматривать приложения и игры, которые вы заблокировали или разрешили.
- Экранное время позволяет вам устанавливать ограничения на время, в течение которого ваш ребенок может находиться на своих устройствах с Windows, и максимальное количество времени, которое он может проводить на каждом устройстве в день.
Подробнее об управлении действиями вашего ребенка на ПК с помощью настроек семьи читайте в нашей статье: Как настроить и использовать семейную безопасность в Windows 10.
