Создание точки восстановления системы Windows 10 с помощью ярлыка на рабочем столе
Microsoft Windows 10 / / March 17, 2020
Последнее обновление

Экономьте время, создав ярлык восстановления системы на рабочем столе Windows 10, который позволяет сделать его одним простым щелчком мыши.
Всякий раз, когда вы вносите серьезные изменения в свою систему Windows 10, например, делаете взлом реестра или устанавливаете основной пакет программ, важно создать точку восстановления системы. Если что-то идет не так, это позволяет вам вернуться к предыдущему состоянию, когда ваша система работала. Обычно вы можете создать точку восстановления вручную. Но если вы часто вносите изменения в свою систему, вам может пригодиться возможность быстрого создания и возврата к известной хорошей конфигурации. Итак, вот как создать новую точку восстановления, просто дважды щелкнув значок ярлыка.
Создать ярлык на рабочем столе для восстановления системы
Первое, что вам нужно сделать, это убедиться, что функция восстановления системы включена в свойствах системы. Если вы еще не включили его, прочитайте нашу полную статью о том, как включить и создать точку восстановления системы в Windows 10.
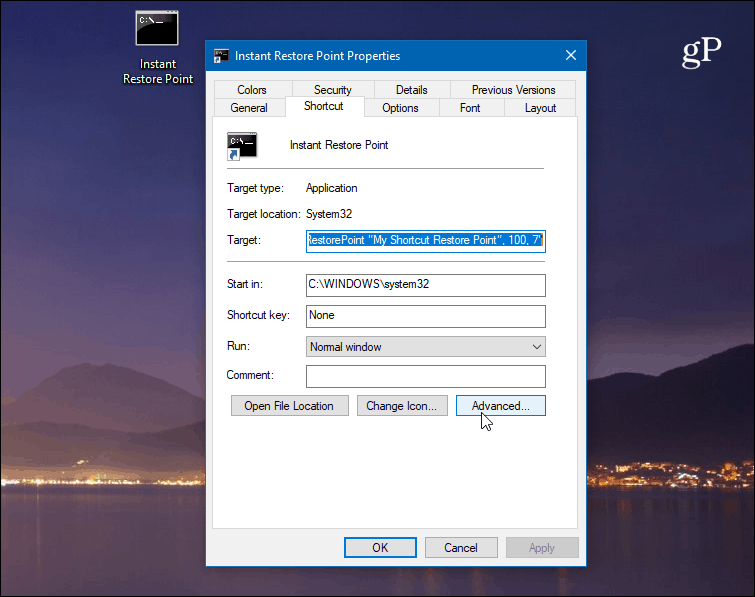
Щелкните правой кнопкой мыши на рабочем столе и выберите New> Ярлык запустить мастер ярлыков. Для определения местоположения элемента введите следующий путь:
cmd.exe / k "wmic.exe / Пространство имен: \\ root \ default Путь SystemRestore Call Вызов CreateRestorePoint" Моя точка восстановления ярлыка ", 100, 7"
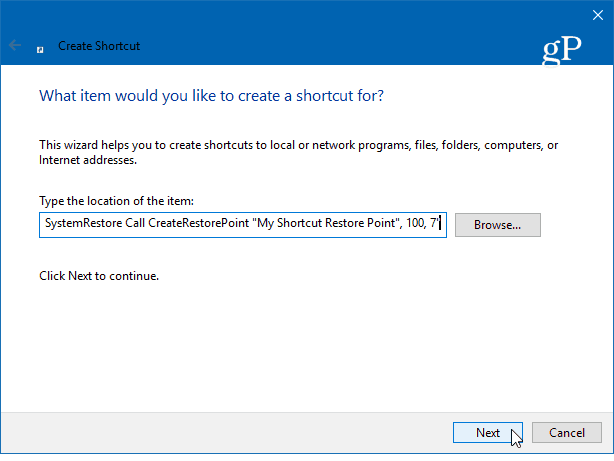
Затем введите памятное описание для ярлыка, например «Точка мгновенного восстановления» или что-либо еще, и затем нажмите Конец.
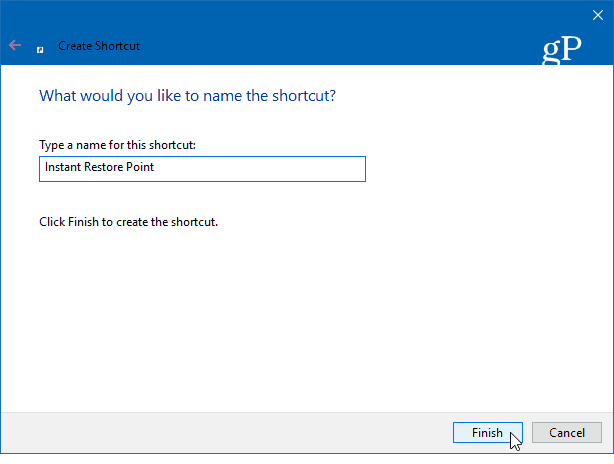
Как только ваш ярлык создан, есть еще пара вещей, которые нужно сделать. Щелкните правой кнопкой мыши значок и выберите свойства. На открывшемся экране нажмите продвинутый затем установите флажок «Запуск от имени администратора» и нажмите Ok. Это важный шаг. Если он не настроен на работу с правами администратора, он не будет работать, и вы получите сообщение «Отказано в доступе».
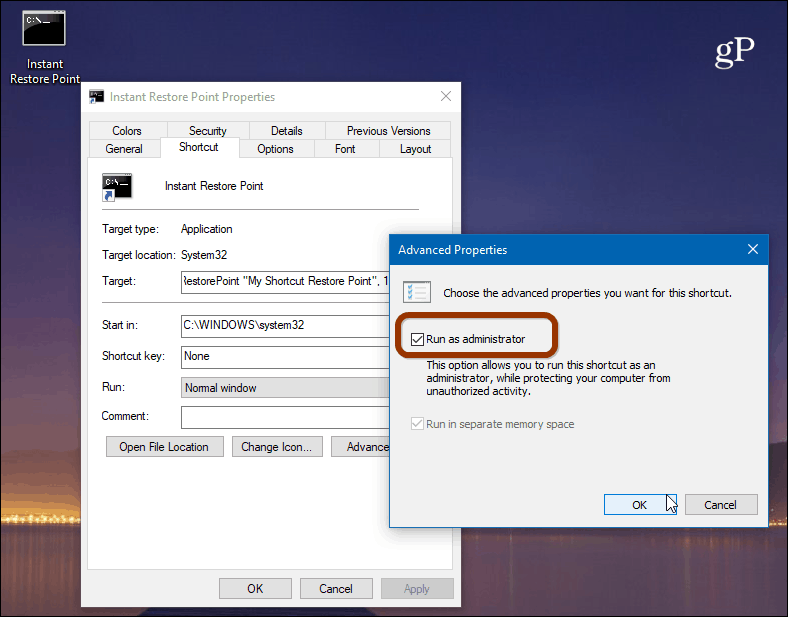
Здесь вы также можете изменить значок ярлыка, если хотите. Для этого нажмите Изменить значок кнопка и тип:C: \ Windows \ System32 \ imageres.dll в качестве пути, чтобы найти другие включенные значки Windows 10, или перейдите к местоположению того, который вы хотите использовать.
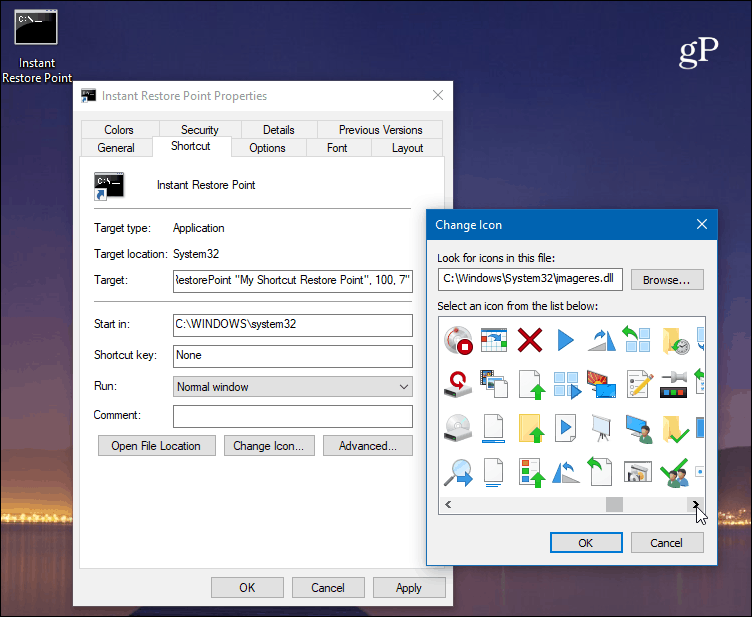
Чтобы убедиться, что это работает, дважды щелкните по значку, и вы увидите следующую командную строку, которая сообщает, что новая точка была успешно создана.
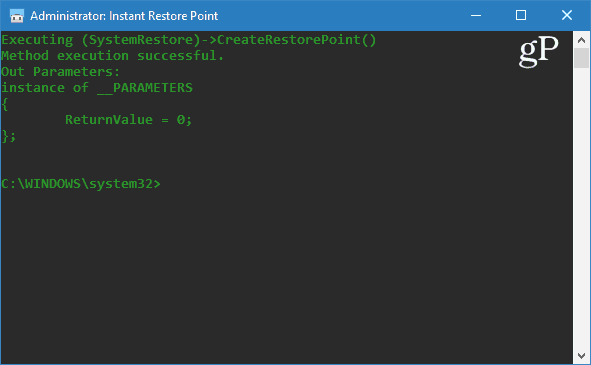
Стоит отметить, что Windows 10 создает автоматическую точку восстановления, прежде чем она автоматически устанавливает функцию или накопительные обновления. Помимо создания точек восстановления вручную, вы также можете заставить Windows 10 создавать точки автоматического восстановления при запуске Защитника Windows. Таким образом, если у вас есть точки ручного и автоматического восстановления, вы всегда можете быть уверены, что у вас есть стабильная система, к которой можно вернуться.
Кроме того, имейте в виду, что точки восстановления могут занимать много места на диске Если вам не хватает места, посмотрите нашу статью на как удалить старые точки восстановления вернуть место на диске. В то же время вы можете захотеть сделать восстановление системы использовать меньше места на диске.
Как часто вы создаете точки восстановления системы? Поделитесь своими мыслями в комментариях ниже.
