Работа в режиме планшета в Windows 10 Anniversary Update
Microsoft Windows 10 / / March 17, 2020
Ранее мы показали, как включить режим планшета в Windows 10. Теперь давайте покажем, как извлечь из этого максимум пользы из этого руководства.
Мы ранее показали вам как включить режим планшета в Windows 10. Теперь давайте покажем вам, как извлечь из этого максимум пользы. Режим планшета - это оптимизированная для Windows 10 среда на планшетных устройствах, таких как Поверхность Pro. Части интерфейса Windows 10 расширены для более естественной работы при прикосновении к ним. Например, вызов контекстного меню, настройка «Пуск» или переключение между приложениями.
Как использовать функции режима планшета в Windows 10
Вы можете включить режим планшета, проводя справа; это представит Центр поддержки, нажмите вкладку «Режим планшета» внизу.
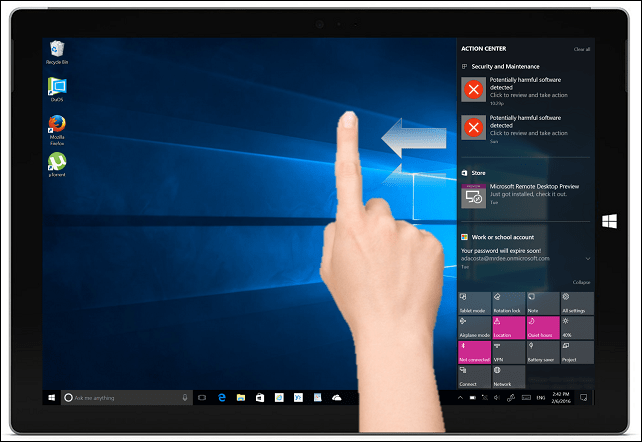
После включения вы заметите, что панель задач ведет себя по-другому. Вместо ярлыков для запуска приложений есть только несколько доступных команд: Пуск, Назад, Кортана и Просмотр задач. Кнопка «Назад» работает аналогично кнопке «Назад» на вашем смартфоне. Если вы являетесь владельцем устройства Windows Mobile, вы уже знаете, что его можно использовать для переключения на предыдущее приложение или для открытия представления задач.
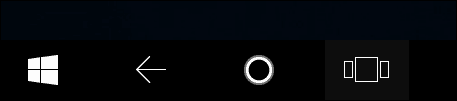
в Windows 10 Anniversary Update, меню «Пуск» еще более сенсорное. В верхней части меню находятся две важные вкладки, которые позволяют изменять вид библиотеки приложения. На вкладке «Закрепленные плитки» по умолчанию отображаются все ваши любимые приложения в меню «Пуск». На вкладке Все приложения будут показаны все установленные приложения в алфавитном порядке. Чтобы прокрутить библиотеку приложений, проведите пальцем вверх или вниз. Вы можете нажать одну из букв алфавита, чтобы быстро найти приложение.
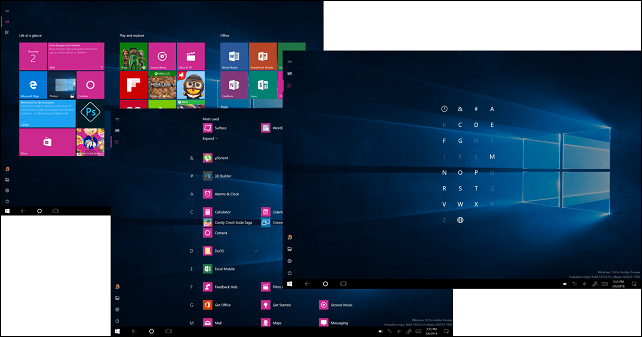
Вы можете создать новую группу, перетаскивая активную плитку из другой группы в пустую область Start.
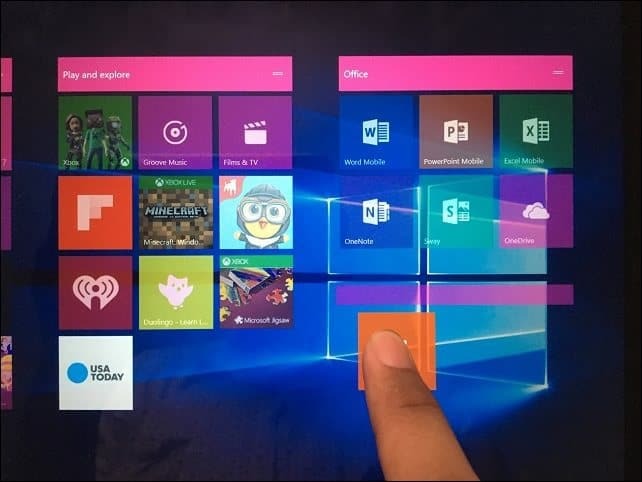
Группы также можно перемещать, перетаскивая строку заголовка в любое место начала.
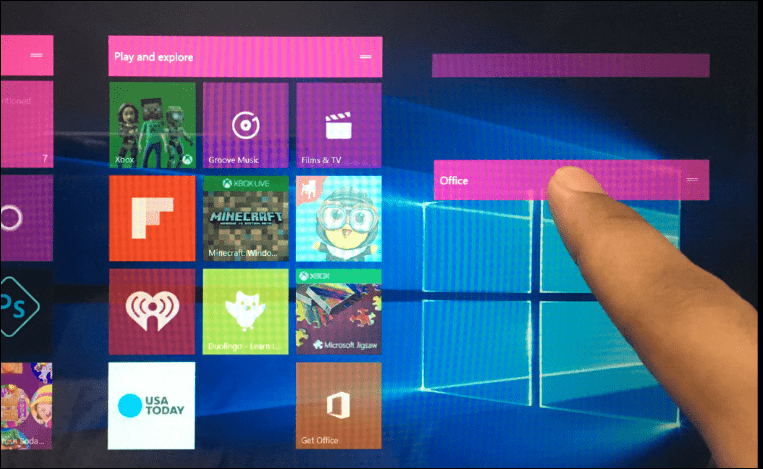
Многозадачные и привязанные приложения
Как и смартфоны, приложения используются по одному, но у вас есть возможность работать в нескольких приложениях. Для этого проведите пальцем слева или коснитесь значка «Просмотр задач» на панели задач. Это отобразит галерею открытых приложений. Используйте свой палец, чтобы выбрать приложение, удерживайте его в течение нескольких секунд, затем отпустите. Появится контекстное меню с несколькими опциями, вы можете привязать его влево, вправо, развернуть или закрыть приложение.
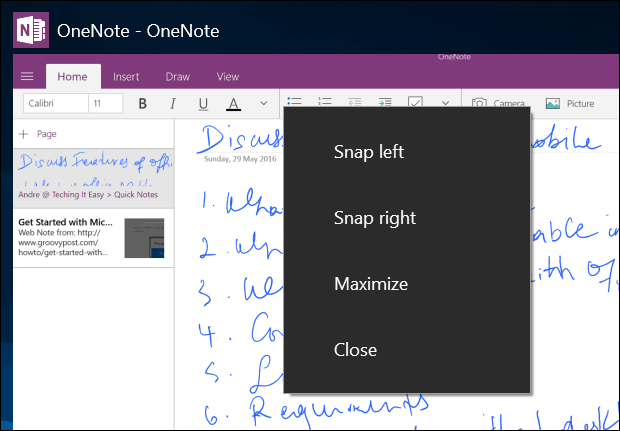
Если приложения уже привязаны, активируйте представление задач, затем выберите приложение и удерживайте его в течение нескольких секунд. Появится контекстное меню, предлагающее вам выбрать приложение, к которому вы хотите привязать окно.
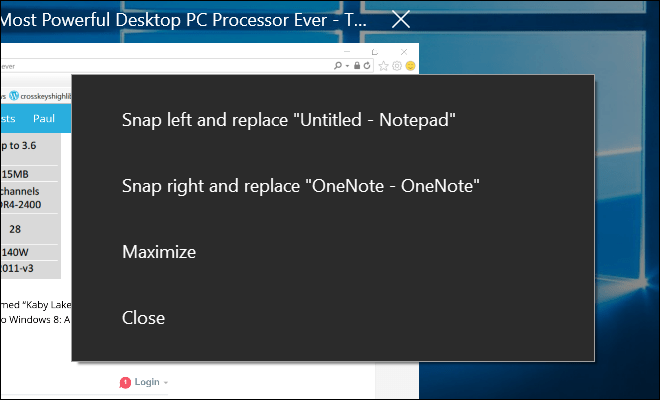
Следующий метод привязки приложений - перетащить его вручную из представления задач в левую или правую часть экрана. Windows автоматически установит приложение на место.
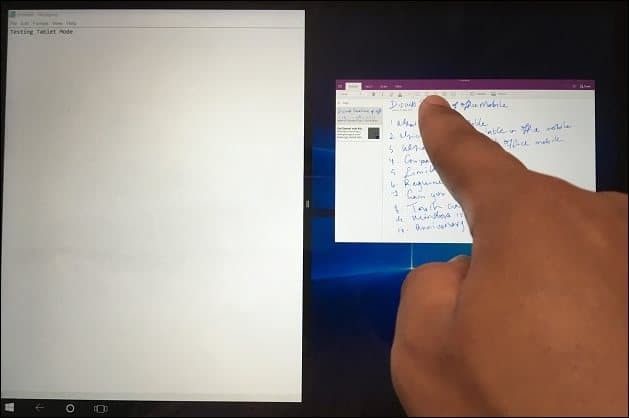
После привязки приложений в середине экрана появляется панель. Вы можете использовать его для настройки размера любого окна. Ниже вы можете увидеть, что я могу увеличить или уменьшить окно OneNote, перетаскивая панель влево или вправо.
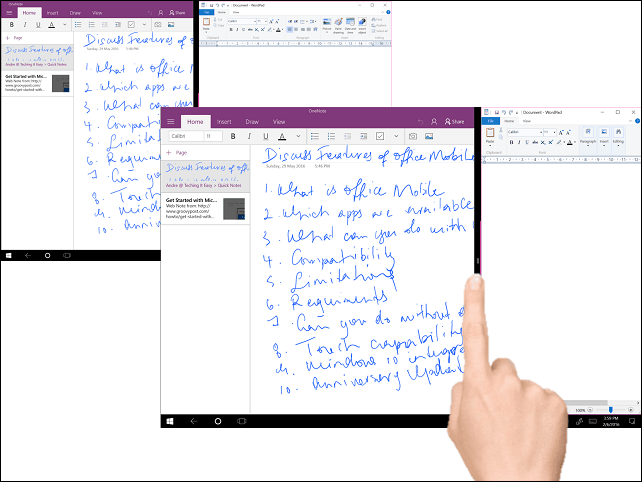
Если есть другое приложение, которое вы хотите вызвать на экране, не закрывая другое, нажмите левое или правое приложение, чтобы сделать его активным. Нажмите кнопку «Назад», затем выберите другое приложение в галерее «Просмотр задач». Приложения и окна также могут переключать позиции, нажмите «Просмотр задач», а затем выберите приложение.
Когда вы будете готовы выйти из приложения, вы можете сделать это несколькими способами, с помощью пальца проведите пальцем по области строки заголовка, а затем нажмите «Закрыть». Вы также можете нажать кнопку «Назад» на панели задач, затем нажать кнопку «Закрыть» или «Просмотр задач», а затем выбрать любое из отображаемых приложений.
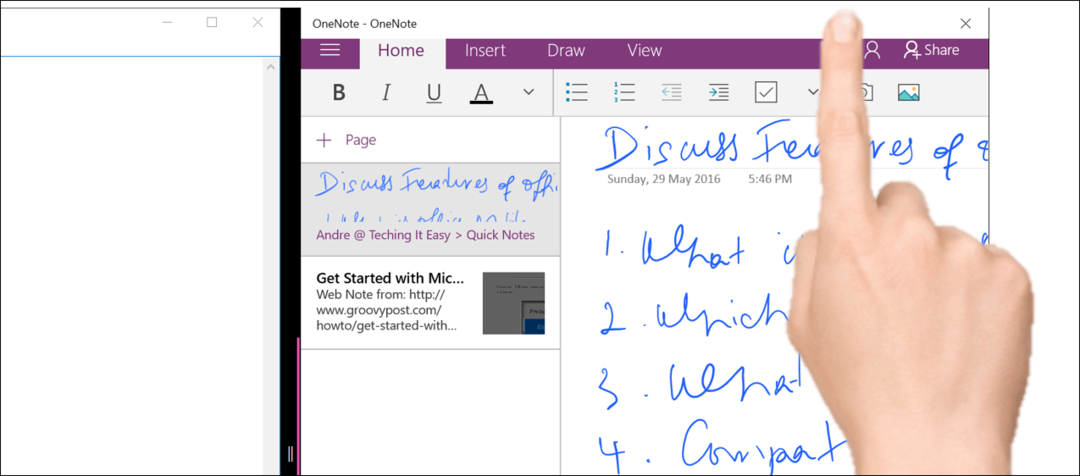
Использование сенсорных функций в режиме рабочего стола
Настроить элементы на экране так же просто, как прикоснуться к ним. Например, если я хочу сделать плитку больше или меньше, нажмите и удерживайте ее несколько секунд, после чего появятся дополнительные опции.
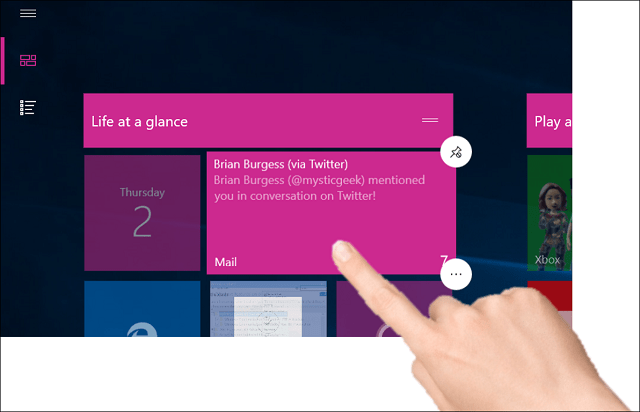
Классический интерфейс Windows Explorer не полностью оптимизирован для сенсорного управления, но есть много вещей, которые вы можете сделать. Например, если вы хотите вызвать контекстное меню, нажмите значок или папку на секунду и отпустите. Как вы можете видеть на скриншоте ниже, контекстное меню увеличено, чтобы вместить сенсорные действия. Вы можете провести по каждому пункту в меню, а затем отпустить.
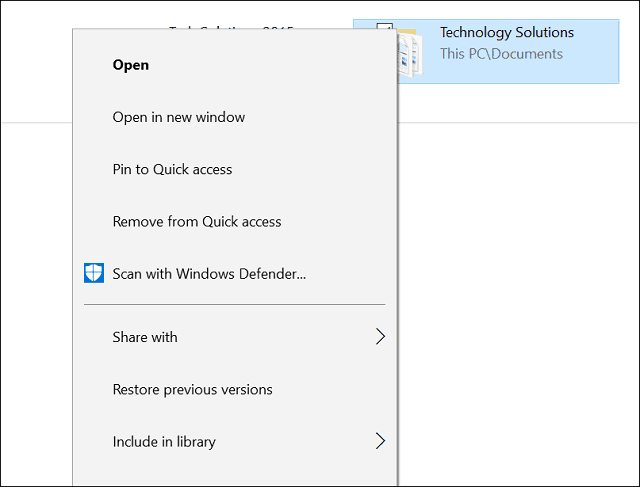
Чтобы активировать список переходов для приложений на панели задач, осторожно проведите пальцем вверх по значку приложения.
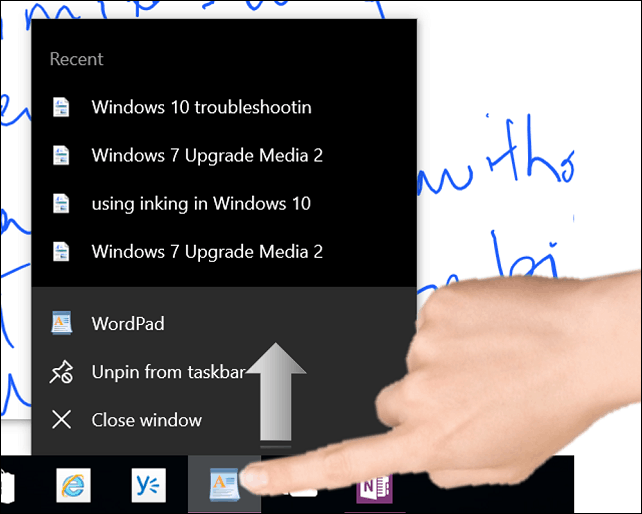
Чтобы щелкнуть правой кнопкой мыши по рабочему столу, нажмите и удерживайте в течение секунды и отпустите его.
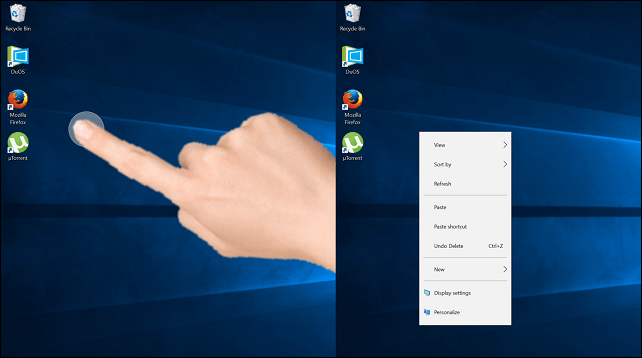
Чтобы открыть папку или программу, дважды нажмите на нее.
Windows 10 поддерживает многие жесты, представленные в Windows 8. Мы упоминали несколько ранее, например, проведите пальцем слева, чтобы вызвать представление задач, или проведите пальцем справа, чтобы представить Центр действий. Любимый жест на сенсорных устройствах - щепотка. Если вы хотите увеличить или сделать фотографию меньше, используйте действие «Зажимать» или «Зажимать» - как на других мобильных устройствах. Он работает и в таких программах, как Microsoft Word, для масштабирования.
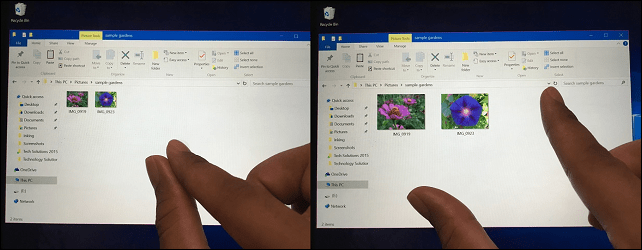
Я обнаружил, что использование режима планшета может быть не таким уж необходимым, поскольку Windows 10, даже в его текущем состоянии рабочего стола, значительно более удобна для сенсорного управления, чем предыдущие версии. Многие функции, такие как привязка рабочего стола и параметры контекстного меню, работают точно так же, без включения режима планшета. Если вы в основном используете устройство в качестве планшета, то использование режима планшета может изменить повседневную работу устройства.
Работать в планшетном режиме - это гораздо больше, чем использование клавиатуры. Проверьте следующие статьи для большего количества подсказок и уловок:
- Windows 10 Совет. Разделение экранной клавиатуры в режиме планшета
- Начало работы с экранной клавиатурой Windows 10
