Как восстановить фотографии с USB-накопителя или SD-карты бесплатно [TestDisk и PhotoRec]
Windows / / March 17, 2020
Случайно удалили ваши фотографии с SD-карты? Команда Best Buy Geek Squad будет взимать с вас 249 долларов США за восстановление ваших фотографий. PhotoRec позволяет вам сделать это бесплатно.

Если вы никогда случайно не удаляли фотографию с USB-накопителя и не стирали карту памяти, то вы - своего рода супергерой. Для остальных из нас случайное удаление является фактом жизни - оно обязательно произойдет с вами хотя бы один раз при импорте фотографий и видео или миграции устройств. К счастью, есть способ восстановить фотографии с флешки или SD-карты. Еще лучше, это бесплатно.
PhotoRec это кроссплатформенная утилита с открытым исходным кодом, которая позволяет восстанавливать данные с жесткого диска, флэш-накопителя, SD-карты и других съемных носителей. Это сопутствующая программа TestDiskеще одна программа с открытым исходным кодом, которая долгое время использовалась гуру восстановления данных для восстановления разделов и восстановления загрузочных дисков. Вместе PhotoRec и TestDisk представляют собой мощный набор бесплатных инструментов для восстановления данных. Удаление фотографий и видео - это только вершина айсберга. И это невероятно легко сделать. Я покажу тебе.
Сценарий: фотографии, случайно удаленные с USB-накопителя
В этом руководстве я собираюсь воссоздать сценарий из реальной жизни с использованием USB-накопителя. Моя невестка импортировала фотографии в свою библиотеку iPhoto с SD-карты, и что-то пошло не так. Фотографии не импортировали, но OS X подумал они сделали. Таким образом, компьютер вытер чистую SD-карту, хотя фотографии не были сохранены на жесткий диск. Она осталась без фотографий на своем компьютере и без фотографий на карточке. В этом случае PhotoRec удалось восстановить все фотографии (включая те, которые были удалены несколько месяцев назад).
Чтобы воссоздать эту ситуацию, я собираюсь сохранить некоторые фотографии сотрудников groovyPost на недавно отформатированном USB-накопителе FAT32.
Примечание. Mac OS X использует собственную файловую систему OS X Extended Journaled (HFS +) для жестких дисков, но большинство камер используют FAT.
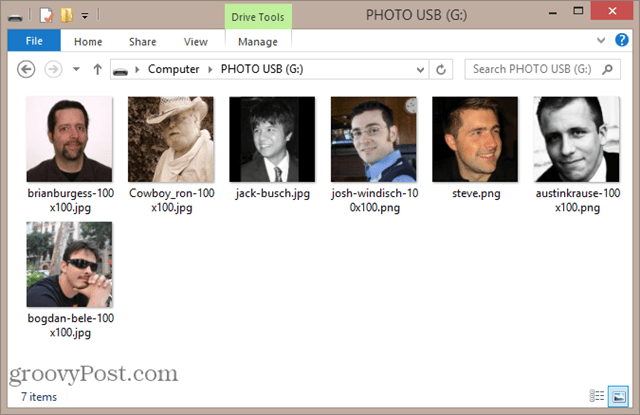
А потом я их удалю. Я даже пропущу корзину, нажав СДВИГ + УДАЛЯТЬ
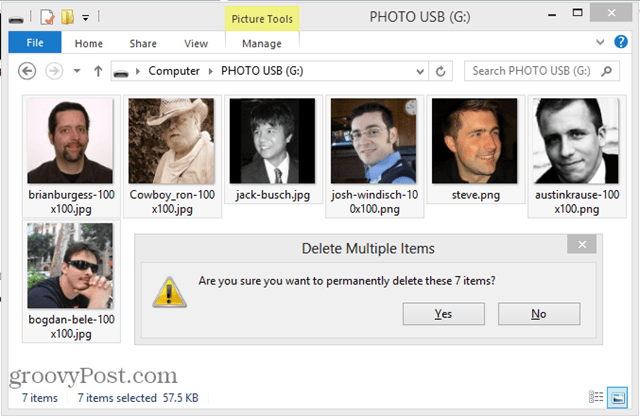
Как видите, фотографии действительно, действительно исчезли.
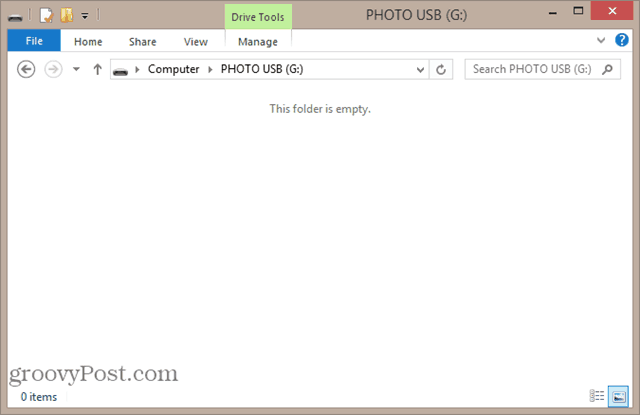
Хорошо, у нас есть проблема. Теперь решение:
Восстановление фотографий с помощью PhotoRec
Скачать последняя стабильная версия TestDisk. Я рекомендую получить старую версию Windows. Существует 64-разрядная версия Windows, но в ней отсутствуют некоторые функции. 32-разрядная версия будет отлично работать на большинстве версий Windows Vista, Windows 7 и Windows 8.
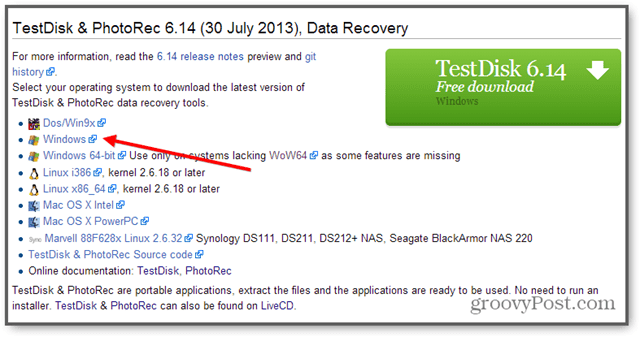
Если вы используете Mac OS X или Linux, получите эту версию. Все выглядит одинаково, когда вы запускаете его.
Для PhotoRec установка не требуется. Просто распакуйте архив TestDisk и запустите photorec_win.exe. Вы увидите Выберите медиа экран.
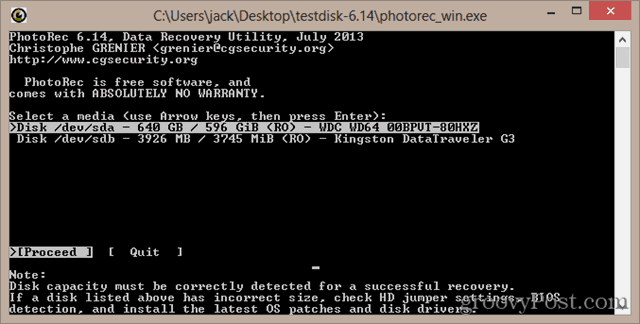
Выберите правильный диск из списка. Обычно это можно узнать по его описанию. Вы также можете сказать по размеру диска. Я знаю, что мой USB-накопитель имеет размер 4 ГБ, поэтому тот, который указан как 3926 МБ, явно правильный. Первым указанным диском обычно будет системный диск. Нажмите Войти когда у вас выбран правильный диск.
Далее вам нужно выбрать раздел. Если диск не поврежден, вы должны увидеть раздел с файловой системой, которую вы выбрали при форматировании. Если нет, вы можете выполнить поиск по всему диску, выбрав Нет раздела.
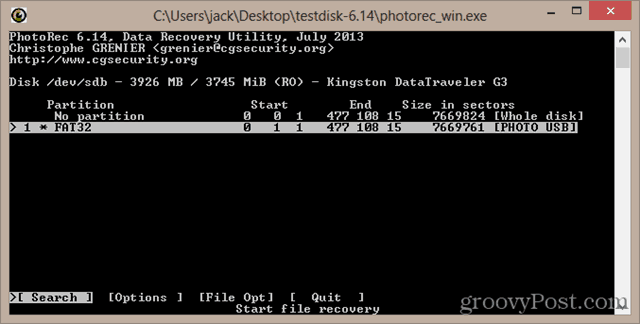
Далее выберите файловую систему. Если вы используете Windows или Mac OS X, выберите Другой. Если вы используете Linux, выберите ext2 / ext3.
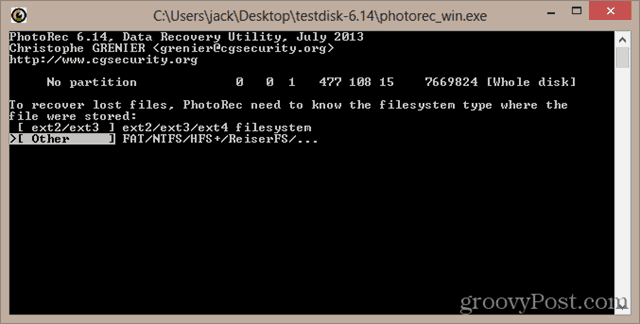
Если на диске есть распознанная файловая система / раздел, у вас будет возможность искать свободное место или весь диск. Поиск свободного места выполняется быстрее, особенно если на диске еще остались некоторые данные (например, вы удалили одну или две фотографии с диска, но на диске все еще есть другие фотографии). Поиск по всему диску более тщательный, но это займет больше времени.
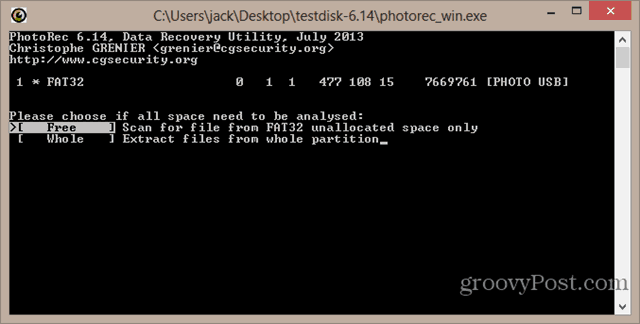
Выберите каталог, чтобы сохранить ваши восстановленные фотографии. Не сохраните фотографии на том же носителе, с которого они были восстановлены. Запись на диск с удаленными файлами всегда снижает ваши шансы на успешное восстановление. Сохраните их на свой локальный жесткий диск или другой съемный диск. Выберите папку и нажмите C. Я собираюсь сохранить фотографии в моем разделе D: \.
Примечание. Не сохраняйте фотографии в папке C: \ Users \ [user]. Иногда это вызывает проблемы в Windows 8. Смотрите примечания ниже.
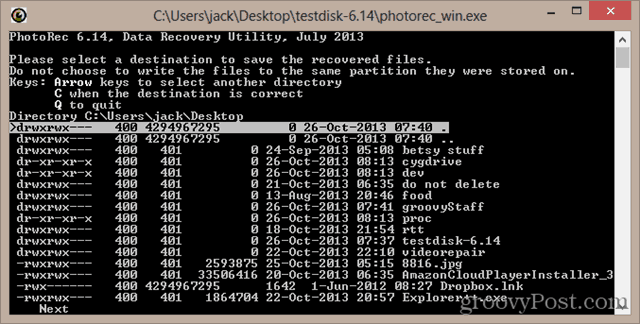
Сканирование начинается. PhotoRec сообщит вам, когда найдет файл.
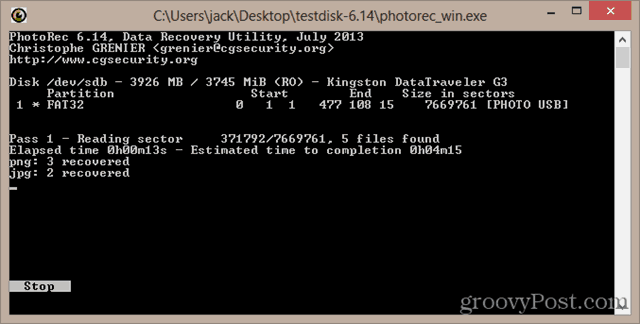
Когда восстановление завершится, PhotoRec скажет «Восстановление завершено». Он также предоставит вам список папок, в которых сохранены восстановленные данные. Если их всего несколько, они будут в папке подкаталоги recup_dir.1. Если файлов много, то он будет разбит на несколько папок.
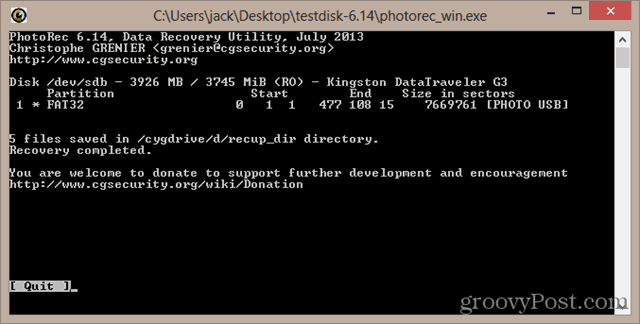
Если вы откроете recup_dir папку, вы увидите восстановленные файлы. Имена файлов и некоторые метаданные могут быть потеряны. Но изображение будет сохранено.
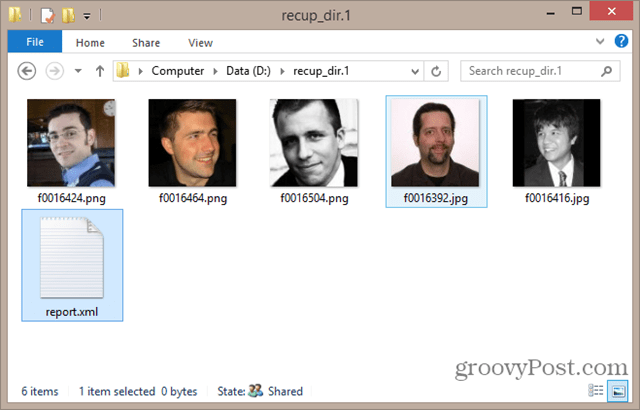
В некоторых случаях данные exif, такие как модель камеры, местоположение и дата съемки, также будут восстановлены.
Примечания и устранение неисправностей
- В первый раз, когда я попробовал это, я получил ошибку при попытке записи на рабочий стол на моем диске C: \. Он сказал:
«PhotoRec не удалось создать новый файл. Эта проблема может быть связана с тем, что антивирус блокирует доступ на запись во время сканирования файлов. Если возможно, временно отключите антивирусную защиту. »
Я пытался отключить Защитник Windows и запустить PhotoRec от имени администратора, но это не решило проблему. В итоге я сохранил его в разделе D: \, и он работал нормально. Я думаю, что это как-то связано с записью приложения командной строки на системный диск. Если вы столкнулись с этой проблемой, попробуйте сохранить ее в папке за пределами вашей пользовательской папки или на другом диске или устройстве (только не на флешке, с которой вы восстанавливаете).
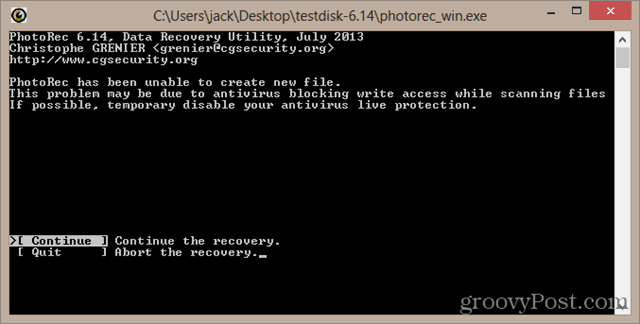
- Если вы ищете большой диск, который был полностью отформатирован, это может помочь сузить типы файлов, которые сохраняются с помощью выбора [File Opt] при выборе раздела. Например, если вы ищете только фотографии, выберите только jpg. В противном случае вы получите все другие файлы в ваших результатах.
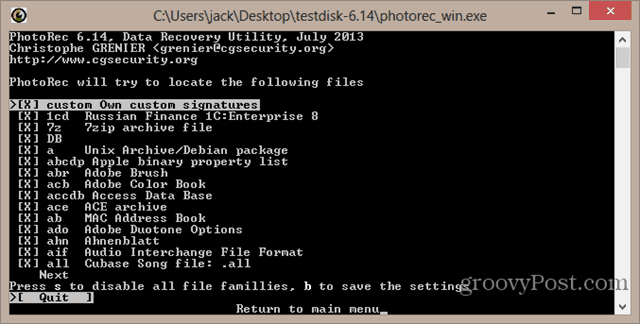
- Существует также файл report.xml, который сохраняется после восстановления. Когда вы закончите восстановление файлов, вы можете безопасно удалить это.
- Если PhotoRec найдет миниатюру внутри изображения, он сохранит его с именем файла, начинающимся с буквы t. Например, t0016424.jpg. Я запустил PhotoRec на диске 2 ТБ, и он нашел десятки тысяч для миниатюр. Я переместил их в новую папку и удалил.
- Сортировка файлов может быть утомительной. Для сортировки по дате я использовал PhotoMove 2. Я даже заплатил за про версию (5 долларов). Я разобрал все без данных exif в отдельной папке, которая отфильтровывала большую часть мусора. Я все еще тщательно просматривал его, чтобы убедиться, что там нет ничего ценного.
- Я также использовал Ashisoft's Поиск дубликатов файлов. Бесплатная версия ограничена - вы не можете перемещать дубликаты файлов, вы должны удалить их. Но я расширил емкость своей корзины, переместил дубликаты файлов в корзину, а затем сразу же восстановил их в отдельную папку, чтобы быть в безопасности.
Вывод
TestDisk и PhotoRec являются мощными инструментами восстановления данных, и, самое главное, они с открытым исходным кодом. Если вы ищете более удобный графический интерфейс пользователя, вы можете попробовать RecuvaЕще одна бесплатная программа для удаления Windows. Recuva даже проще в использовании, чем PhotoRec, хотя она не поддерживает файловые системы Linux (ext2 / ext3 / ext4) или файловые системы Mac OS X (HFS, HFS +).
[Получить PhotoRec и TestDisk сейчас]Нужна помощь в восстановлении файла? Скиньте мне письмо или оставьте комментарий со своим вопросом.
![Как восстановить фотографии с USB-накопителя или SD-карты бесплатно [TestDisk и PhotoRec]](/uploads/acceptor/source/78/free_horizontal_on_white_by_logaster__1_.png)


