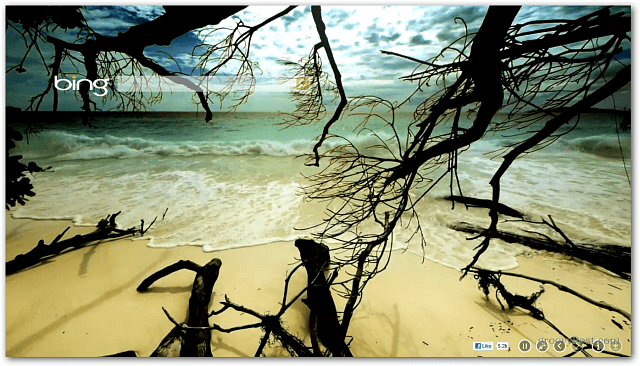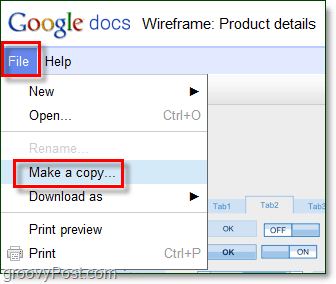Последнее обновление

Если вы хотите простой способ поделиться диском со всеми компьютерами и устройствами в вашей домашней сети, взгляните на свой роутер и используйте USB-накопитель.
Если вы хотите простой способ поделиться диском со всеми компьютерами и устройствами в вашем доме, взгляните на свой маршрутизатор. Если у вас относительно современный маршрутизатор, скорее всего, он имеет встроенный порт USB. Вот посмотрите, как его настроить и обмениваться контентом в домашней сети.
Замечания: Имейте в виду, что некоторые шаги могут отличаться в зависимости от типа используемого маршрутизатора, но процесс такой же. Кроме того, не забудьте проверить документацию вашего маршрутизатора, чтобы увидеть, есть ли какие-либо ограничения хранения. Я рекомендую использовать новый или только что отформатированный диск, но если на диске уже есть файлы, которыми вы хотите поделиться, вы можете просто подключить их и не нужно форматировать.
Поделиться USB-накопитель с Wi-Fi Router
Выберите жесткий диск или флэш-диск, который вы хотите использовать - вы также можете использовать внешние или портативные жесткие диски - что угодно с подключением USB. Для этого я использую Linksys E4200 Двухдиапазонный Wi-Fi роутер и флешка на 64 ГБ.
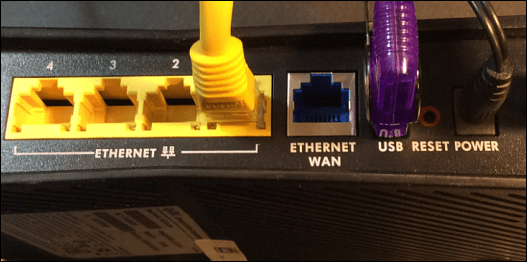
Вставьте его в порт USB на задней панели маршрутизатора Wi-Fi, и тогда вам потребуется доступ администратора к маршрутизатору. С компьютера в сети откройте браузер, введите IP-адрес вашего роутера в браузер и введите свой пароль; это будут IP-адрес и пароль, которые вы использовали при первоначальной настройке маршрутизатора Wi-Fi.
Настройки роутера
Затем в настройках маршрутизатора найдите место на диске, общий доступ к файлам или что-то подобное. В моем примере ниже видно, что диск распознан, и для него доступны различные параметры, включая создание общего ресурса.
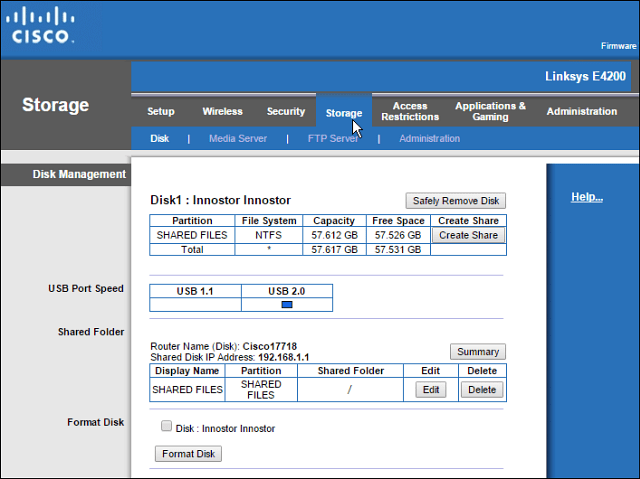
Вы можете использовать свой Wi-Fi роутер для создания общего сетевого ресурса папки, если эта функция доступна, но я предпочитаю использовать Windows. Шаги, описанные в этой статье, подойдут всем, независимо от марки маршрутизатора или уровня работы компьютера.
Откройте папку «Сеть», очистите путь в проводнике и замените его на «\\ routerip” Например, я бы набрал: \\192.168.1.1и нажмите Enter.
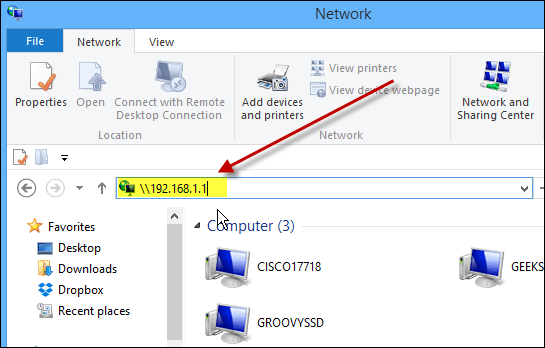
После нажатия Enter ваш диск отобразится в проводнике как общая папка с именем, которое вы дали ранее. Отсюда вы можете прикрепить его к Start в Windows 8.x или просто создать ярлык для него на рабочем столе.
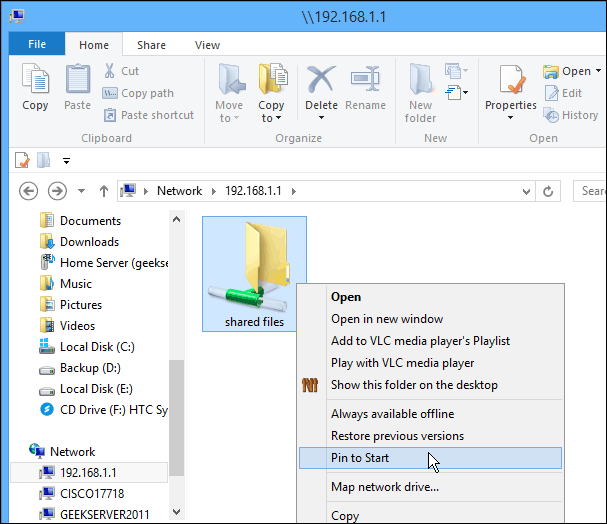
Если вы хотите получить доступ к этому диску с других компьютеров в вашей сети, вам нужно сопоставьте его как сетевой диск. Это то, что я делаю со снимком ниже - отображение его как диска в системе Windows 7.
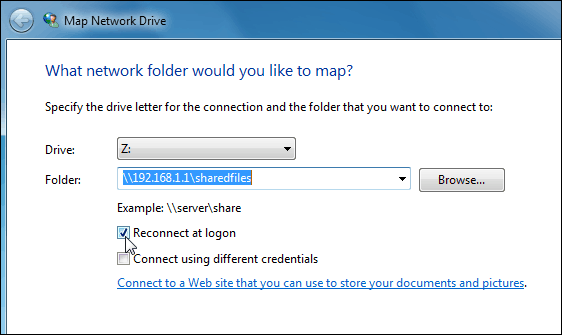
Вы можете использовать диск, подключенный к вашему Wi-Fi роутер так же, как вы бы любой диск. Этот процесс является хорошим решением, если у вас семейная ситуация и вы хотите поделиться музыкой, видео и фотографиями со всеми остальными.
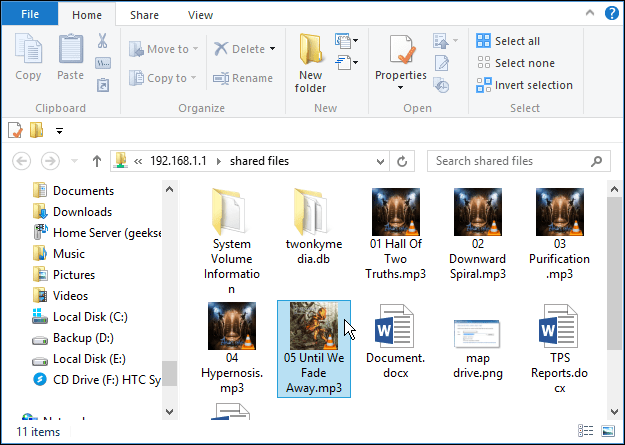
Имейте в виду, что этот диск будет открыт для всех в вашей семье, поэтому вы не хотите хранить на нем конфиденциальные или иные конфиденциальные файлы.
Подводя итоги
Производительность зависит от нескольких факторов: ваш маршрутизатор, сетевой трафик, размер файла и т. Д. Если у вас есть новый маршрутизатор с портом USB 3.0, вы также захотите использовать USB 3.0-совместимый для лучшей производительности.
Если вы ищете новый гигабитный маршрутизатор с поддержкой USB 3.0, вот несколько доступных по цене, которые вы можете рассмотреть:
- Двухдиапазонный гигабитный маршрутизатор ASUS RT-AC87U Wireless-AC2400 который имеет встроенные порты 2.0 и 3.0 и включает в себя новейший стандарт 802.11ac, а также b / g / n.
- Двухдиапазонный гигабитный маршрутизатор Wi-Fi NETGEAR AC1600 который содержит порт USB 3.0.
Или, если вам удобны скорости USB 2.0, проверьте ASUS RT-N66U двухдиапазонный беспроводной N900 Гигабитный маршрутизатор, который более доступен по цене около 100 долларов.
Есть несколько марок и моделей на выбор, но при покупке нового маршрутизатора, убедитесь, что у вас есть по крайней мере порт USB 2.0 для облегчения обмена файлами в домашних условиях.