Windows 8 отображает на экране уведомления о приложениях для установленных приложений. Вот как управлять уведомлениями приложений и настраивать их поведение.
Windows 8 отображает уведомления приложений в верхней правой части экрана об установленных приложениях, событиях календаря, новых сообщениях электронной почты и других событиях приложений. Для большего контроля над их поведением вы можете включать и выключать их, заставлять их отображаться дольше, отключать звуки и многое другое.
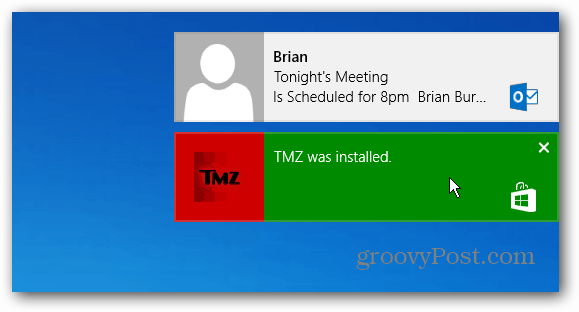
Нажмите или коснитесь уведомления, и оно откроет приложение, на которое ссылается приложение. Например, Outlook отобразит новые электронные письма, щелкнув по нему, запустится Outlook и отобразит точное сообщение.
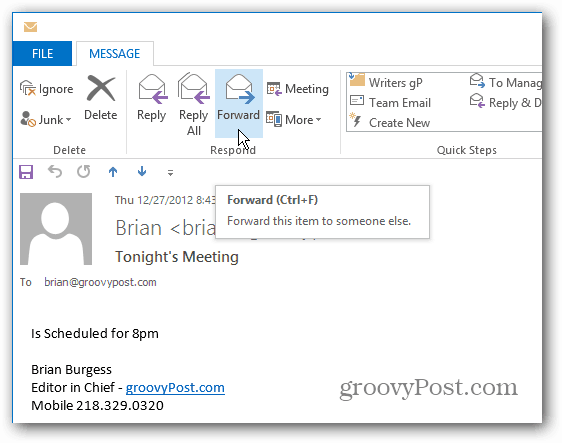
Или, щелкнув уведомление об установленном приложении, откройте его, чтобы вы могли начать его использовать.
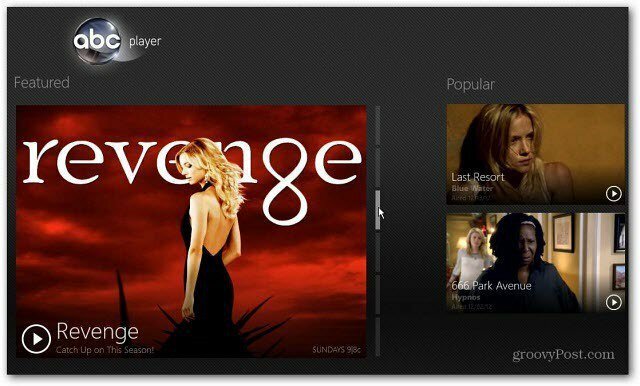
Выключить уведомления Windows 8
Сначала откройте настройки ПК. На панели Charms выберите «Настройки», затем «Изменить настройки ПК».
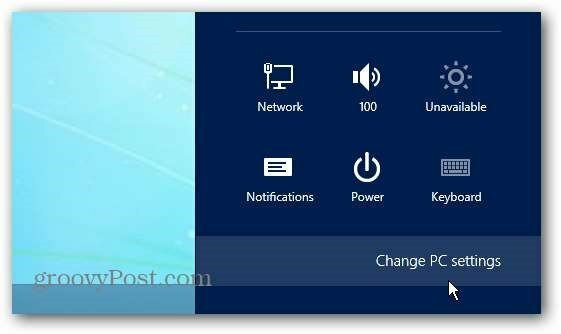
Затем нажмите Уведомления слева. Здесь вы можете включить или отключить уведомления, отключить звуки уведомлений, а также отображать их на экране блокировки или нет.
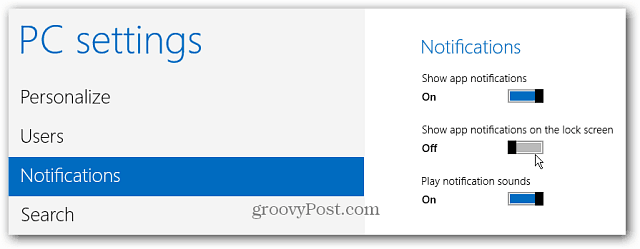
Вы также можете включить или отключить уведомления для определенных приложений.
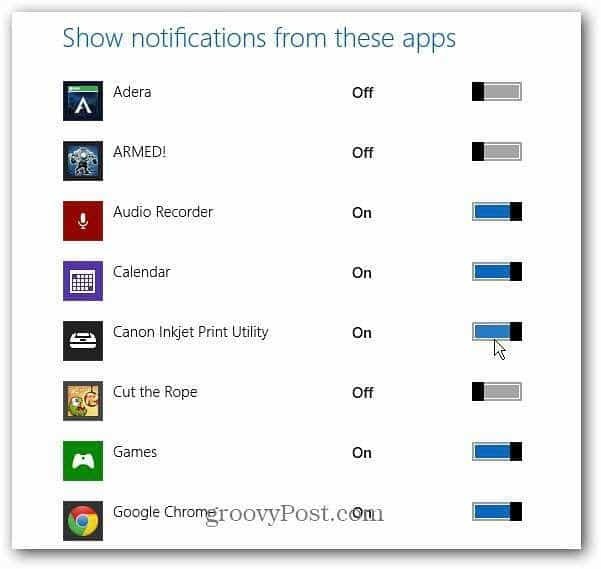
Сделать уведомления Windows 8 более длинными
По умолчанию уведомления отображаются в течение пяти секунд, но вы можете сделать так, чтобы они отображались дольше. В настройках ПК выберите «Простота доступа» и укажите, как долго вы хотите, чтобы они отображались в раскрывающемся меню.
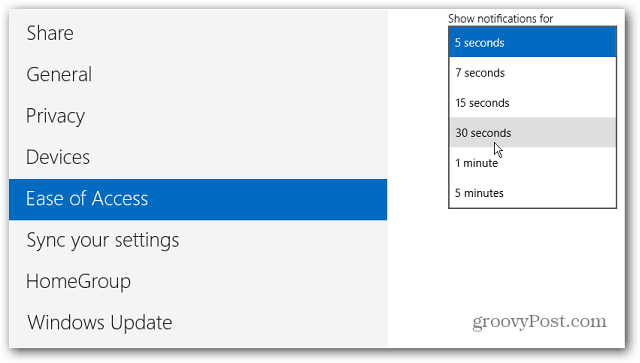
Скрыть уведомления приложения
Когда вы нажимаете «Настройки» на панели «Подвески», нажмите или коснитесь значка «Уведомления» и выберите, на сколько времени скрывать уведомления.
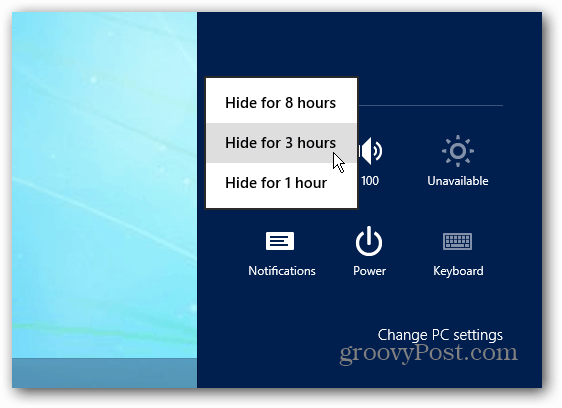
Замечания: Это относится только к уведомлениям приложений, но не к съемным носителям и устройствам. Для управления физическим хранилищем и другими устройствами, посмотрите на как управлять автозапуском в Windows 8.



