Как отразить ваш Android в Windows 10 с приложением Connect
Мобильный Microsoft Windows 10 Android / / March 17, 2020
Последнее обновление

Если вам нужно отразить свой Android на ПК с Windows 10 с Anniversary Update или выше, вы можете сделать это с помощью приложения Connect.
Есть несколько способов вывести экран Android на большой экран с помощью Google Chromecast или другие приставки как Року. Но что, если вы столкнетесь с ситуацией, когда вам нужно отразить свой Android на ПК с Windows 10? Если вы работаете Windows 10 Anniversary Update выпуск или выше, вы можете сделать это с помощью встроенного приложения Connect.
Есть несколько вещей, чтобы упомянуть об этом, прежде чем мы начнем. Оба устройства должны быть подключены к одной сети. И хотя приложение Connect включено в Windows 10Ваши результаты будут различаться в зависимости от вашего мобильного устройства и версии Android, на которой он работает. Функция подключения использует стандарт Miracast.
Итак, для этой статьи я использую HTC One M8 который идет с HTC Connect. Он поддерживает Miracast, а также несколько других стандартов потокового мультимедиа, таких как DLNA и блютуз.
Зеркало Android на Windows 10
- Нажмите клавишу Windows и тип: подключения и выберите результат доверенного приложения Магазина Windows сверху.
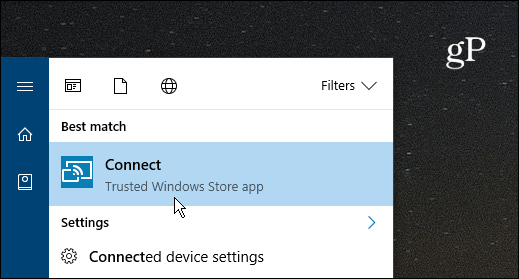
- На вашем телефоне Android проведите двумя пальцами вниз от верхней части экрана, выберите значок Cast и выберите свой ПК. Обратите внимание, что это будет варьироваться здесь между устройствами. На некоторых телефонах это будет кнопка с надписью «Cast». Другие могут сказать «Screen Mirroring» или в моем случае - HTC Connect. Если вы не видите опцию преобразования или зеркального отображения, вам, вероятно, нужно отредактировать меню быстрых настроек и изменить расположение значков.
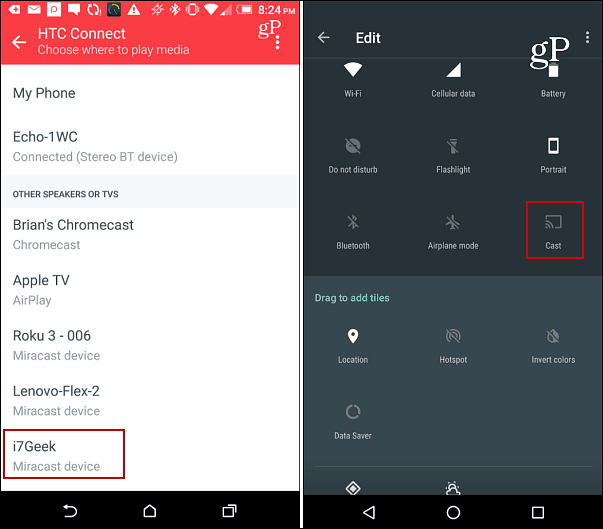
- Вы увидите уведомление о подключении на своем смартфоне и на ПК с Windows 10 в окне приложения Connect.
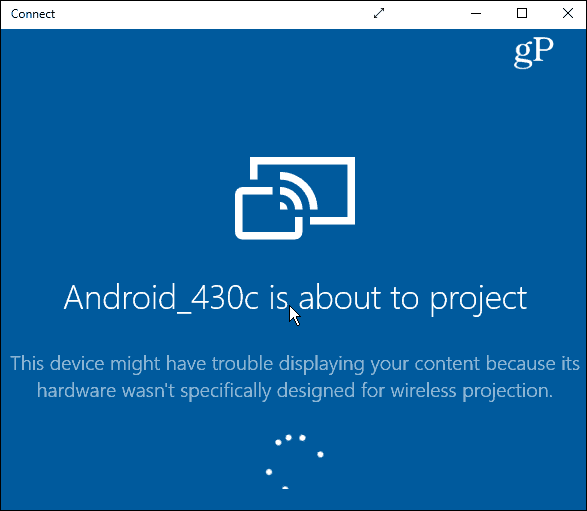
- Как только соединение будет установлено (это займет всего несколько секунд), вы увидите экран Android, отображаемый в приложении для подключения. Вы можете сохранить его в оконном режиме, показанном ниже, или взорвать его, выбрав значок стрелки в строке заголовка.
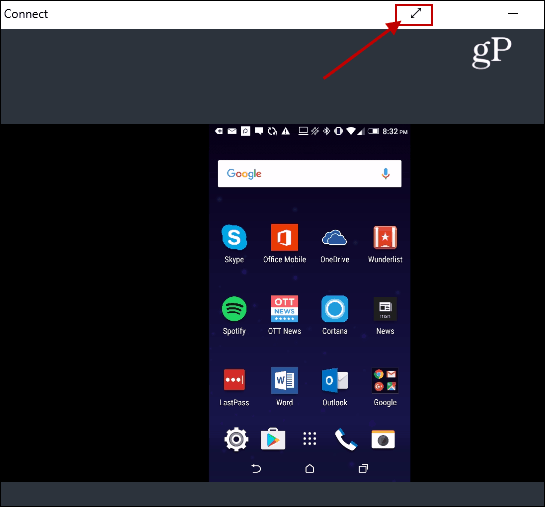
Стоит отметить, что он будет отображать ваш экран Android в портретном и горизонтальном режимах, если вы запустите приложение, которое поддерживает такие, как Netflix который вы можете увидеть в примере ниже.
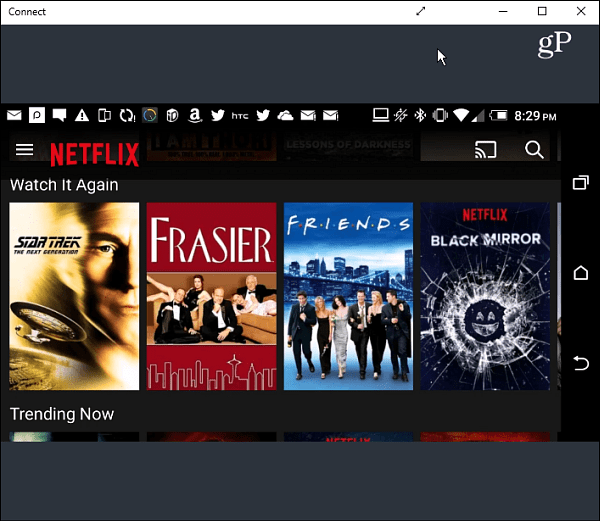
Хотя вы, вероятно, не будете часто использовать этот метод. Это пригодится, если на вашем телефоне Android есть что-то, что вы хотите отобразить в Windows 10 во время деловой презентации в крайнем случае.
Как насчет тебя? Вам нужно было использовать эту функцию или нашли для нее хорошее применение? Оставьте комментарий ниже и расскажите нам об этом.


