Как провести видеовстречу Google в прямом эфире: специалист по социальным медиа
Google Hangouts / / September 26, 2020
 Хотите провести видеовстречу в прямом эфире, но не знаете, с чего начать?
Хотите провести видеовстречу в прямом эфире, но не знаете, с чего начать?
Вы ищете новый способ связи со своим сообществом?
Google Hangouts в прямом эфире - это эффективный способ продемонстрировать свой опыт.
В этой статье вы узнать, что такое Google Hangouts в прямом эфире, как их создавать и размещать, и что происходит, когда они заканчиваются.
Основы Google Hangouts в прямом эфире
Google Hangouts в прямом эфире - это одновременная публичная трансляция на Google+ и ваш YouTube канал. Во время видеовстречи YouTube ведет прямую трансляцию и записывает сеанс, а затем автоматически размещает его на вашем канале YouTube. И все это тоже бесплатно.
Поскольку Hangouts работать специально с Google+ и YouTube, вам нужно будет подключить эти учетные записи. Для этого перейти на YouTube Расширенные настройки, выберите «Подключиться к + странице» и выберите ту, которая вам нужна..
Если у вас несколько профилей Google+ (например, бизнес-страница или профиль, привязанный к другому аккаунту Gmail), решите, с какого из них вы будете запускать Hangouts. Важно сделать правильный выбор, потому что после создания этих аккаунтов будет сложно отменить связь.
Ниже вы найдете узнайте, как создавать, продвигать, проводить и использовать видеовстречи в прямом эфире.
# 1. Настройте видеовстречу в прямом эфире
Организовать видеовстречу в прямом эфире несложно, но если вы никогда не делали этого раньше, возможно, вам понадобится помощь. После того, как вы настроите один, создавать другие будет проще простого. Чтобы начать работу, выполните следующие быстрые шаги:
1. Зайдите в аккаунт Google+ связанный с вашим каналом YouTube.
2. Наведите курсор на главное меню и выберите Hangouts..
3. На странице Hangouts нажмите "Hangouts в прямом эфире".
4. На следующей странице нажмите "Начать видеовстречу в прямом эфире". (Не волнуйтесь, вы не начинаете мероприятие прямо сейчас.) Вы увидите всплывающее окно Hangouts в прямом эфире. Вот где ты будешь установить основы вашего мероприятия.
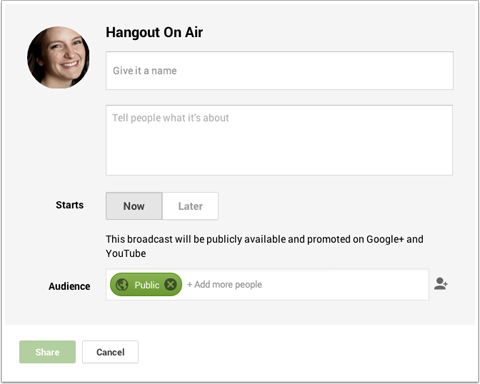
5. Дайте видеовстрече название и описание. (У меня есть несколько советов по этому поводу в конце этого раздела.)
6. Нажмите "Позже", чтобы выберите дату и время в будущем или нажмите "Сейчас" устроить импровизированный чат.
7. В поле Кому пригласить общественность чтобы все, у кого вы есть в кругах, видели приглашение. Вы также можете приглашать отдельных людей, соответствующие общедоступные сообщества или круги, в которых вы хотите продвигать свое мероприятие.
8. Нажмите Поделиться.
Вы попадаете на страницу мероприятия Hangouts в прямом эфире, о чем я расскажу в пункте 3 ниже. Если вам когда-нибудь понадобится вернуться на страницу мероприятия Hangouts в прямом эфире, используйте главное меню и выберите «Мероприятия».
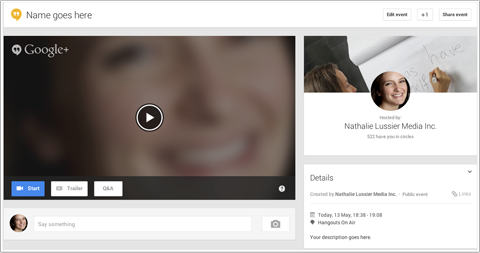
Но сначала вот тот совет, который я обещал, как выбрать заголовок и написать описание.
Название вашего мероприятия заслуживает серьезного внимания. Это должно вызывать ажиотаж, чтобы люди захотели посетить вашу видеовстречу (и, мы надеемся, рассказать об этом своим друзьям), но это также важно, потому что способствует повышению вашего рейтинга в SEO.
Google любит продвигать свои собственные платформы, поэтому, если вы проводите видеовстречу в прямом эфире на интересную тему и используйте несколько ключевых слов в заголовке (ничего особенного!), ваша видеовстреча может занимать более высокое место в результатах поиска.
Ваше описание не менее важно. Если люди не знают, о чем ваше мероприятие и какую пользу оно им приносит, они, вероятно, не пойдут на него. Дайте людям повод прийти и рассказать своим друзьям.
# 2: Сделайте свою тему заметной
Каждой видеовстрече в прямом эфире присваивается общий заголовок. Я уверен, что вы захотите изменить это, чтобы отразить свой бренд. Дополнительный брендинг не только гарантирует, что люди узнают вас, он помогает вашему мероприятию выделиться среди других, происходящих в ваших кругах.
Чтобы измени свой заголовок, перейдите на страницу мероприятия Hangouts и нажмите "Изменить мероприятие".. Новое всплывающее окно дает вам возможность редактировать заголовок и описание, но, что более важно, дает вам возможность изменить свою тему.
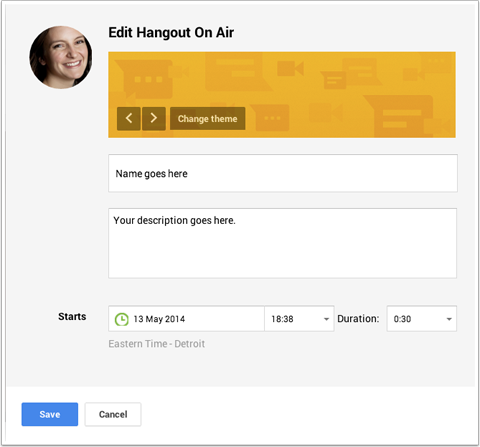
Нажмите «Сменить тему» и загрузите новое фирменное изображение., затем нажмите Сохранить чтобы вернуться на страницу мероприятия видеовстречи в прямом эфире.
Для наилучшего соответствия, сделайте изображение вашей темы 1200 x 300 пикселей. Изображение будет полноразмерным на странице мероприятия, но будет отображаться в виде эскиза в общей ленте Google+.
# 3: Привлекайте внимание с помощью видеотрейлера
Чтобы сделать видеовстречу в прямом эфире еще более увлекательной, можно добавить трейлер. Когда кто-то посещает вашу страницу видеовстречи в прямом эфире, вместо обратного отсчета до вашего мероприятия они видят ваш трейлер.
Сделайте свой трейлер коротким и приятным. Снимите 1-2-минутное видео с приглашением людей присоединиться к вам вживую. и рассказывая им, чего они могут ожидать, когда они появятся. Разместите трейлер на своем канале YouTube.
Чтобы добавить трейлер к видеовстрече в прямом эфире, перейдите на страницу мероприятия и нажмите кнопку «Трейлер». На следующей странице найдите свое видео и выберите его.
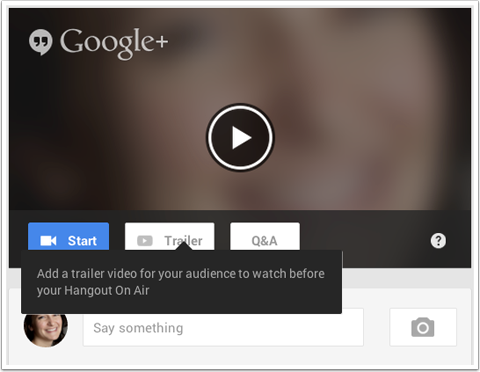
Использование трейлера, размещенного на YouTube, дает несколько преимуществ. Например, когда вы начинаете видеовстречу в прямом эфире, трейлер на YouTube автоматически переключается на прямую трансляцию вашего мероприятия. Вам не нужно ничего делать - Google позаботится об этом за вас.
А поскольку все есть на YouTube, вы можете вставьте трейлер на свой сайт, и он также изменится на прямую трансляцию вашего мероприятия. На странице мероприятия видеовстречи в прямом эфире посмотрите в поле "Подробности" и найдите код для встраивания.
Вы также будете найти URL страницы мероприятия. Используйте эту ссылку, чтобы поделитесь своей видеовстречей в прямом эфире на других страницах и профилях в социальных сетях, а также в рассылке новостей по электронной почте.
Используйте URL-адрес страницы YouTube, чтобы направлять людей прямо к размещенному видео, если они хотят посетить вашу видеовстречу вне Google+ (это удобно для мобильных пользователей).
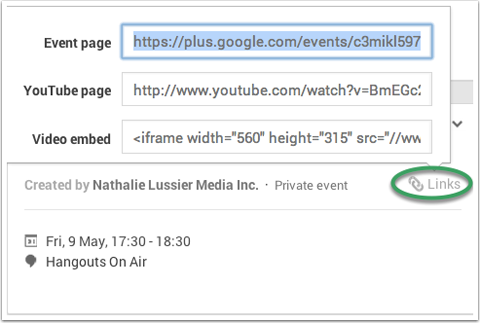
Если аудитория вашего веб-сайта не разбирается в Google+, встраивание трейлера / видеовстречи на отдельную страницу на вашем веб-сайте - хорошая идея.
Зрителям не нужно присоединяться к Google+, понимать, как работает Google+, или даже заходить на YouTube. Они могут присоединиться к вам прямо на вашем собственном веб-сайте.
# 4: Распространяйте информацию на других платформах
Хотя вы уже пригласили людей присоединиться к вашему мероприятию, вам все равно нужно продвигать его, как если бы вы продвигали веб-семинар или другое мероприятие.
Если ваши фанаты уже зарегистрированы в Google+, они будут видеть обновления о вашем мероприятии в своей ленте, но зачем ограничивать посещаемость, если вы можете поделиться своей видеовстречей со всеми? Создайте изображение, которым вы можете поделиться все ваших социальных профилей.
Пройдите тренинг по маркетингу YouTube - онлайн!

Хотите повысить свою вовлеченность и продажи с помощью YouTube? Тогда присоединяйтесь к самому большому и лучшему собранию экспертов по маркетингу YouTube, которые делятся своими проверенными стратегиями. Вы получите пошаговые инструкции, посвященные Стратегия YouTube, создание видео и реклама на YouTube. Станьте героем маркетинга YouTube для своей компании и клиентов, реализуя стратегии, которые приносят проверенные результаты. Это интерактивное обучающее мероприятие от ваших друзей из Social Media Examiner.
ПОДРОБНЕЕ НАЖМИТЕ ЗДЕСЬ - ПРОДАЖА ЗАКАНЧИВАЕТСЯ 22 СЕНТЯБРЯ!В приведенном ниже примере Гламур журнал создал обновление со ссылкой на их страницу Hangouts в прямом эфире и фирменным приглашением. Они включали изображения и названия ведущих, чтобы показать ценность видеовстречи. Все это отличные идеи, которые вы можете включить в свои собственные приглашения и поделиться ими на разных платформах.
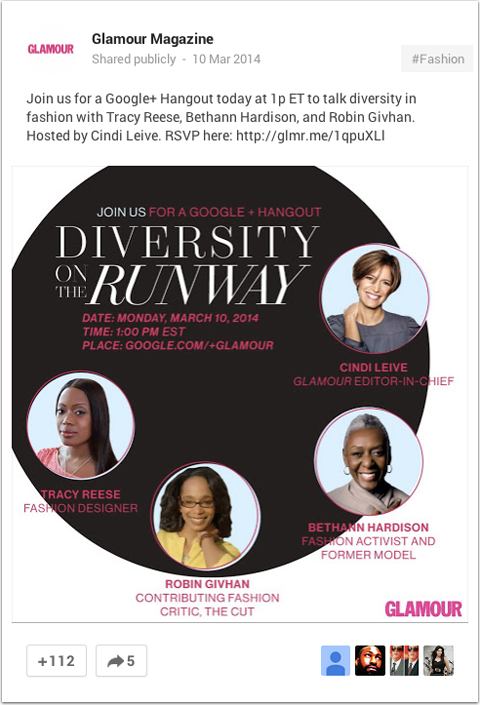
Вперед и попросите свои круги и других поклонников поделиться вашими новостями. С таким отличным изображением люди, скорее всего, поделятся им и поставят +1.
# 5: Напомните приглашенным ответить на приглашение
Иногда людей нужно немного подтолкнуть, поэтому попросите их обязательно ответить. Это важно по нескольким причинам.
Когда люди отвечают на приглашения, мероприятие автоматически отображается в их профиле Google+ как мероприятие, которое они посещают, что помогает их знакомым увидеть ваше мероприятие. Видеовстреча также автоматически добавляется в календарь Google участников, поэтому они с большей вероятностью заблокируют это время и действительно приедут.
Все это берет на себя Google - в отличие от других программ для веб-семинаров, где добавление мероприятия в календарь - дополнительный шаг.
Когда ваше мероприятие приближается, отправить сообщение людям, которые хотят ответить, чтобы напомнить им о мероприятии и посмотреть, есть ли у них вопросы.
Вы можете сделать это легко, вернувшись на страницу мероприятия Hangouts и нажав кнопку «Сообщение» в поле «Читатели»..
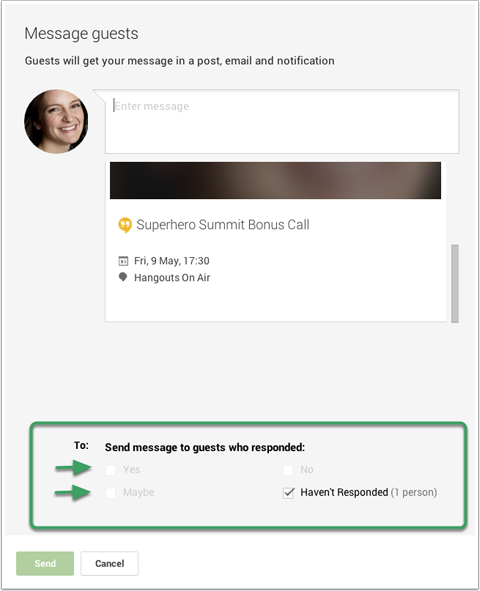
Введите напоминание и выберите, кому вы хотите его отправитьтогда просто нажмите Отправить. Получатели видят ваше сообщение в записи, электронном письме и уведомлении Google+.
# 6: Изучите свою панель инструментов, прежде чем начать
Чтобы чат прошел успешно и без проблем, важно знать свои инструменты. Это помогает знать, какие значки что делают так что вы можете плавно переходить от одного к другому.
Вы можете увидеть свои инструменты на странице видеовстречи (нажмите кнопку «Пуск» в трейлере), а не на странице мероприятия. Переместите курсор влево, и появится меню.
Ниже я создал изображение, которое рассказывает вам, что делает каждый пункт меню.
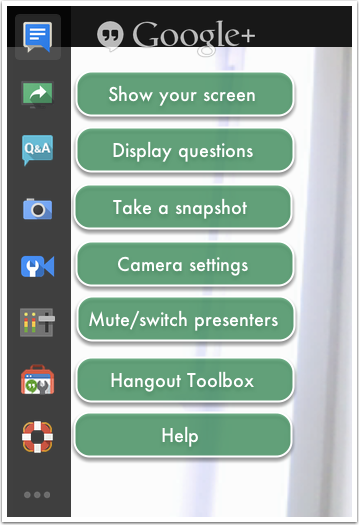
Прежде чем начать видеовстречу, я рекомендую вам установить приложение Hangout Toolbox чтобы вы могли воспользоваться дополнительными возможностями брендинга во время самой видеовстречи.
Внизу меню три точки. Наведите курсор на них, и вы увидите дополнительное меню. Нажмите + Добавить приложения.
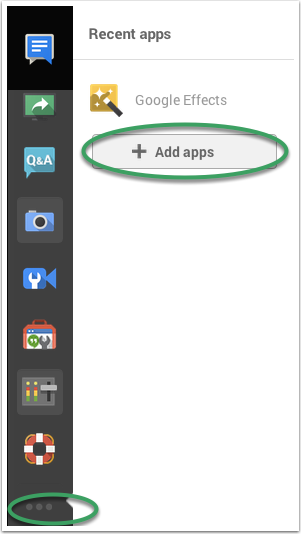
Из вариантов выберите Hangout Toolbox, и он установится автоматически. Если после установки вы не видите значок Hangout Toolbox в левом меню, возможно, вам нужно обновить страницу.
# 7: Добавьте брендинг с изображением нижней трети
Почему набор инструментов так важен? Потому что он позволяет загружать так называемые LТретий графический бренд для вашего видео. Изображение нижней трети придает вашей видеовстрече в прямом эфире Google более профессиональный вид.
Как следует из названия, изображение нижней трети занимает часть нижней части видео. Он может включать в себя все, что угодно - логотип вашего бренда, ссылку на ваш веб-сайт, ваше имя или любую другую информацию, относящуюся к видеовстрече, которую вы проводите.

Вы можете видеть, что на видео выше внизу есть только фирменная полоса. Само изображение на самом деле имеет размер 640 x 360 пикселей, но я сделал большую часть изображения прозрачным, чтобы зрители могли видеть мое видео. Видимая часть (фирменная полоса) всего 70 пикселей в высоту.
Образы нижней трети легко установить с помощью Hangout Toolbox. Прежде чем начать видеовстречу в прямом эфире, щелкните значок панели инструментов и рабочее пространство откроется в правой части страницы.
Щелкните значок головы и загрузите изображение.
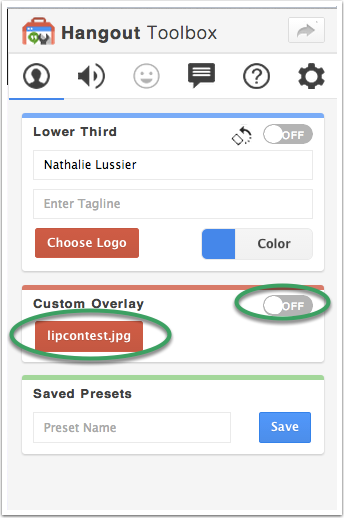
Когда все на месте, нажмите кнопку "Начать трансляцию" внизу страницы. Вы живы!
# 8: Поделитесь своим экраном и ответьте на живые вопросы
Скорее всего, вы захотите сделать две вещи во время видеовстречи в прямом эфире: показать свой экран или приложение и разрешить участникам задавать вопросы в прямом эфире.
Если вы хотите поделиться чем-то вроде слайдов или определенного экрана, его нужно открыть в отдельном браузере или приложении. Так, например, если вы хотите поделиться PDF-файлами или веб-сайтом, откройте их в новом окне браузера (а не просто другую вкладку) или приложение.
Важное примечание об использовании слайдов: вы не можете использовать PowerPoint или Keynote в режиме слайд-шоу во время видеовстречи. Вместо, размер слайдов 920 x 550 пикселей и экспорт их в PDF. Затем вы можете открыть документ в новом окне и пролистать его во время презентации.
Когда вы будете готовы переключиться, щелкните значок "Показать экран". Всплывающее окно позволяет выберите окно, которым хотите поделиться со своими участниками.
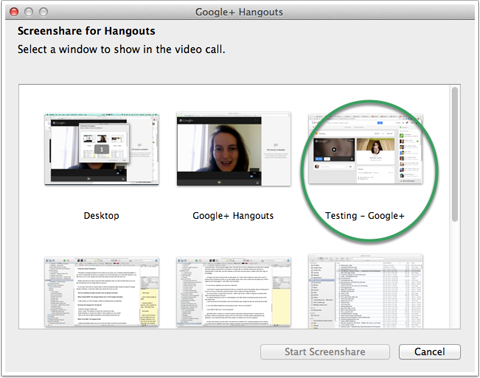
Если вы хотите вернуться к просмотру видео, нажмите значок «Показать экран» еще раз, и вы вернетесь.
Чтобы максимально эффективно взаимодействовать во время видеовстречи, откройте чат или опцию вопросов и ответов, чтобы побудить людей задавать вопросы и взаимодействовать с вами.
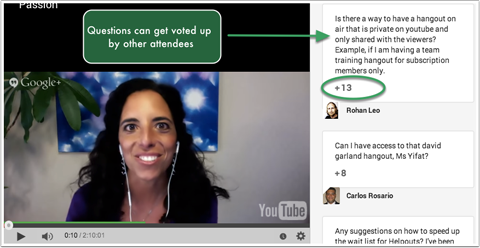
При включенной функции вопросов и ответов участники могут добавлять +1 к вопросам других людей. Вопросы с наибольшим количеством +1 помещаются в начало очереди, чтобы вы могли ответить в прямом эфире на видеовстрече.
# 9: Продвигайте видео после мероприятия
Когда ваша видеовстреча в прямом эфире закончится, это еще не конец!
Поскольку YouTube автоматически сохраняет вашу видеовстречу как новое видео на вашем канале, обязательно сообщите своему сообществу (на всех социальных платформах), что они все еще могут следить за обсуждением на YouTube.
Готовое видео также отображается в вашем потоке Google+, и если оно было встроено на какие-либо страницы веб-сайта, исходный прямой эфир автоматически преобразуется в видео YouTube о мероприятии. Вы можете продолжать направлять людей на эту страницу, чтобы увидеть видеовстречу.
Вам будет приятно узнать, что ваша видеовстреча в прямом эфире Google индексируется так же, как и любое видео на YouTube, поэтому следите за тем, чтобы ваша запись отображалась в результатах поиска по вашим ключевым словам.
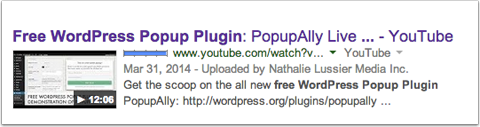
В конечном итоге вы можете контролировать видеоконтент. Вы можете изменять настройки конфиденциальности и даже редактировать видео прямо на YouTube.
Вывод
Создание и размещение Google Hangouts в прямом эфире - это простой способ укрепить доверие к себе, познакомить с новой аудиторией и укрепить чувство общности. Кроме того, это простой способ создавать новый контент, индексируемый YouTube, Google и Google+, так что вы чаще появляются в результатах поиска.
Что вы думаете? Готовы ли вы попробовать видеовстречу в прямом эфире Google? Или вы уже разместили один и можете поделиться советом? Поделитесь своими идеями и вопросами в комментариях ниже.



