Как восстановить или восстановить потерянный пароль учетной записи пользователя Windows 10
Microsoft Windows 10 / / March 17, 2020
Последнее обновление

Если вы забудете свой пароль Windows, это может показаться концом света. Но не волнуйтесь, потому что мы вас покроем. Вот как это вернуть.
Забытый пароль может стать кошмаром для любого пользователя Windows. Это может произойти, если вы впервые настраиваете новую установку и случайно создали пароль, не задумываясь о том, что создавали. Это может быть даже пароль для учетной записи, которую вы не часто используете. В этой статье мы обсудим несколько способов вернуть пароль или сбросить его в Windows 10 и более ранних операционных системах Windows.
Восстановить утерянный пароль Windows
Советы
Первое, что я хотел бы начать, прежде чем пробовать что-то агрессивное, - это функция подсказок. Когда вы впервые создали учетную запись и пароль, вам также предложили создать подсказку, которую можно использовать для пробежки по памяти и ее запоминания. Если это не работает, перейдите к следующему шагу.
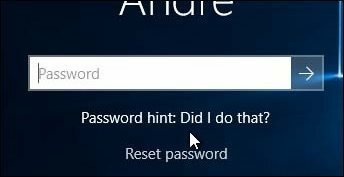
Войдите в другую учетную запись администратора в системе и выполните сброс учетной записи.
Если в вашей системе несколько учетных записей (что, надеюсь, у вас есть), войдите в другую учетную запись и сбросьте пароль для учетной записи, которую вы забыли. Имейте в виду, что для этого потребуется знать пароль или знать кого-то с учетной записью в системе с правами администратора.
- Нажмите Windows ключ + R
- Тип:контроль userpasswords2
- Нажмите клавишу Enter на клавиатуре
- Выберите учетную запись, затем нажмите «Сбросить пароль»
- Введите новый пароль и подтвердите его, затем нажмите OK
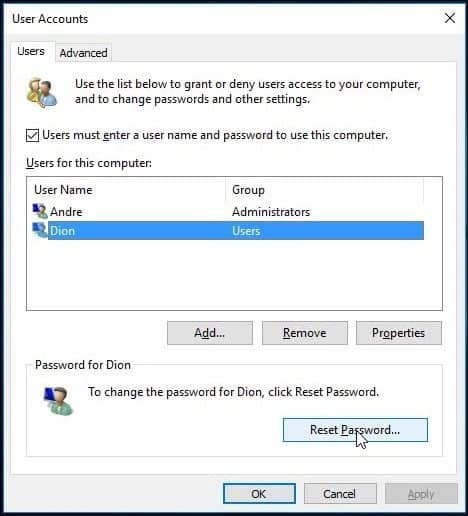
Сбросить вашу учетную запись Microsoft
Сброс пароля идеален, но что если у вас нет другой учетной записи с правами администратора на вашем ПК? Если вы использовали учетную запись Microsoft, попробуйте этот прием. Вам потребуется доступ к настройкам учетной записи Microsoft. Итак, первое, что вам нужно сделать, это перейти к https://account.live.com/password/reset.
Затем выберите я забыл мой пароль затем нажмите Далее.
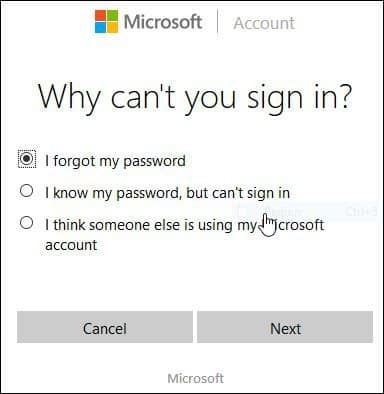
Введите адрес электронной почты, затем введите код с картинки, который появится.
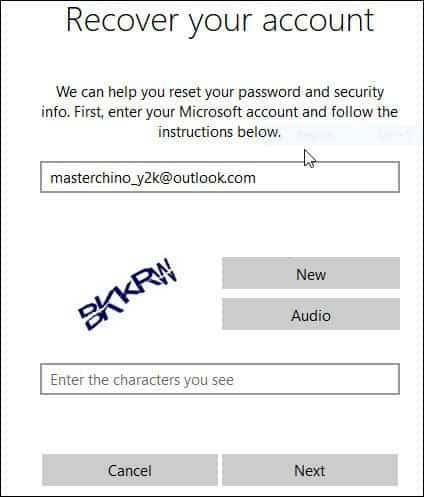
Выберите предпочтительный способ доставки кода, затем нажмите «Отправить код».
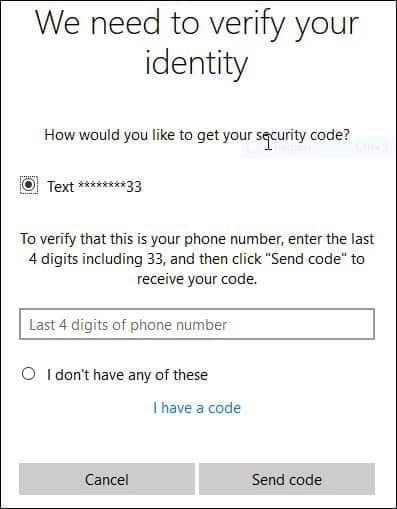
После получения кода введите его и нажмите «Далее», чтобы восстановить учетную запись.
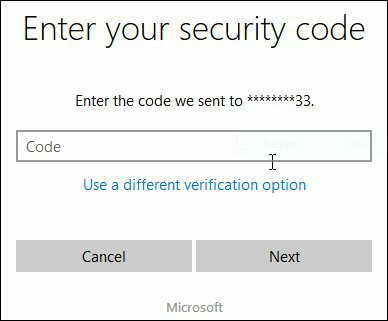
Что если ни один из вышеперечисленных вариантов не доступен для вас?
Итак, ваш следующий лучший вариант - выполнить пользовательскую установку Windows, создать новую учетную запись и пароль, который вы мочь помнить. Приступите к восстановлению ваших личных файлов из папки Windows.old и переустановите приложения и драйверы. Это тяжелая работа, но это следующий лучший вариант. Вот как вы это делаете:
- Загрузитесь с установочного носителя Windows
- Выберите язык, время и метод клавиатуры, затем нажмите «Далее».
- Нажмите Установить сейчас
- Подождите, пока начнется установка
- Примите условия лицензии и нажмите Далее
- Нажмите Custom
- Выберите основной раздел и нажмите кнопку «Далее».
Вы получите следующее предупреждение: Выбранный раздел может содержать файлы из предыдущей установки Windows. Если это так, эти файлы и папки будут перемещены в папку с именем Windows.old. Вы сможете получить доступ к информации в Windows.old, но не сможете использовать предыдущую версию Windows. Нажмите OK и подождите, пока Windows установится.
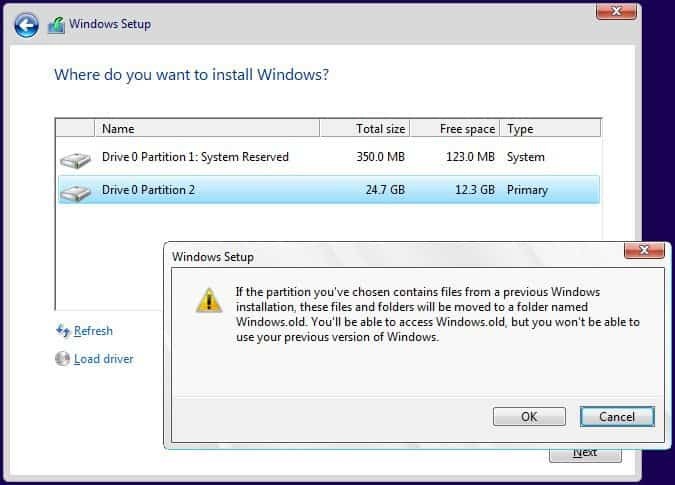
После завершения установки вы можете просмотреть корневой каталог системного диска и восстановить ваши личные файлы из папки Windows.old.
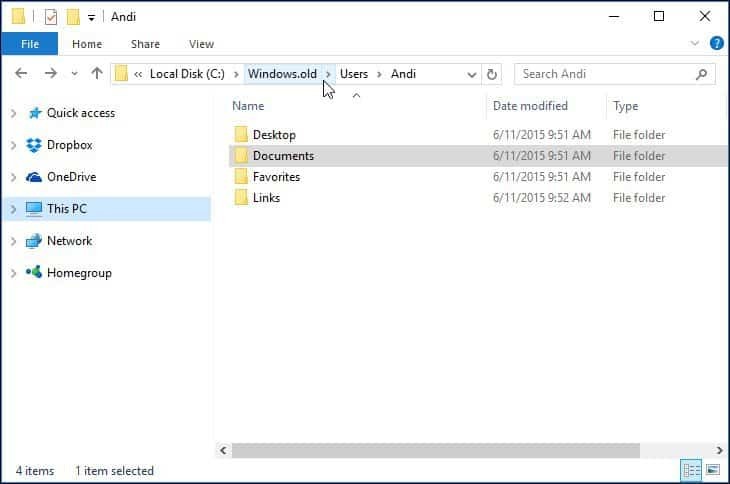
Я заметил, что при подготовке этой статьи старые функции, такие как «Создать диск для сброса пароля», похоже, больше не работают в Windows 10 или Windows 8x. Если вы используете более старую версию Windows, например Windows 7, и вам не нужно восстанавливать свой пароль, сейчас самое время его создать.
Способы предотвратить потерю пароля
Я должен также упомянуть эти способы, чтобы избежать этой ситуации, чтобы создать пароль, который вы можете запомнить для вашей учетной записи Microsoft. После этого вы можете использовать простой четырехзначный PIN-код вместо пароля. Подробнее об этом читайте в одной из следующих статей.
- Windows 10 Совет. Создайте ПИН-код для быстрого входа
- Войдите в Windows 8.1 с помощью PIN-кода.
Также вы можете настроить Windows на автоматический вход в систему. По очевидным соображениям безопасности это не рекомендуется, если вы используете компьютер совместно или находитесь в общественном месте. Но если вы живете в одиночестве и знаете, что ваша ситуация в безопасности, это тоже вариант. Подробнее об этом читайте в одном из следующих руководств.
- Автоматический вход в Windows 10
- Автоматический вход в Windows 8.1
