Последнее обновление

Система доменных имен (DNS) предоставляется вашим провайдером и может работать медленнее, чем другие альтернативы. Вот как можно добавить альтернативную службу DNS на ПК с Windows.
Замечания: Этот метод применяется к Windows 7, и шаги для Windows 10 могут отличаться.
Что такое DNS?
DNS переводит IP-адреса в легко запоминающееся доменное имя. Например, если вы наберете: 64.90.59.127 в адресную строку вашего браузера. Это разрешает к groovypost.com. Думайте о DNS как о телефонной книге Интернета.
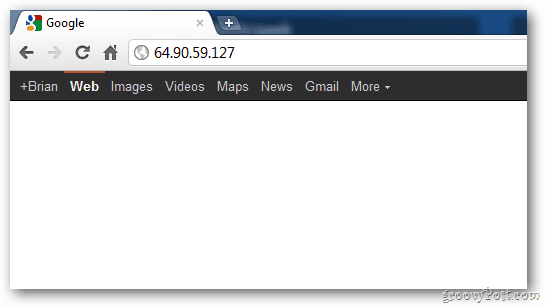
Запоминание имени типа groovypost.com намного проще, чем запоминание IP-адреса.
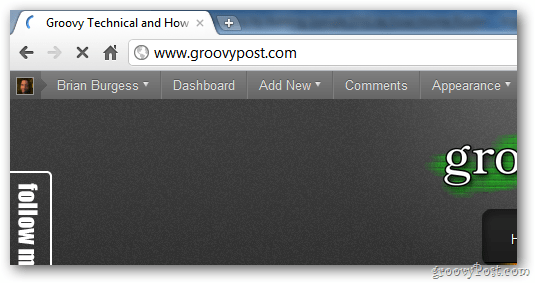
Настройте DNS на ПК с Windows
Google Public DNS обеспечивает более быстрый способ получить доступ к веб-сайтам быстрее.
Чтобы добавить Google Public DNS на компьютер с Windows 7 или Vista, нажмите «Пуск» и введите: сети и центр общего доступа в поле поиска и нажмите Enter.
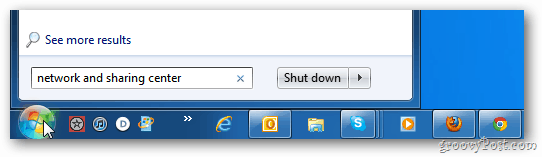
Далее нажмите «Изменить настройки адаптера».
![sshot-2011-11-03- [15-45-56] sshot-2011-11-03- [15-45-56]](/f/f0f17ef69f7c89509e286d29b8622c2d.png)
На экране «Сетевые подключения» щелкните правой кнопкой мыши «Подключение по локальной сети», затем «Свойства».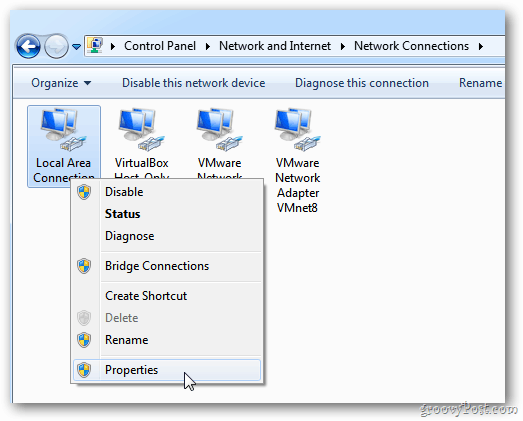
Свойства подключения по локальной сети появляется. Выделите Протокол Интернета версии 4 (TCT / IPv4), затем нажмите Свойства.
![sshot-2011-11-03- [15-40-05] sshot-2011-11-03- [15-40-05]](/f/d0452c2c38c58c08888f335bd1d9a488.png)
На следующем экране выберите «Использовать следующий адрес DNS-сервера».
![sshot-2011-11-03- [15-40-19] sshot-2011-11-03- [15-40-19]](/f/1ca6c3abe2ec080699780f0092e6a71c.png)
Тип: 8.8.8.8 и 8.8.4.4 в полях Предпочитаемый и Альтернативный DNS-сервер. Они могут быть в любом порядке. Нажмите ОК.
![sshot-2011-11-03- [15-40-37] sshot-2011-11-03- [15-40-37]](/f/c89075aa601213fc7add9387e7a50806.png)
Закрытие других открытых окон конфигурации сети. Затем запустите веб-браузер и протестируйте различные загруженные сайты, чтобы увидеть, загружаются ли они быстрее.
![sshot-2011-11-03- [15-56-52] sshot-2011-11-03- [15-56-52]](/f/cf4ffc3421e46fb0671d746c9d1ea2c3.png)
Это оно. Есть и другие альтернативные службы DNS, такие как OpenDNS и DynDNS, которые вы тоже можете попробовать. Я буду освещать это в будущих статьях.
До сих пор мне очень повезло, используя Google Public DNS - особенно во время просмотра в Chrome.
Другие альтернативные службы DNS
Вот настройки DNS для трех популярных и бесплатных альтернативных служб DNS:
- Cloudflare DNS: 1.1.1.1 и 1.0.0.1
- OpenDNS: 208.67.222.222 и 208.67.220.220
- Google Public DNS: 8.8.8.8 и 8.8.4.4



