Как управлять Instagram с вашего компьютера: Social Media Examiner
Instagram Истории из инстаграм Instagram в прямом эфире / / September 26, 2020
Вам сложно управлять Instagram с мобильного устройства? Думали ли вы о переносе рабочего процесса на настольную версию Instagram?
В этой статье вы узнаете, как ориентироваться в настольной версии Instagram и использовать ее для своей маркетинговой деятельности.
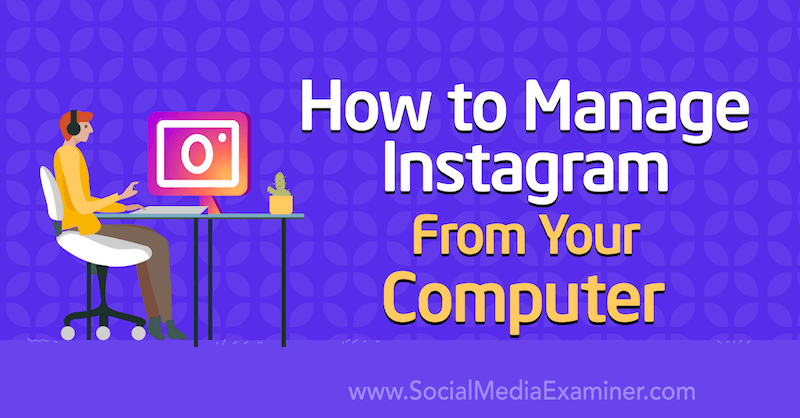
Чтобы узнать, как управлять Instagram с вашего компьютера, прочитайте статью ниже, в которой вы найдете простое пошаговое руководство, или посмотрите это видео:
# 1: Доступ к настройкам профиля Instagram со своего рабочего стола
Чтобы получить доступ к своему профилю Instagram с рабочего стола, перейдите на веб-сайт Instagram.com и войдите под своим именем пользователя и паролем. Затем нажмите на фотографию своего профиля, и вы перейдете на экран своего профиля. Чтобы изменить свой профиль, нажмите кнопку «Изменить профиль».
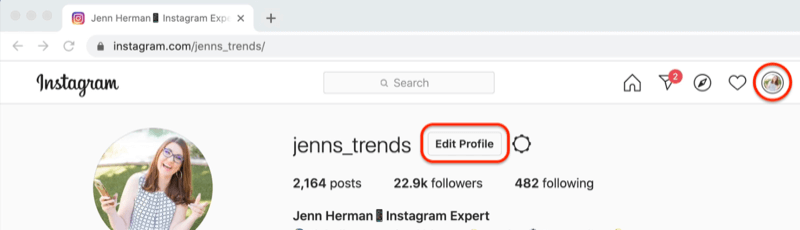
После этого вы увидите то, что вы обычно видите в своем профиле в мобильной версии, с вашим именем, именем пользователя, веб-сайтом, биографией и контактной информацией. Отсюда вы можете вносить изменения в свой профиль. По завершении нажмите «Отправить», чтобы сохранить их.
Совет профессионала: Пока вы можете редактировать Биография Instagram на вашем рабочем столе он может показаться немного странным с интервалом и форматированием. Лучше всего редактировать биографию на мобильном устройстве.
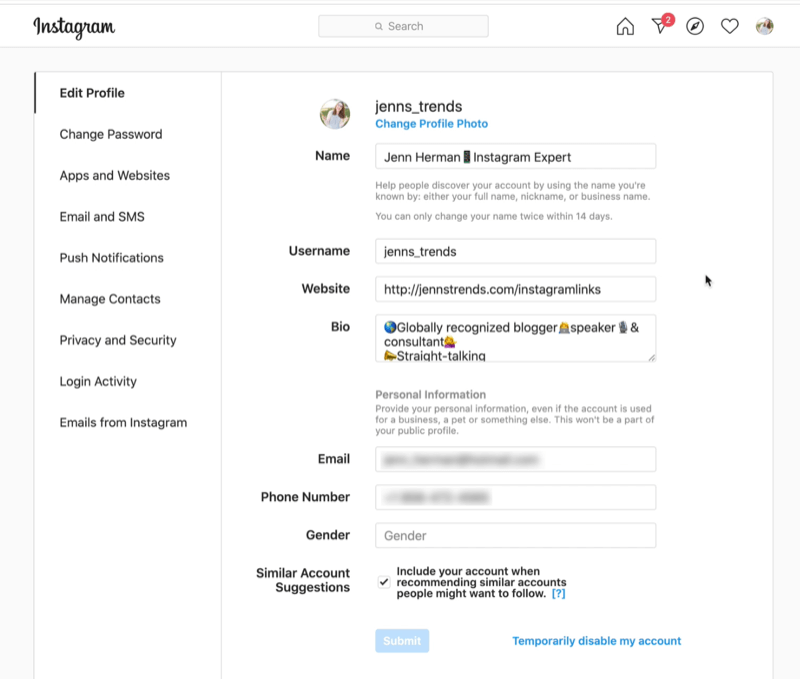
Используя параметры меню в левой части этого окна, вы также можете изменить свой пароль, обновить уведомления, управлять своими контактами и получить доступ к множеству других функций.
# 2: Найдите учетные записи Instagram со своего рабочего стола
Если вы хотите просмотреть чей-либо профиль в Instagram со своего компьютера, просто перейдите на «instagram.com/имя пользователя»(Например, instagram.com/audible), и вы попадете прямо в их профиль. Затем вы можете перемещаться по их содержимому так же, как на своем мобильном устройстве.
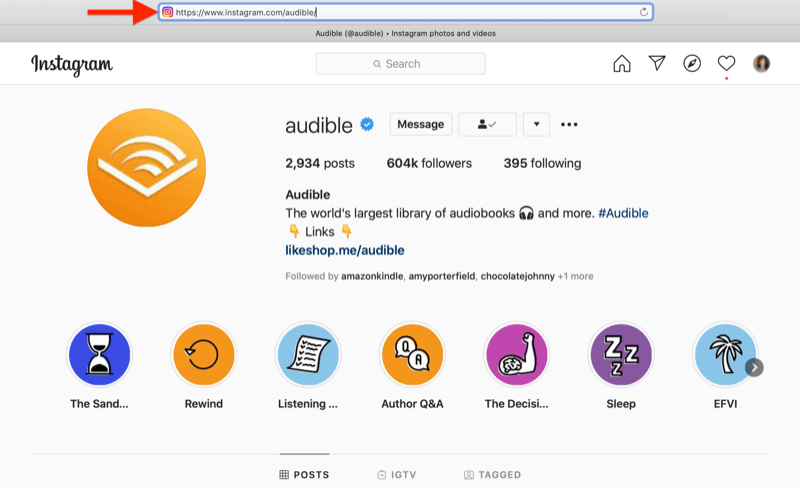
Если вы не знаете точное имя пользователя профиля, к которому хотите получить доступ, просто введите его имя или то, что, по вашему мнению, его имя пользователя, в строке поиска, и вы увидите раскрывающийся список результатов.
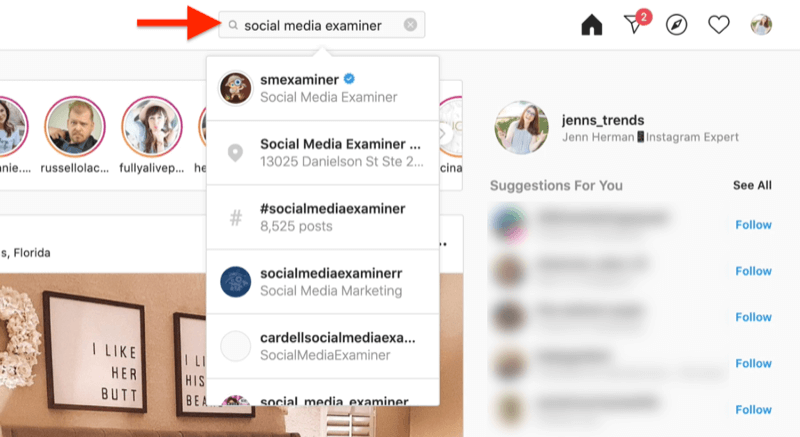
В строке поиска на Instagram.com вы можете искать практически все -хэштеги, места и люди. Что бы вы ни вводили в поиск, Instagram покажет все релевантные результаты, которые попадают в любую из этих категорий.
# 3: Откройте ленту Instagram Explore со своего рабочего стола
Так же, как страница Instagram Explore на мобильных устройствах показывает контент, отсортированный и рекомендованный для вас, страница Explore на настольных компьютерах тоже. Значок отличается, но имеет те же функции и возможности. Просто нажмите на значок компаса в правом верхнем углу экрана, и в ленте «Обзор» появится весь контент, который вы обычно видите в мобильном приложении.
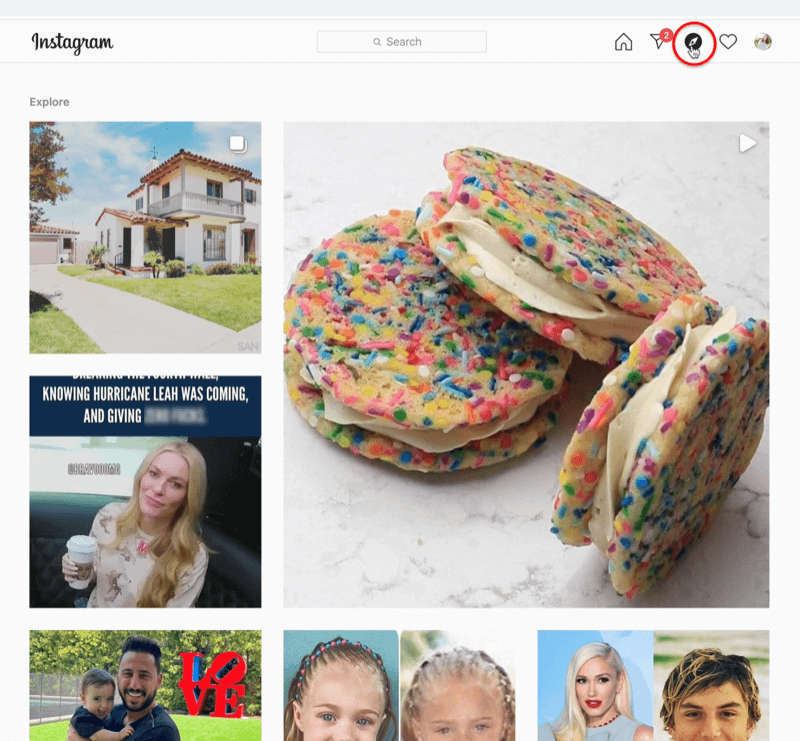
# 4: Просматривайте ленту сообщений Instagram, истории и живое видео со своего рабочего стола
Когда вы получаете доступ к Instagram на своем компьютере, вы можете с легкостью перемещаться по ленте сообщений, историям и живому видео.
Прокрутите ленту сообщений в Instagram
Одна из лучших частей Instagram - это изучение ленты, чтобы увидеть содержимое учетных записей, на которые вы подписаны, и вы можете сделать это так же легко в настольной версии. Нажмите на значок домашней страницы, чтобы перейти прямо к ленте и просмотреть весь свой контент, отсортированный так, как вы привыкли.
Что касается ленты Instagram, настольная версия предлагает те же функции, что и на мобильных устройствах. Вы можете дважды щелкнуть, чтобы поставить отметку «Нравится», или просто щелкнуть значок сердца. Вы также можете оставить комментарий или ответить на него, а также поделиться или сохранить контент в коллекцию для последующего просмотра.
Посмотреть истории в Instagram
Истории Instagram также доступны для просмотра на рабочем столе, и, опять же, истории из аккаунтов, на которые вы подписаны, наполняются так же, как вы привыкли в мобильном приложении. Вы увидите баннер с историями в верхней части экрана.
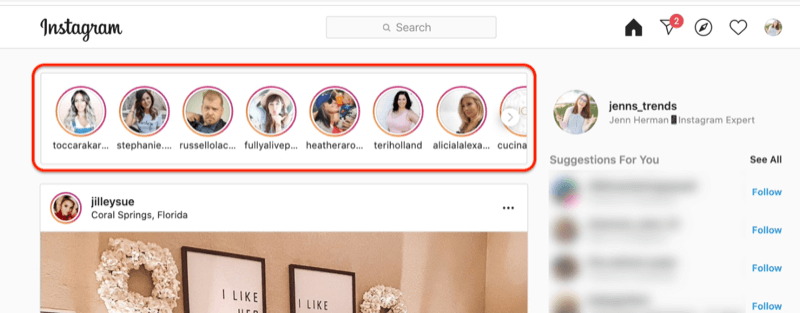
Чтобы посмотреть историю Instagram с рабочего стола, нажмите на историю, которую хотите посмотреть, и она откроется в новом окне в вертикальном формате 9:16 и будет воспроизводиться, как на мобильном устройстве.
Для навигации по истории вы можете нажать и удерживать (не отпускать) мышь, чтобы приостановить ее, как если бы вы нажимали и удерживали живую историю. Щелкните вперед, чтобы увидеть новые истории. Если щелкнуть поле комментария, можно быстрый ответ или введите ответ на историю, как на мобильном телефоне.
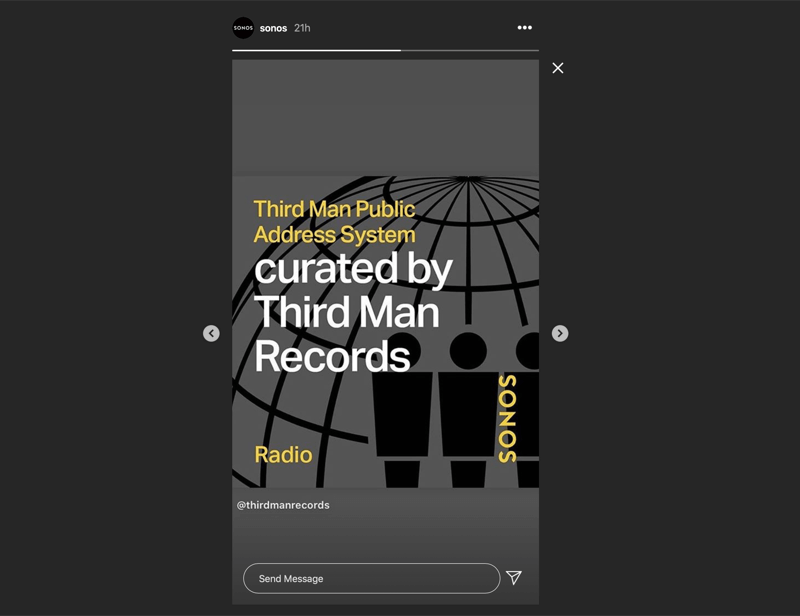
Если вы предпочитаете использовать клавиатуру для навигации в историях, коснитесь пробела, чтобы приостановить просмотр истории, а затем коснитесь ее еще раз, чтобы начать воспроизведение. Используйте клавиши со стрелками для переключения между любыми другими историями.
Большинство вещей в Instagram Stories на рабочем столе функциональны, например, имена пользователей, теги, Теги местоположения, и даже функция смахивания вверх. Нажмите «Узнать больше», чтобы перейти к любой ссылке в истории, которая заменяет смахивание вверх.
Одна вещь, которую вы в настоящее время не можете делать на компьютере, - это взаимодействовать с наклейками, например викторины и опросы. Эта функция доступна только в мобильном приложении.
Смотрите живое видео из Instagram
С Instagram Live на рабочем столе вы увидите, что вокруг историй появится значок в реальном времени, как на мобильном устройстве. Нажмите на фотографию профиля человека со значком реального времени, и вы попадете на его прямую трансляцию.
Как вы можете видеть ниже, живое видео размещается на рабочем столе в виде квадрата, с вертикальным видео 9:16 слева и комментариями справа. Этот макет действительно хорош, потому что комментарии не закрывают лицо человека.
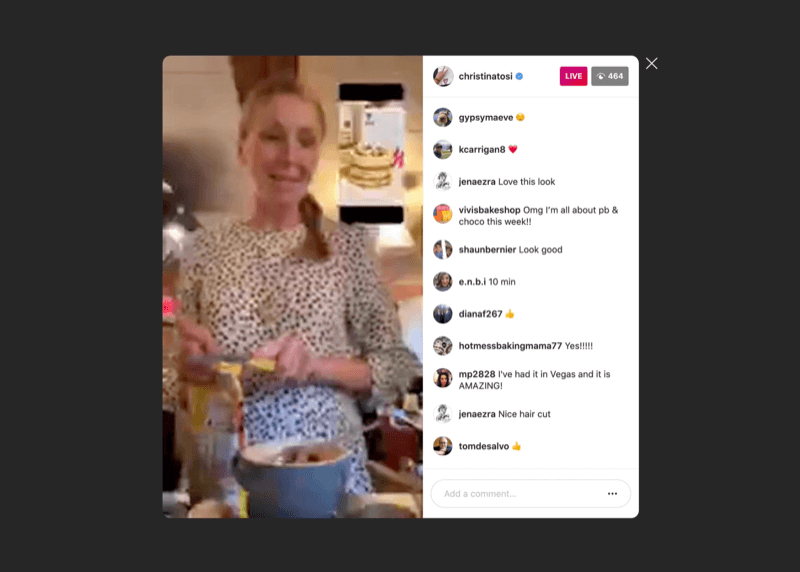
При просмотре видео в реальном времени вы можете отвечать и оставлять комментарии так же, как на мобильном устройстве. Введите свой комментарий в поле для комментариев и нажмите Enter, и Instagram немедленно добавит ваш комментарий. На мобильном устройстве вы можете нажать на сердце и поставить отметку "Нравится", но на настольной версии этого сделать нельзя.
Получите онлайн-тренинг по маркетингу YouTube!

Хотите повысить свою вовлеченность и продажи с помощью YouTube? Затем присоединяйтесь к самому большому и лучшему собранию экспертов по маркетингу YouTube, которые делятся своими проверенными стратегиями. Вы получите пошаговые инструкции, посвященные Стратегия YouTube, создание видео и реклама на YouTube. Станьте героем маркетинга YouTube для своей компании и клиентов, реализуя стратегии, которые приносят проверенные результаты. Это интерактивное обучающее мероприятие от ваших друзей из Social Media Examiner.
ПОДРОБНЕЕ НАЖМИТЕ ЗДЕСЬ - ПРОДАЖА ЗАКАНЧИВАЕТСЯ 22 СЕНТЯБРЯ!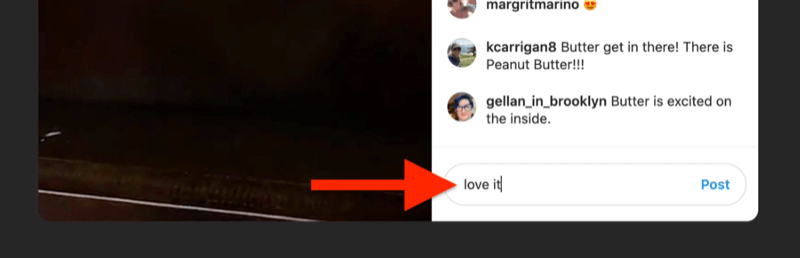
Ты можешь привести гостя в свой Instagram Live во время трансляции с компьютера, но гость не может присоединиться к вашей трансляции с компьютера. Они должны использовать свое мобильное устройство.
Так почему вам должно быть важно, чтобы видео Instagram Live было доступно на рабочем столе? Просмотр видео из Instagram Live на мобильном устройстве монополизирует устройство зрителя, так что он не может отвечать на текстовые сообщения, отвечать на телефонные звонки или делать другие вещи во время просмотра вашей прямой трансляции. Просмотр на компьютере освобождает мобильное устройство.
Никто не хочет смотреть часовое видео на мобильном устройстве, если они могут смотреть на компьютере. Это дает им больше свободы и гибкости, чтобы действительно наслаждаться более продолжительным видео в реальном времени. Так что воспользуйтесь этой возможностью, чтобы привлечь больше зрителей к просмотру ваших прямых трансляций в Instagram.
Кнопки действий и статистика Instagram только на мобильных устройствах
Общей функцией в профилях Instagram является кнопки действий- звонок, текст, электронная почта, маршруты - или дополнительные кнопки, например заказ еды или подарочные карты. Вы можете управлять этими кнопками действий и редактировать их только на мобильном устройстве, но не на Instagram.com.
Еще одно ограничение веб-сайта Instagram.com заключается в том, что вы не можете просматривать свои идеи. Эта функция доступна только на мобильных устройствах.
# 5: Управляйте прямыми сообщениями в Instagram со своего рабочего стола
Для прямых сообщений на Instagram.com вы щелкните знакомый значок бумажного самолетика на верхней панели инструментов, чтобы открыть папку для прямых сообщений.
Вы заметите, что структура папок одинакова для вашего бизнес-профиля и творческого профиля. У вас есть основной почтовый ящик, общий почтовый ящик, и если у вас есть ожидающие запросы, вы также увидите папку запросов.
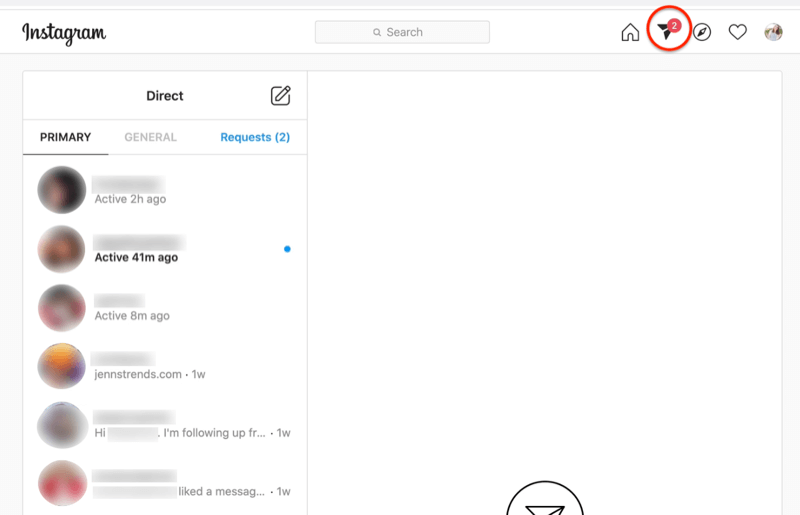
Находясь в прямой переписке, составьте сообщение, просто щелкнув поле сообщения, напечатав свое сообщение и нажав Enter или Enter.
Щелкните значок галереи, чтобы получить доступ к любым фотографиям или видео на вашем компьютере и добавить их в прямую переписку. Чтобы поставить лайк и ответить на полученное сообщение, нажмите на значок сердца. В окне сообщения также есть значок смайлика, который позволяет добавлять любые смайлы при использовании Instagram.com.
Кроме того, нажатие кнопки с тремя точками рядом с отправленным вами сообщением открывает возможности для копирования текста или даже отмены отправки этого сообщения, если вы хотите его забрать.
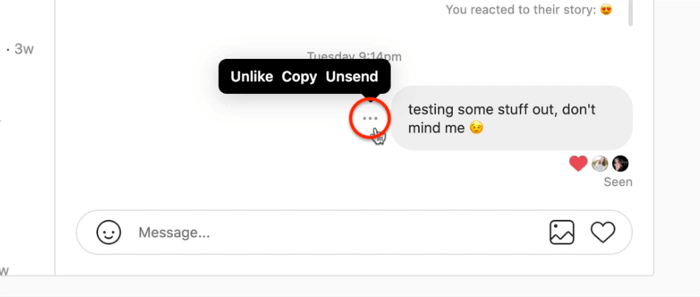
Если вы нажмете кнопку с тремя точками рядом с полученным сообщением, вы увидите возможность скопировать текст или пожаловаться на это сообщение и / или на человека.
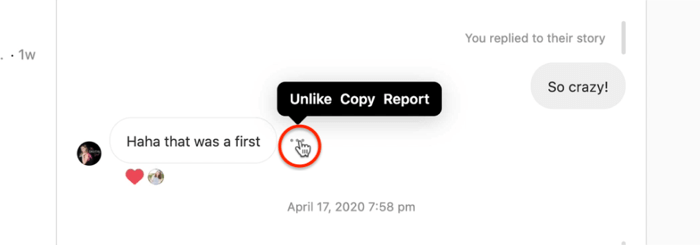
Если вы хотите отправить новое сообщение тому, с кем ранее не общались, нажмите на значок карандаша в верхней части экрана прямой переписки и введите имя получателя. Это создает новую цепочку сообщений. Или вы можете просто нажать кнопку сообщения в профиле человека в Instagram, и вы сразу же попадете в свою ветку прямых сообщений.
Все, что выделено жирным шрифтом, в папке входящих сообщений является непрочитанным. Если вы прочитали сообщение на рабочем столе, оно будет отображаться как прочитанное на вашем мобильном устройстве.
С DM Instagram есть несколько вещей, которые вы можете делать на мобильном устройстве, но не на Instagram.com. На мобильном устройстве вы можете пометить сообщение и отсортировать свои личные сообщения по этим помеченным сообщениям. Это отличный способ вернуться и получить доступ к сообщению, на которое вы хотите ответить позже. В настольной версии этого сделать нельзя. Вы также не можете пометить или отозвать эти помеченные сообщения.
Огромным преимуществом использования прямых сообщений на Instagram.com является функциональность физической клавиатуры. Вы можете быстро вводить текст и отвечать с помощью клавиатуры намного быстрее, чем большинство людей могут набирать ответ на своем мобильном устройстве. Если ваш бизнес много делает с прямыми сообщениями, наличие функций Instagram.com сделает вашу жизнь намного проще.
В мобильном приложении Instagram вы, возможно, привыкли отвечать записанным вами видео или нажимать и удерживать, чтобы записать звуковое сообщение в ответ на DM. Instagram.com не имеет такой функции. Вы можете ответить только текстом в виде сообщения. Однако, если у вас есть видео или аудиофайл на вашем компьютере, вы можете добавить его в качестве вложения к своему ответу на сообщение.
# 6: Удалите доступ к данным сторонних приложений в Instagram со своего рабочего стола
Существует важная функция безопасности, доступная только на Instagram.com, которая может помочь предотвратить проникновение хакеров в вашу учетную запись или кражу вашей информации.
Каждый раз, когда вы входите в сторонний инструмент с доступом к Instagram с использованием вашего токена, он регистрирует ваши данные и учетные данные. Вы можете опробовать новые инструменты или иметь членов команды, которые подписались на разные инструменты, и каждый раз, когда вы подписываетесь на них или получаете к ним доступ, этот токен обновляется.
Вы можете не осознавать, что эти токены остаются прикрепленными к этому инструменту, пока вы его не уберете. Этот доступ остается, даже если вы больше не используете этот инструмент или отключили эту учетную запись; тем не менее, очень легко зайти и убрать это.
Перейдите в свой профиль, щелкнув фото профиля, щелкните значок шестеренки, а оттуда щелкните «Приложения и веб-сайты».
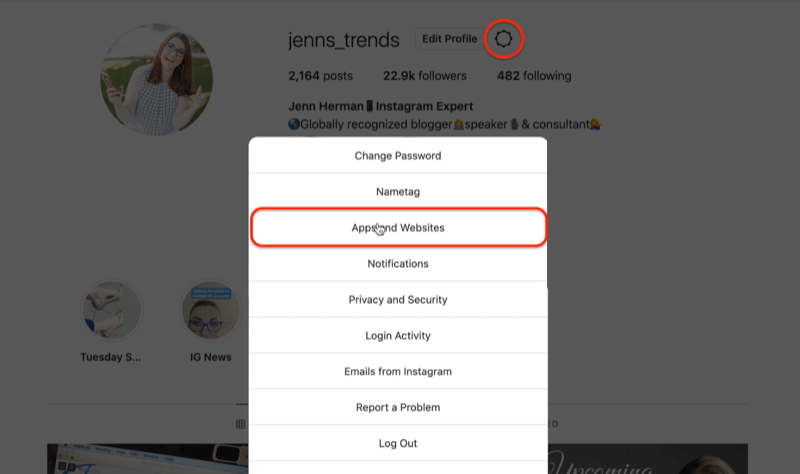
Это перенесет вас на другой экран, где вы увидите список инструментов, у которых есть доступ к вашей учетной записи Instagram. Вы можете быть удивлены тем, кто там есть.
Чтобы очистить их, нажмите кнопку «Удалить», и доступ к токену будет удален. Оставьте доступ для любых инструментов, которые вы регулярно используете, например, инструмента планирования или виджета веб-сайта.
Совет профессионала: Входите в систему и проверяйте доступ к данным сторонних приложений не реже одного раза в 6–12 месяцев.
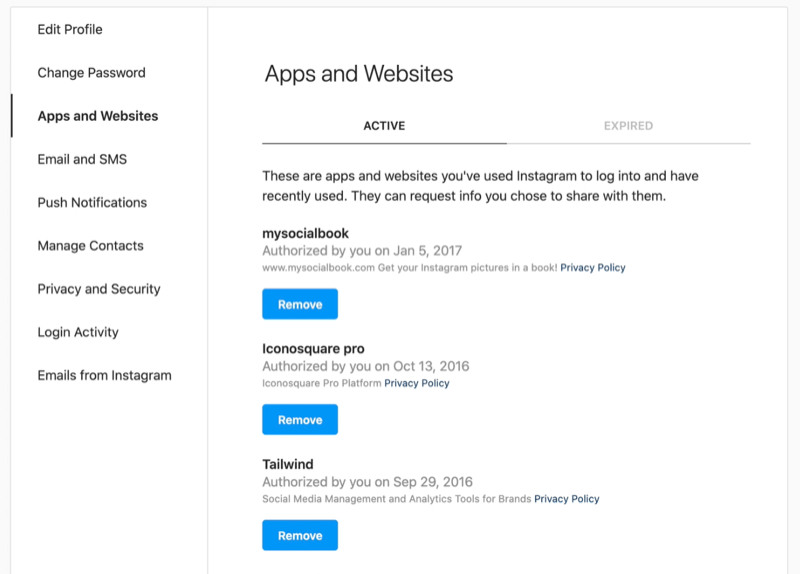
Вывод
Instagram изначально разрабатывался только для мобильных устройств, но платформа продолжает добавлять больше функций для пользователей настольных компьютеров, что является хорошей новостью для маркетологов. Теперь, когда вы понимаете разницу между использованием Instagram на компьютере и в мобильном приложении, вы поймете, что использование Instagram.com для определенных маркетинговых мероприятий поможет вам повысить эффективность.
Вы заметите, что я вообще не говорил о загрузке контента с компьютера. Это потому, что Instagram.com не позволяет загружать контент в Истории или ленту. К счастью, вы можете использовать еще один инструмент - Facebook Creator Studio. Если вы хотите узнать, как загружать контент, планировать контент как для Instagram, так и для IGTV, и получить доступ к аналитике своей учетной записи через рабочий стол, прочтите эту статью.
Как вы думаете? Вас вдохновили использовать Instagram со своего компьютера для некоторых маркетинговых задач? Поделитесь своими мыслями в комментариях ниже.
Еще статьи о маркетинге в Instagram:
- Узнайте, как использовать Instagram Reels для бизнеса.
- Найдите четыре способа охватить более широкую аудиторию в Instagram.
- Узнайте, как использовать Instagram в качестве органической воронки продаж.
