Как печатать с Chromebook, используя Google Cloud Print
Google Chromebook / / March 17, 2020
Последнее обновление

Google Chromebook не позволяет подключать принтер непосредственно к нему и печатать. Но вы можете печатать удаленно, используя Google Cloud Print. Вот как.
Google Chromebook не позволяет подключать принтер напрямую к нему и печатать, поскольку вы не можете устанавливать на него драйверы. Ниже описано, как управлять облачными принтерами Google, чтобы вы могли печатать из Chromebook по локальной сети или в любом месте, где устройство подключено к Интернету.
Управление облачными принтерами Google
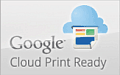 Вы можете настроить Облачный Готовый Принтер. Они предлагаются несколькими компаниями и имеют логотип Google Cloud Print Ready. Если у тебя есть Cloud Ready принтерэто гораздо проще настроить.
Вы можете настроить Облачный Готовый Принтер. Они предлагаются несколькими компаниями и имеют логотип Google Cloud Print Ready. Если у тебя есть Cloud Ready принтерэто гораздо проще настроить.
Еще одна интересная вещь: вы можете печатать практически в любом офисе FedEx с вашего Chromebook, ПК, смартфона или планшета. Для большего, проверить сайт FedEx.
Другой вариант - настроить принтер на компьютере с Google Chrome. позволит вам удаленно печатать на поддерживаемых принтерах с вашего Chromebook. Часто это будут традиционные принтеры, подключенные к другому компьютеру.
Добавьте традиционный принтер к устройствам облачной печати
Убедитесь, что на компьютере, к которому вы подключены, подключен, настроен и включен принтер.
Чтобы добавить новый принтер, откройте Chrome и перейдите к Настройки> Показать дополнительные настройки и прокрутите вниз под Google Cloud Print, нажмите Управление.
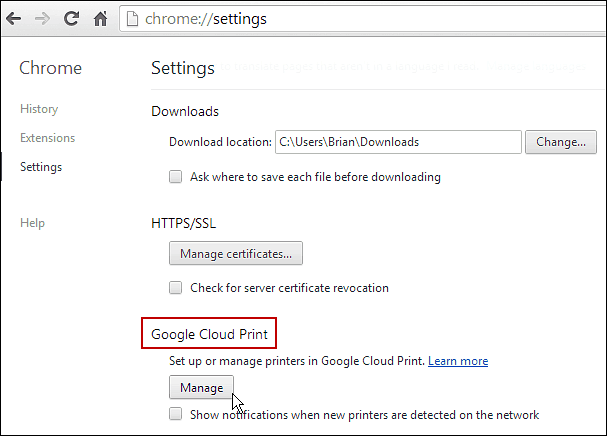
Там вы увидите список принтеров, которые в данный момент находятся в вашем списке в разделе Мои устройства. Нажмите кнопку Добавить принтеры.
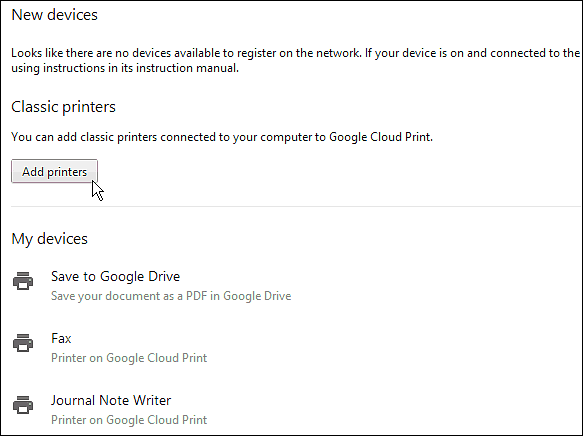
На следующем экране вы увидите подключенный физический принтер. Проверьте это и нажмите Добавить принтеры.
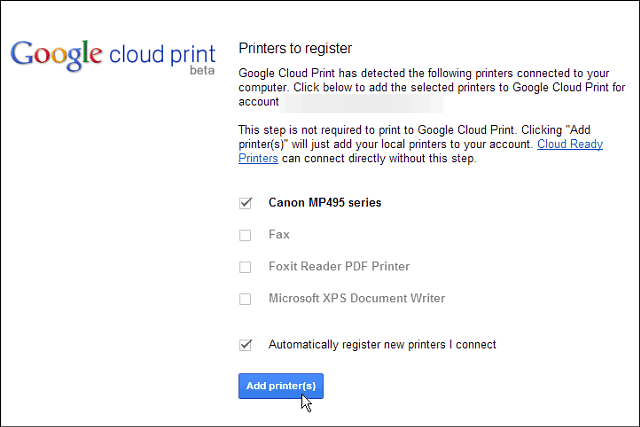
Успех! Принтер будет готов к использованию. Помните, что для печати на нем вам понадобится его питание и компьютер, к которому он подключен. Это для сценариев Classic Printer, и принтеры с поддержкой Cloud всегда подключены и не требуют настройки ПК.
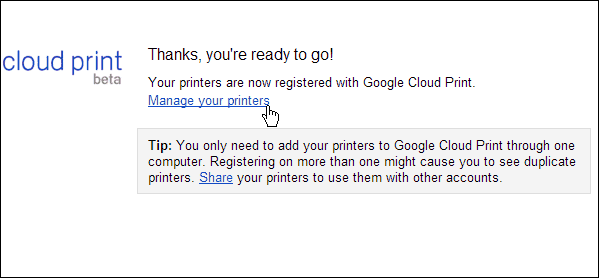
Печать с Chromebook на классический принтер
Теперь на вашем Chromebook, если у вас есть документ с Google Диска, SkyDrive или что-либо еще, что вы хотите распечатать, когда вы это сделаете, классический принтер, который вы добавили, будет указан и готов к работе.
Здесь я печатаю документ Word из SkyDrive. Просто щелкните значок принтера или используйте сочетание клавиш Ctrl + P.
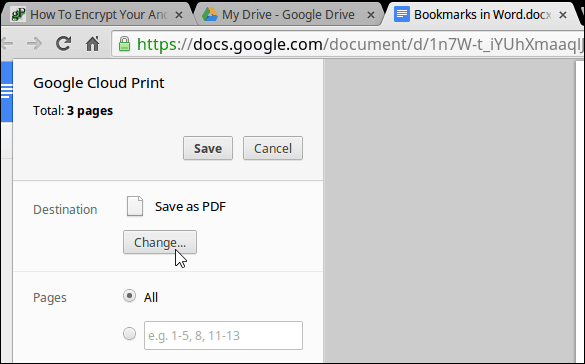
Затем для пункта назначения измените его на нужный принтер. В этом случае мой Canon MP495 который связан с Windows 8.1 ноутбук.
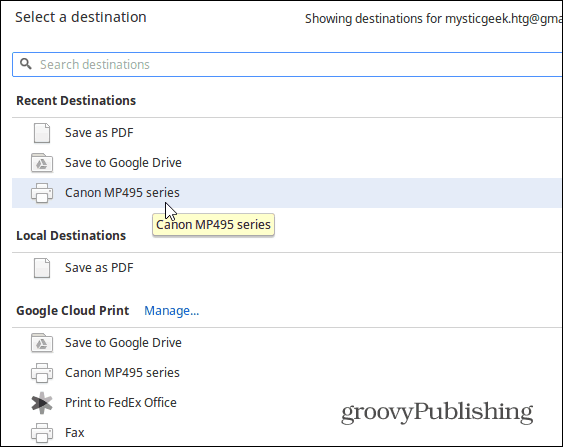
Вот и все, что нужно сделать. Конечно, помните, что вы можете использовать Cloud Print для своих планшетов, смартфонов и других компьютеров и устройств. Вам просто нужно сначала установить приложение Cloud Print. Чтобы узнать, как это сделать, ознакомьтесь с нашей статьей о печать с Nexus 7 с использованием Cloud Print.



