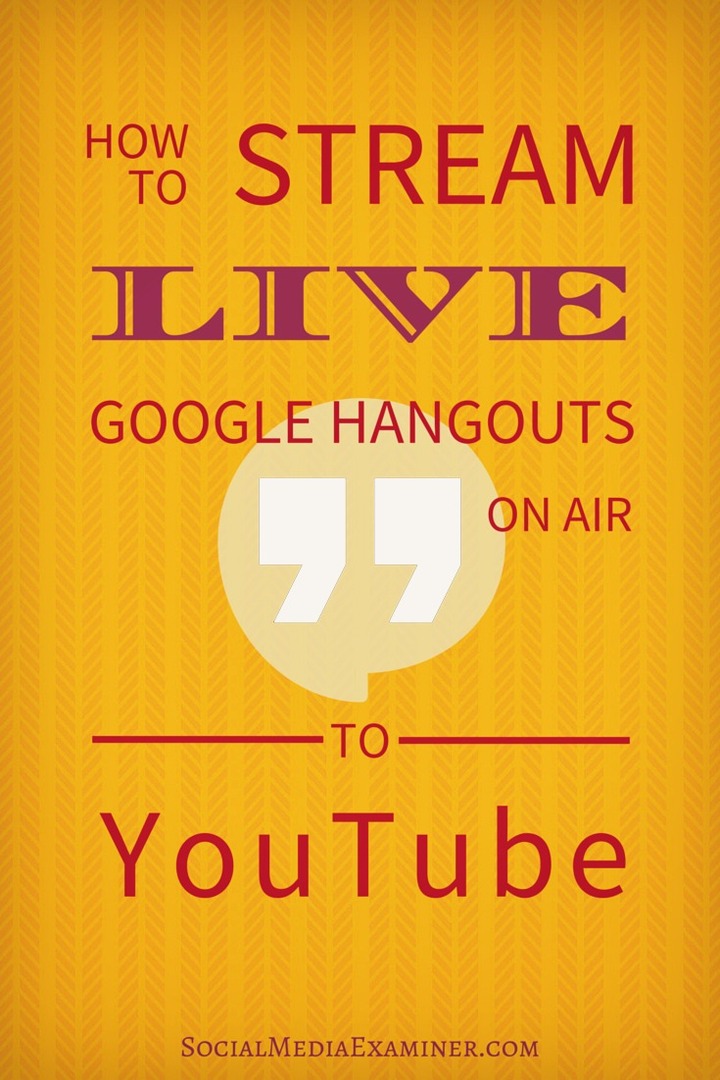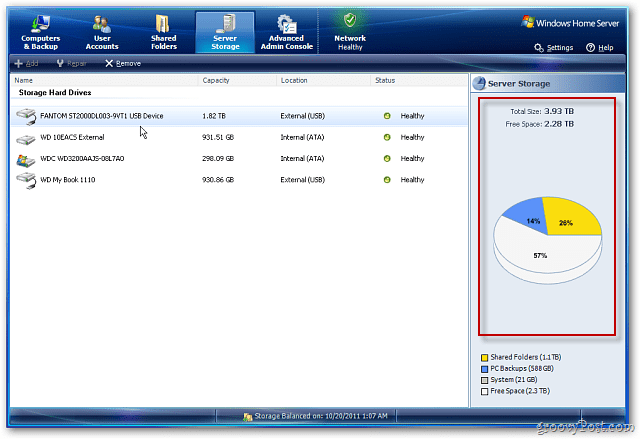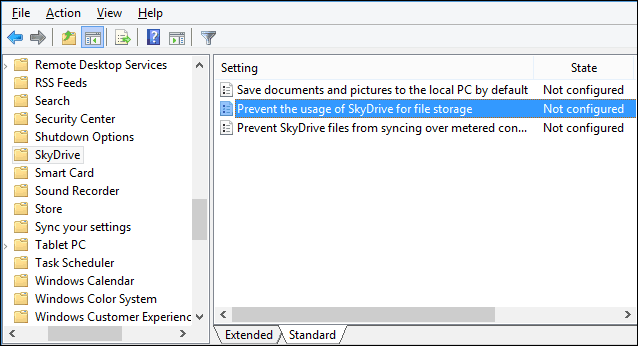Как транслировать прямые трансляции Google Hangouts в прямом эфире на YouTube: Social Media Examiner
You Tube видео Google Hangouts You Tube / / September 26, 2020
 Вы используете Google Hangouts в прямом эфире?
Вы используете Google Hangouts в прямом эфире?
Хотите узнать, как настроить прямую трансляцию на YouTube?
Google Hangouts в прямом эфире и YouTube позволяют записывать ваше мероприятие, одновременно показывая его в нескольких местах.
В этой статье вы узнаете как транслировать вашу следующую видеовстречу Google в прямом эфире на YouTube.
Почему
Google Hangouts в прямом эфире позволяет вам делиться живыми событиями в Google+, YouTube и на вашем веб-сайте, что означает, что ваша аудитория может выбирать, как использовать ваш контент. Это особенно важно, поскольку многие мобильные пользователи предпочитают смотреть видео на YouTube.
# 1: Подготовьте свой канал на YouTube
Прежде чем вы сможете транслировать видеовстречу в прямом эфире на YouTube, вам необходимо создать YouTube канал и установите свои предпочтения. Ниже приведены шаги по созданию канала и подготовке его к потоковой передаче и записи вашего прямая трансляция Google Hangout в прямом эфире.
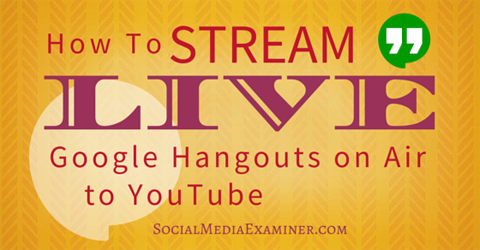
(Если вы уже есть канал на YouTube, вы можете перейти к шагу 4.)
1. Войдите в свой аккаунт YouTube. Ваш логин на YouTube обычно совпадает с вашим аккаунтом Google.
2. Нажмите на изображение своего профиля в правом верхнем углу экрана и выберите Творческую студию.
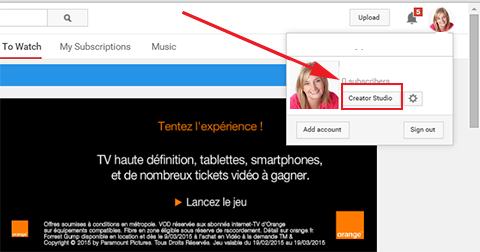
3. Щелкните синюю ссылку, чтобы создать канал, и следуйте инструкциям.. Вы попадете на страницу видео.
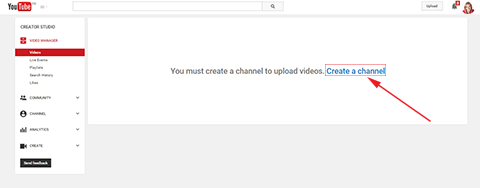
4. На левой боковой панели перейдите в Менеджер видео> Прямые трансляции. Если вы уже включили прямую трансляцию, можете перейти к последней части шага 9.
5. Нажмите Включить прямую трансляцию..
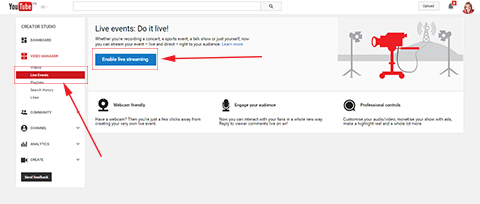
6. Выберите свою страну в раскрывающемся меню, а затем выберите, нужно ли подтвердить свою учетную запись с помощью телефонного звонка или текстового сообщения.. Нажмите "Отправить".
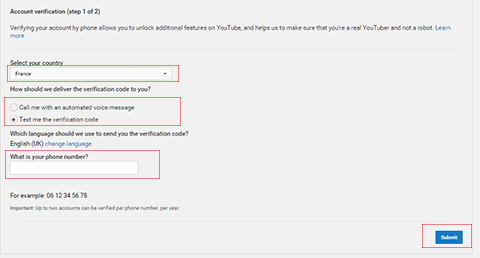
7. На следующей странице введите отправленный вам код и нажмите "Отправить".
8. На странице Поздравления нажмите "Продолжить" и примите условия использования.. Вы автоматически будете перенаправлены на вашу страницу прямых трансляций YouTube.
9. Нажмите синюю кнопку с надписью Create Live Event..
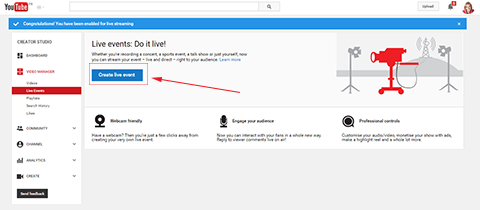
Примечание. Если вы уже включили функцию прямых трансляций, вы увидите другой экран, когда нажмете на прямые трансляции на левой боковой панели. Эта страница сообщит вам, что у вас нет предстоящих событий, и попросит вас запланировать новое мероприятие.
10. Нажмите Запланировать новое мероприятие.
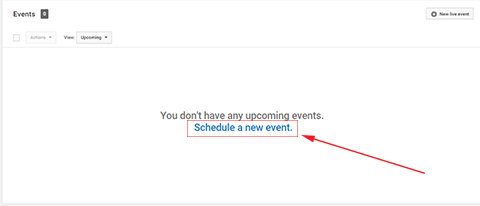
На следующей странице заполните информацию о вашем прямом эфире. Введите название и запланированное время, а также описание и теги.
11. Выберите, хотите ли вы поделиться сообщением о мероприятии в своем профиле Google.. Вы можете выберите, будет ли ваше мероприятие общедоступным, частным или частным.
Выберите «Для всех», чтобы разрешить всем присоединиться к вашему мероприятию.
Если вы хотите поделиться ссылкой на свое мероприятие с определенной группой людей, но не со всем миром, выберите «Нет в списке».
Хотите еще больше увеличить настройки безопасности? Выберите Частный. Тогда единственные люди, которые могут получить доступ к мероприятию, - это те, кого вы пригласили. Им нужно будет получить доступ к мероприятию через свой аккаунт YouTube, используя свой адрес электронной почты для подтверждения.
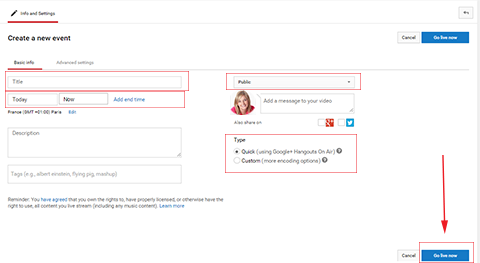
Примечание. Я не предлагаю выбирать частное для прямой трансляции, потому что люди не смогут легко получить к ней доступ.
12. Убедитесь, что в области с надписью Type вы выберите Быстрый (с помощью Google+ Hangouts в прямом эфире).
13. Нажмите Go Live Now. Google Hangouts автоматически откроется в новой вкладке браузера.
если ты вернуться на открытую вкладку YouTube, ты будешь убедитесь, что вы были перенаправлены на страницу событий вашего аккаунта YouTube..
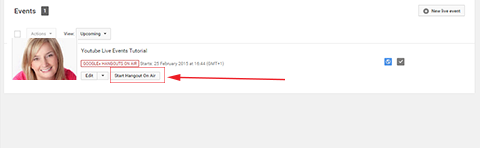
Здесь указано ваше мероприятие. Отсюда вы можете при необходимости отредактируйте сведения о мероприятии, описание и настройки конфиденциальности.
Примечание. Если вы случайно закрыли вкладку «Hangouts», нажмите «Начать видеовстречу в прямом эфире», чтобы снова открыть окно. Если ваше мероприятие не начинается сразу (например, оно не состоится в течение нескольких дней или недель), вы можете вернуться на страницу мероприятий YouTube позже и нажать «Начать видеовстречи в прямом эфире», когда будете готовы.
Пройдите тренинг по маркетингу YouTube - онлайн!

Хотите повысить свою вовлеченность и продажи с помощью YouTube? Затем присоединяйтесь к самому большому и лучшему собранию экспертов по маркетингу YouTube, которые делятся своими проверенными стратегиями. Вы получите пошаговые инструкции, посвященные Стратегия YouTube, создание видео и реклама на YouTube. Станьте героем маркетинга YouTube для своей компании и клиентов, реализуя стратегии, которые приносят проверенные результаты. Это интерактивное обучающее мероприятие от ваших друзей из Social Media Examiner.
ПОДРОБНЕЕ НАЖМИТЕ ЗДЕСЬ - ПРОДАЖА ЗАКАНЧИВАЕТСЯ 22 СЕНТЯБРЯ!# 2: Отправьте приглашения
Перед тем, как начать прямую трансляцию, вы захотите приглашать людей на мероприятие. Есть несколько способов сделать это.
Один из способов - нажмите значок приглашения в верхней части экрана Google Hangouts в прямом эфире. Вы можете добавьте адреса электронной почты приглашенных один за другим или возьмите постоянную ссылку своего Google Hangouts в прямом эфире и отправьте ее списку людей.
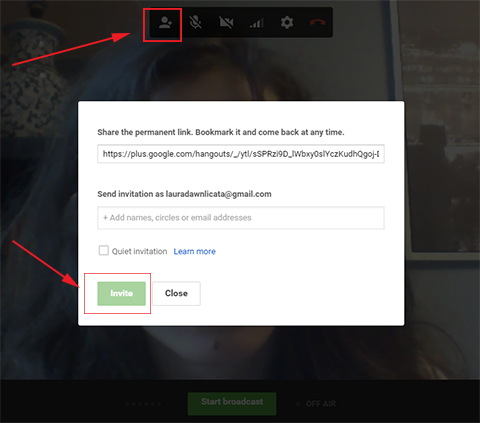
Другой способ пригласить людей, нажав "Ссылки" в правом нижнем углу экрана.. Вы найдете там постоянную ссылку YouTube и код для встраивания. Совместное использование постоянной ссылки YouTube позволяет зрителям легко найти ваше мероприятие прямо на YouTube. Это особенно полезно для ваших мобильных пользователей!
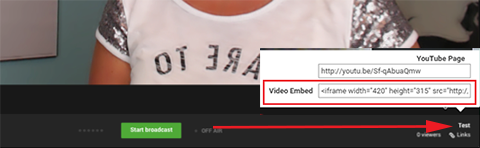
Если хочешь, можешь встроить видео с мероприятия на свой веб-сайт, скопировав код для встраивания и вставив его на страницу своего веб-сайта.. Затем вы можете направлять участников прямо на эту страницу. Эта опция дает вам больше контроля над брендингом вашего мероприятия, поскольку вы можете оформить страницу именно так, как вам нравится.
# 3: отрегулируйте настройки событий
Пришло время изменить настройки вашего мероприятия.
1. Нажмите "Настройки" в верхней части экрана Google Hangouts в прямом эфире..
2. Выберите соответствующие настройки камеры, звука и динамика. Проверить и отрегулировать звук чтобы убедиться, что он идеален для ваших зрителей.
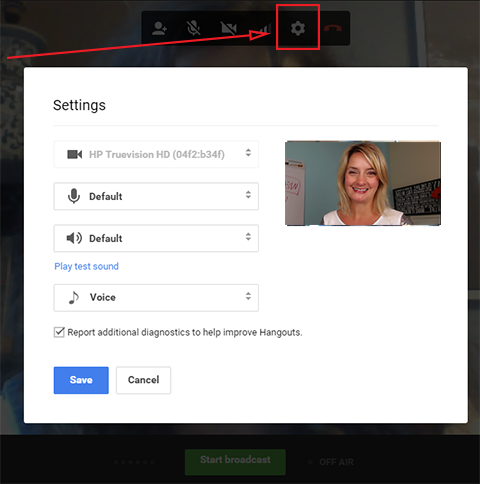
Вы также можете контролировать настройки участников. Первый, нажмите на приложение Cameraman на левой боковой панели. У вас есть три варианта трансляции: скрывать видео гостей, когда они присоединяются, отключать звук гостей, когда они присоединяются, и отключать всех новых гостей, которые присоединяются. Выберите Да или Нет для каждого варианта. в зависимости от того, что вы предпочитаете.
Если у вас более девяти участников, отключите видео и аудио. Если у вас меньше девяти участников, вы можете провести мероприятие как Google Hangout и предоставить всем доступ к видео и аудио, если хотите.
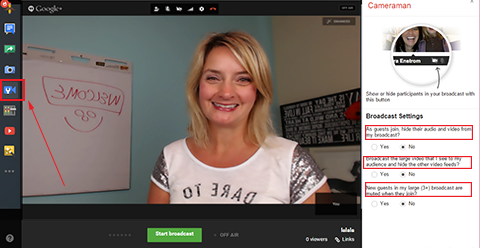
Другой способ управления настройками участников - это нажмите Control Room на левой боковой панели. Вот где вы можете увидеть список людей кто присоединяется к вам. Вы есть возможность отключить или включить звук как для звука, так и для видео. Вы также можете выгнать участника или дать кому-нибудь возможность контролировать видеовстречу на минуту.
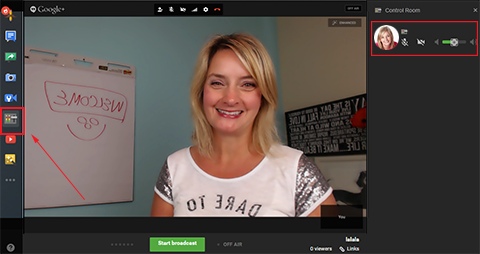
Разница между приложением Control Room и приложением Cameraman заключается в том, что вы можете управлять каждым участником индивидуально из Control Room. Это отличный вариант, если вы хотите провести прямую трансляцию в стиле вопросов и ответов и услышать мнение одного участника за раз.
# 4: начните прямую видеовстречу Google в прямом эфире
Когда вы измените настройки и будете готовы начать мероприятие, нажмите зеленую кнопку "Начать трансляцию".
Начнется запись мероприятия, и ваши участники смогут вас видеть и слышать. Мероприятие будет трансляция из Google Hangouts в прямом эфире на ваш канал YouTube и вашу веб-страницу с помощью кода для встраивания (если вы использовали код для встраивания).
Когда мероприятие закончится, нажмите красную кнопку «Стоп» в нижней части экрана.

Огромным преимуществом прямой трансляции на YouTube является то, что ваше мероприятие записывается, и вы можете отправить запись кому-нибудь после того, как она закончится.
# 5: доступ к записи
1. Войдите в свой аккаунт YouTube и вернитесь в Творческую студию..
2. Нажмите "Менеджер видео". на левой боковой панели, и вы увидеть вашу запись в списке.

Примечание: под видео у вас есть возможность отредактировать его. Редактирование позволяет добавить собственный эскиз или изменить описание видео. Вы также можете изменить настройки конфиденциальности видео, сделав его общедоступным или частным.
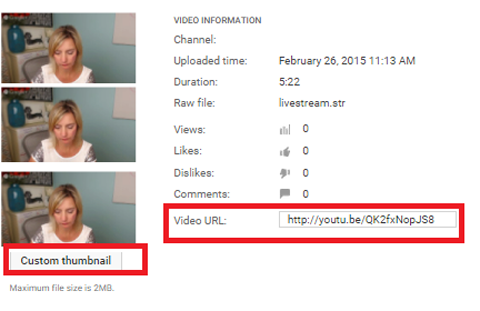
3. Найдите URL видео и поделитесь им, как считаете нужным. Предоставление участникам URL-адреса дает им возможность просмотреть предоставленную вами информацию и является удобным преимуществом. Совместное использование URL-адреса через социальные платформы или информационный бюллетень может увеличить количество подписок на ваше следующее мероприятие.
Вывод
Доступно множество инструментов для веб-семинаров и видеочатов. Они предлагают возможность для более тесного общения, но также могут сбивать с толку. YouTube и Google Hangouts в прямом эфире устраняют путаницу и предлагают дополнительное преимущество записи вашего мероприятия, одновременно демонстрируя его в нескольких местах.
Как вы думаете? Вы проводили прямую трансляцию в Google Hangouts в прямом эфире и на YouTube? Какой был ответ? Поделитесь своими комментариями ниже.