3 способа держать окно всегда на вершине в Windows 10
Microsoft Виндоус виста Windows 7 Открытый источник Freeware / / March 17, 2020
Последнее обновление

При работе с несколькими окнами в Windows 10 может потребоваться всегда держать окно сверху для удобства использования. Изучите три различных способа сделать это.
Когда вы работаете в Windows с ограниченным пространством экрана, полезно, чтобы некоторые окна оставались поверх других. Некоторые программы в Windows автоматически включают эту функцию «всегда сверху», но большинство программ этого не делают, и Windows также не включает эту функцию.
Сегодня мы рассмотрим три способа легкого добавления функции «всегда на вершине» для каждой отдельной программы в Windows.
1. Использование сочетания клавиш с надписью AutoHotkey всегда сверху
AutoHotkey - это бесплатная программа, которая позволяет создавать сценарии для выполнения нескольких действий с помощью одной комбинации клавиш. Он работает в фоновом режиме и сидит в системном трее.
Мы собираемся использовать AutoHotkey для создания скрипта, который будет держать выбранное окно поверх всех остальных, когда вы нажимаете
Скачать и установите AutoHotkey, а затем запустите его.
Загрузите файл сценария AlwaysOnTop.ahkизвлеките файл .zip и поместите скрипт в папку на жестком диске, которая не будет перемещена или удалена.
Сценарий содержит несколько комментариев, а затем следующую команду:
^ SPACE:: Winset, Alwaysontop,, A
Эта команда устанавливает текущее активное окно всегда на вершине, когда вы нажимаете Ctrl + пробел. Если вы предпочитаете использовать другую комбинацию клавиш, вы можете изменить первую часть команды:^ ПРОБЕЛ“. «^Символ представляет Ctrl ключ. Вы найдете символы для использования другими горячими клавишами в Символы модификатора горячей клавиши раздел на эта страница помощи AutoHotkey.
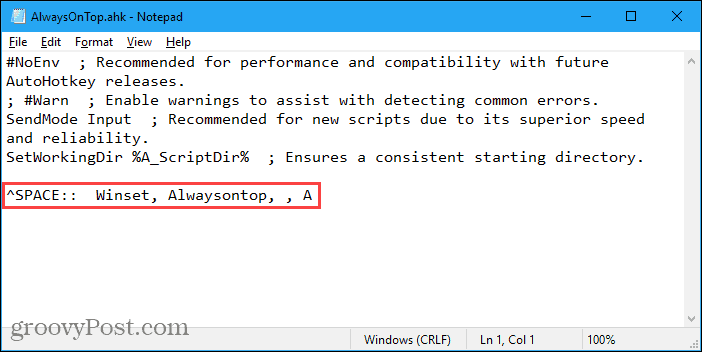
Вы можете поместите скрипт в папку автозагрузки Windows (% AppData% \ Microsoft \ Windows \ Пуск \ Меню \ Программы \ Автозагрузка), поэтому он запускается автоматически при запуске Windows.
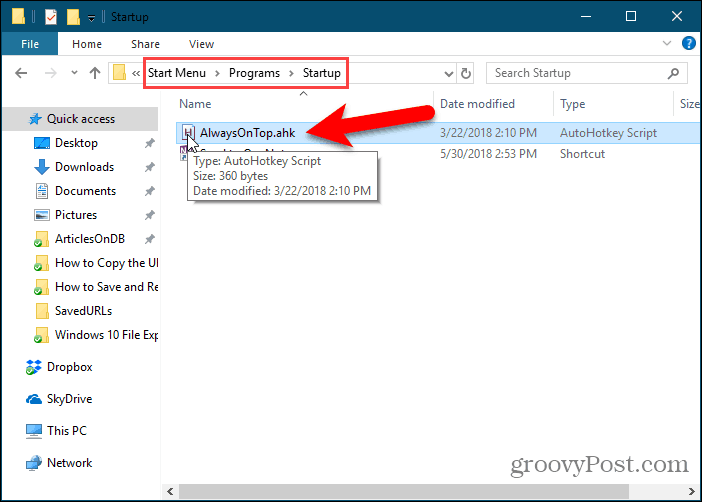
Скрипт AutoHotkey остается в системном трее.
Чтобы активное окно всегда было сверху, нажмите Ctrl + пробел (или назначенное вами сочетание клавиш). Снова нажмите сочетание клавиш, чтобы отключить «всегда сверху» для активного окна.
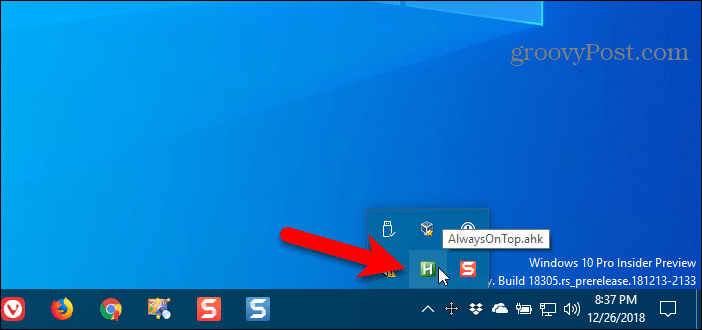
Для выбора параметров скрипта щелкните правой кнопкой мыши значок AutoHotkey на панели задач.
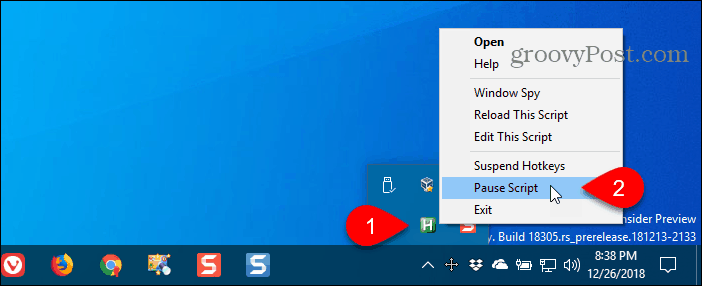
2. Используйте вашу мышь с DeskPins
DeskPins предоставляет булавки, которые вы можете взять и использовать, чтобы держать любое окно поверх всех других окон. Программа сидит в системном трее и использует минимальные ресурсы.
Скачать и установите DeskPins. Запустите программу, щелкните правой кнопкой мыши значок на панели задач и выберите Параметры изменить Pins, AutoPIN, и Клавиатурный Настройки.
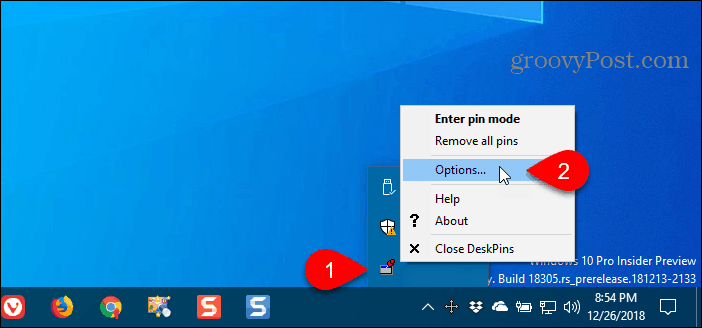
На Pins На вкладке вы можете изменить цвет контактов. Скорость отслеживания контролирует, как часто каждый вывод проверяет положение и состояние закрепленного окна. Более низкие значения делают контакты более отзывчивыми. Вы можете ввести любое число от 10 до 1000 мсек (миллисекунд).
Если у вас старый компьютер, вы можете увеличить Скорость отслеживания номер, чтобы избежать замедления вашего компьютера.
Вы также можете выбрать Один клик или Двойной клик под Активация иконки в трее чтобы указать, как вы получаете булавки от иконки в системном трее DeskPins. По умолчанию Один клик.
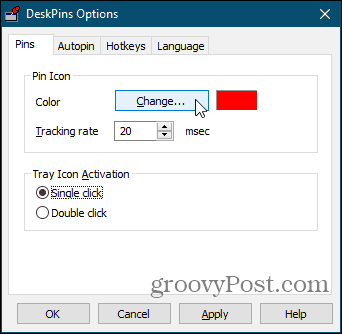
DeskPins может автоматически прикреплять окна определенных типов, используя правила AutoPIN Вкладка.
Проверить включить поле, а затем нажмите добавлять добавить новое правило. Используйте флажки рядом с правилами, чтобы включить или отключить отдельные правила.
щелчок Помогите чтобы получить доступ к файлу справки DeskPins для получения дополнительной информации об автоматическом закреплении окон.
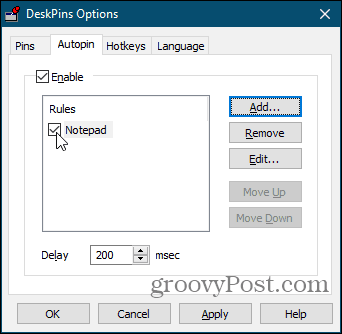
DeskPins предоставляет ярлыки по умолчанию для входа в режим вывода и переключения активного вывода окна. Вы можете изменить эти ярлыки на Клавиатурный Вкладка.
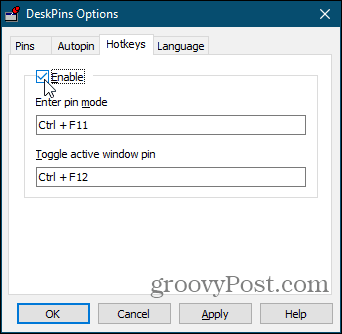
Чтобы закрепить окно сверху, щелкните (или дважды щелкните, в зависимости от настройки) значок DeskPins на панели задач.
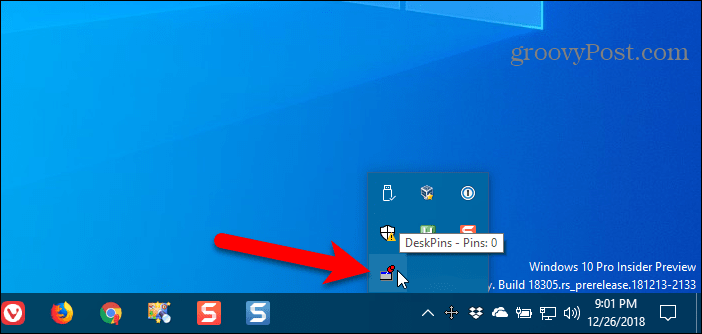
Затем щелкните строку заголовка в окне, которое вы хотите держать всегда сверху.
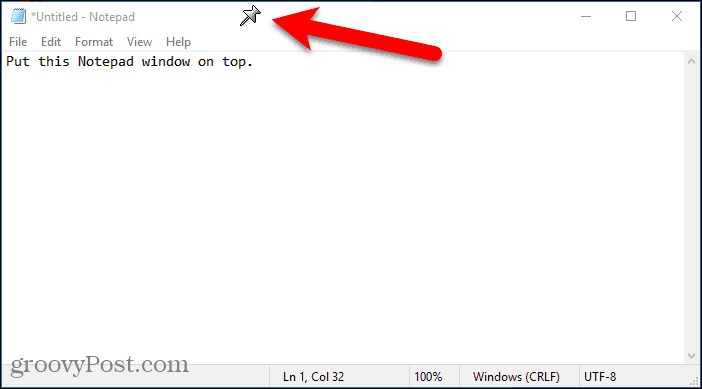
Пин отображается в строке заголовка выбранного окна в указанном вами цвете или в красном цвете по умолчанию.
Нажмите на булавку еще раз, чтобы отключить всегда вверху окна.
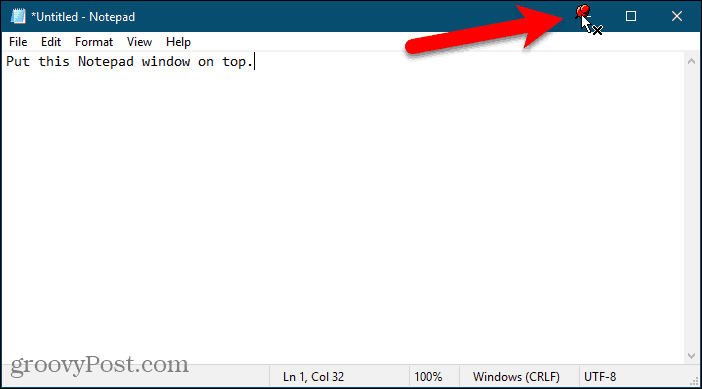
3. Используйте системный трей меню с TurboTop
TurboTop также находится в вашем системном трее, как DeskPins. Но это работает по-другому.
Скачать и установите TurboTop. Затем запустите программу.
Чтобы окно всегда было сверху, щелкните значок TurboTop на панели задач. Отображается список всех открытых окон. Выберите заголовок окна, которое вы хотите.
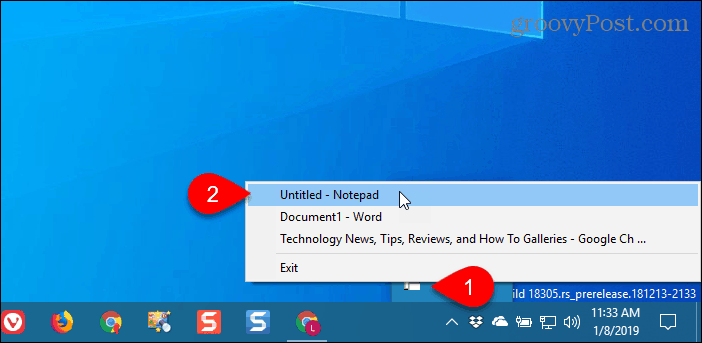
Любые окна, которые вы выбираете, чтобы всегда быть сверху, отмечены галочкой в меню TurboTop.
Чтобы перестать держать окно всегда сверху, щелкните значок TurboTop на панели задач и снова выберите это окно, чтобы рядом с именем окна в меню не было отметки.
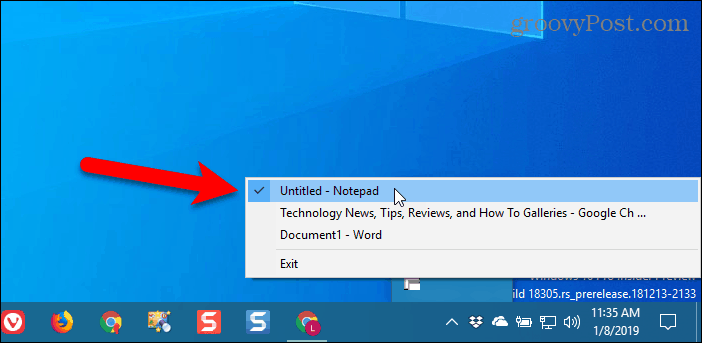
Используйте функцию «Всегда на вершине» для всех окон
Если вы предпочитаете использовать сочетания клавиш или предпочитаете использовать мышь, есть простое решение, позволяющее держать окна всегда наверху. Если вы нашли другие варианты держать окна всегда наверху, сообщите нам об этом в комментариях.



