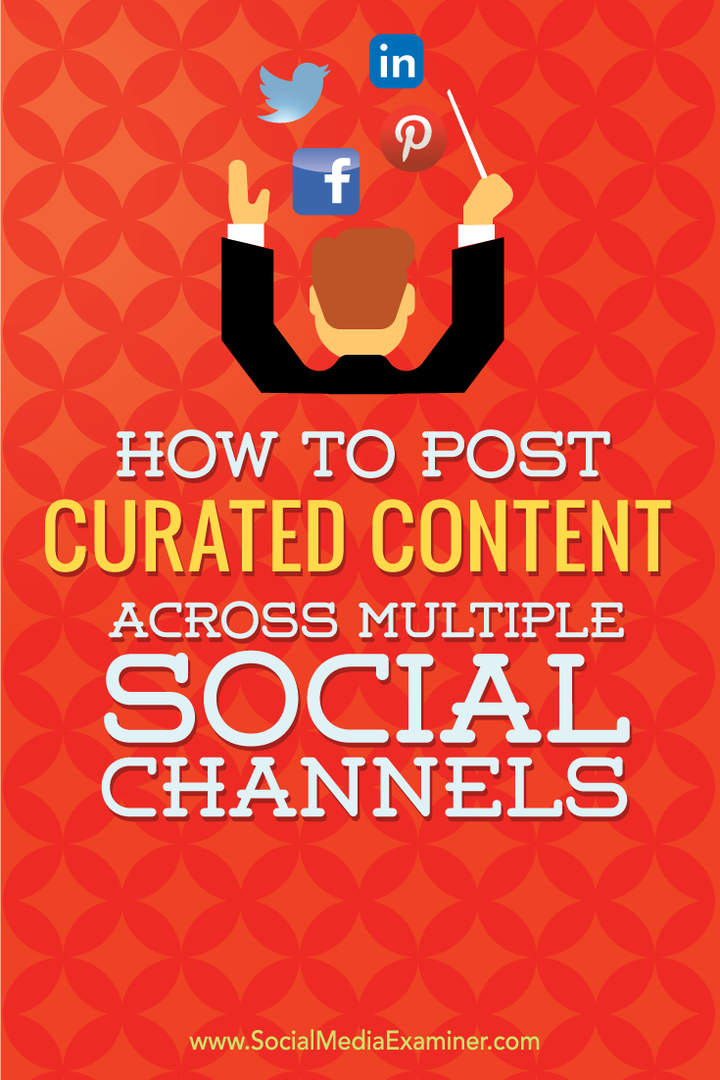Как публиковать отобранный контент на нескольких социальных платформах: специалист по социальным медиа
Инструменты социальных сетей / / September 25, 2020
 Вы управляете несколькими учетными записями в социальных сетях?
Вы управляете несколькими учетными записями в социальных сетях?
У вас возникли проблемы с поддержанием их активности с помощью свежего контента?
Курирование контента играет ключевую роль в поддержании активности ваших социальных профилей и страниц и удовлетворенности вашей аудитории.
В этом посте я покажу вам, как быстро и эффективно публиковать тщательно подобранный контент во всех социальных сетях, используя Sendible с Feedly и Zapier.

Почему Сендибле?
Я выбрал несколько причин Sendible из всех других доступных инструментов управления социальными сетями.
Во-первых, вы можете создать несколько очередей, чтобы обновления выходили в наиболее удобное для вашей аудитории время. Это означает, что вы можете добавить контент, который хотите курировать, в Sendible, и Sendible разместит его в ваших учетных записях в зависимости от созданной вами очереди.
Во-вторых, это подключается к множеству разных платформ.
- Социальные сети: Facebook (профили, страницы и собственные группы), Twitter, Pinterest, LinkedIn (профили и страницы), Google+ (только страницы, есть хак, чтобы обновить ваш профиль тоже), Instagram (по электронной почте), Foursquare (страница) и Plurk (популярный в Индии сайт микроблогов).
- Блоги: WordPress (.com и собственное размещение), Blogger, Tumblr, TypePad, MovableType, Ning и Metaweblog.
- Создание закладок на сайты: Delicious, Diigo, Instapaper и Pocket.
- Разное: Flickr, Scribd и SlideShare.
Каждая подключенная учетная запись считается услугой. Цены на автоматизация от 39 долларов в месяц, исходя из количества услуг.
В-третьих, вы можете добавить RSS-каналы в свой аккаунт. Курировать контент в Sendible или настройте автоматические публикации из ваших лент (каждый из них считается другой услугой). Автоматические публикации можно настроить для немедленной публикации, сохранения как черновика или добавления в очередь.
Наконец, это позволяет вам просматривать аналитику ваших обновлений, опубликованных через Sendible, отслеживать упоминания в социальных сетях, получать обновления об активности в некоторых из ведущих социальных сетей во входящих, общаться с твитами (ретвит, ответ, избранное и т. д.), пригласить членов команды, назначать задачи и многое другое.
По сути, Sendible - это все, что вам нужно от множества других инструментов, в одном лице. Мне это нравится из-за огромного количества сетей, к которым вы можете подключиться, помимо стандартных Facebook, Twitter, LinkedIn и Google+.
Вот подробное руководство по использованию Sendible для управления контентом по нескольким каналам.
# 1: подключите Sendible к своим учетным записям в социальных сетях
Для начала, Подписаться для учетной записи Sendible. Потом, выберите учетные записи в социальных сетях, блоги, закладки и другие сети, которые вы хотите обновить из Sendible.
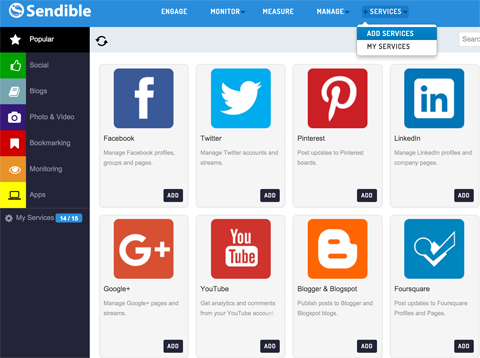
Sendible запросит у вас информацию и авторизацию, необходимые для каждой сети.
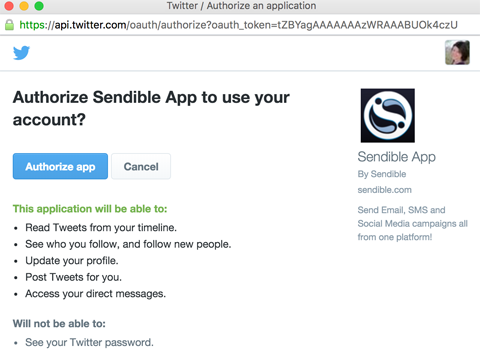
Если вы хотите добавить более одного конкретного типа учетной записи (как Twitter), выйдите из первой учетной записи, а затем войдите в следующую учетную запись вы хотите добавить в Sendible. потом используйте кнопку Добавить для Twitter в Sendible, чтобы авторизовать его.
После добавления аккаунтов, которые хотите обновить с помощью Sendible, создавать очереди (графики) для публикации обновлений к ним. Сделать это, перейдите в меню "Вовлечение", нажмите в очереди на левой боковой панели, а затем нажмите кнопку New Queue.
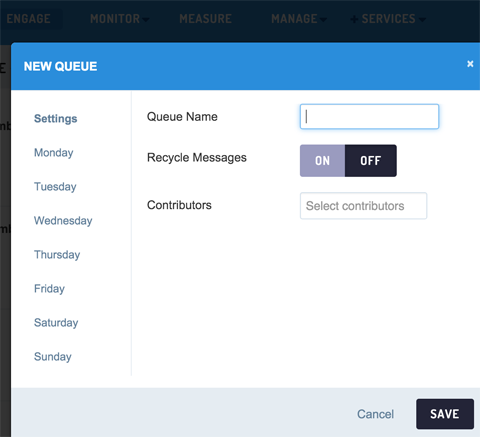
Следующий, настроить RSS-канал для автоматической публикации в Sendible. У меня есть две настройки в моей учетной записи Sendible: одна для сообщений, которые я пишу, а другая - для моих избранных на Feedly. (Это контент, который я курирую для всех своих профилей. Подробнее о Feedly в шагах №2 и №3.)
Чтобы настроить RSS-канал для автоматической публикации в очереди, сначала возьмите RSS-канал для своего блога. Если у вас возникли проблемы с его поиском, я предлагаю использовать Гугл Хром и Расширение подписки RSS. Это поможет вам найти его с помощью значка в адресной строке браузера.
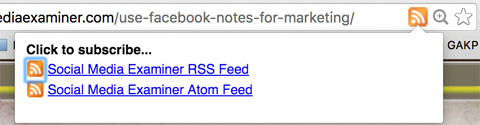
Скопируйте URL-адрес RSS-канала и добавьте его в Sendible. Перейти к монитору, меню "Каналы" и нажмите кнопку "Новый канал".
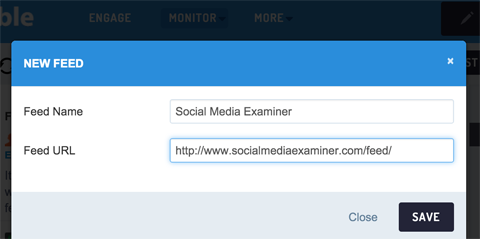
Чтобы настроить автоматическую публикацию, щелкните канал на правой боковой панели, а затем нажмите кнопку «Новая автоматическая публикация».
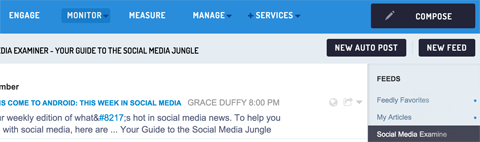
Отсюда вам нужно настроить автоматическую публикацию. Выберите учетные записи, в которые вы хотите отправлять новые элементы RSS-канала..
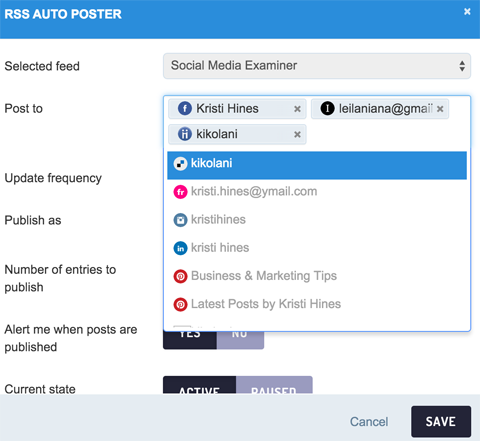
Следующий, выберите частоту, с которой вы хотите проверять RSS-канал. Выберите «В очереди», если вы хотите автоматически размещать новые элементы канала в своей очереди.. Также, выберите очередь, которую вы хотите использовать если вы настроили более одной очереди в Sendible.
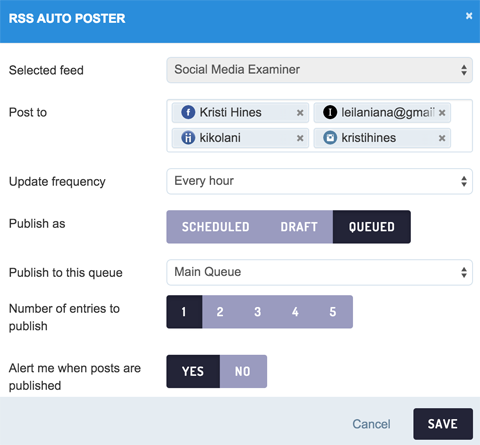
Настройте дополнительные параметры для настройки обновлений отправлено на ваши счета. Обязательно выберите Только новые сообщения в разделе "Дополнительные параметры", чтобы убедиться, что Sendible не‘t публиковать старые обновления в ваших аккаунтах.
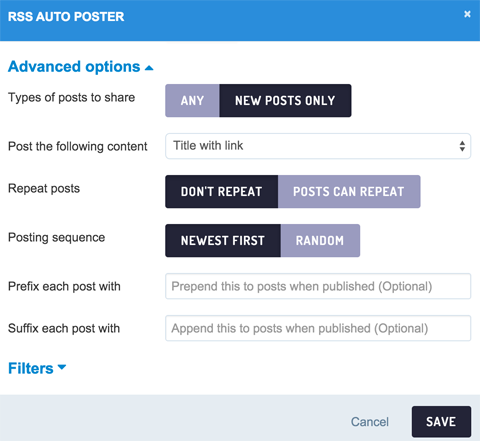
Как только вы закончите настройку автоматической публикации, сохраните его, чтобы сделать его активным.
Отсюда у вас есть несколько вариантов. Продолжайте добавлять новые RSS-каналы в Sendible и настраивать их для автоматической публикации в вашей очереди, чтобы курировать контент для всех ваших учетных записей. Однако, поскольку Sendible считает каждую автоматическую публикацию как услугу, вы можете выполнить следующие два шага, чтобы у вас есть только одна служба (одна RSS-лента и одна автоматическая публикация) для контента, который вы хотите курировать, вместо десятки.
Кроме того, вы можете добавлять RSS-каналы в Sendible и заходить в Sendible, чтобы добавлять их в свою очередь каждый день. Но следующие шаги сделают все немного проще с точки зрения общего рабочего процесса после их настройки.
# 2: Подпишитесь на блоги с помощью Feedly
Создать Feedly аккаунт и купить Вариант Pro (65 долларов в год), чтобы использовать интеграцию на следующем этапе. Затем начните подписываться на блоги, из которых вы хотите курировать контент. Используйте для этого поле поиска на Feedly или возьмите RSS-каналы с ваших любимых веб-сайтов и добавьте их с помощью кнопки «Добавить контент»..
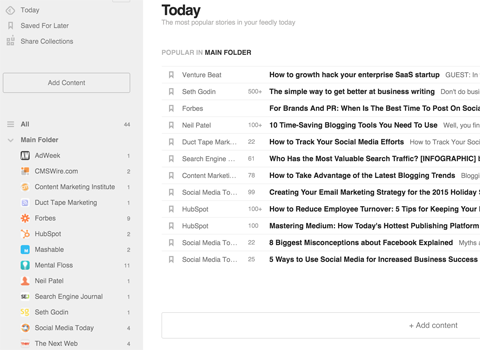
Опять же, вы можете использовать расширение подписки RSS (упомянутое выше) в Google Chrome, чтобы помочь вам найти RSS-каналы для ваших любимых сайтов. Многие блоги и публикации не публикуют ссылки на свои RSS-каналы, чтобы вы могли подписаться на их список рассылки.
После того, как вы добавите свои любимые блоги, отметить как минимум три сообщения как избранные, используя ссылку на закладку рядом с заголовками сообщений.

Вы также можете добавить закладку в избранное в Feedly мобильное приложение.
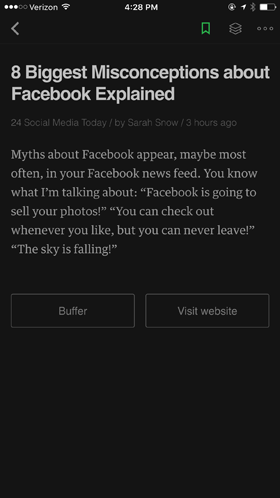
# 3: Настройте Zapier для курирования специально подобранного контента
А вот и самое интересное.
Создать аккаунт на Zapier и подпишитесь на бесплатную пробную версию Базового плана (20 долларов в месяц). Эта служба позволяет создавать настраиваемые задачи (известные как zaps) между одной или несколькими службами. Ты захочешь создать задачу, которая отправляет любые сообщения, которые вы сохраняете для последующего использования в Feedly, в настраиваемый RSS-канал, созданный Zapier. Тогда ты добавьте этот настраиваемый RSS-канал в Sendible, чтобы автоматически размещать выбранный вами контент в очереди.
Получите онлайн-тренинг по маркетингу YouTube!

Хотите повысить свою вовлеченность и продажи с помощью YouTube? Затем присоединяйтесь к самому большому и лучшему собранию экспертов по маркетингу YouTube, которые делятся своими проверенными стратегиями. Вы получите пошаговые инструкции, посвященные Стратегия YouTube, создание видео и реклама на YouTube. Станьте героем маркетинга YouTube для своей компании и клиентов, реализуя стратегии, которые приносят проверенные результаты. Это интерактивное обучающее мероприятие от ваших друзей из Social Media Examiner.
ПОДРОБНЕЕ НАЖМИТЕ ЗДЕСЬ - ПРОДАЖА ЗАКАНЧИВАЕТСЯ 22 СЕНТЯБРЯ!Примечание. Если вы не хотите отбирать сообщения вручную, просто создать задачу, которая отправляет любые новые сообщения в Feedly в настраиваемый RSS-канал, созданный Zapier. потом добавьте этот RSS-канал в Sendible для автоматической публикации вашего тщательно подобранного контента. В зависимости от того, какие сайты вы выберете, в вашу очередь может быть добавлено много сообщений, поскольку некоторые сайты любят публиковать 10 или более сообщений в день.
Способ «сохранить на потом» позволяет вам вручную выбирать тщательно подобранный контент, и на самом деле это занимает совсем немного времени в день: 15 минут или меньше, если вы просто просматриваете заголовки.
Внутри Zapier щелкните ссылку Make a Zap и настройте задачу.
Начать, выберите Feedly в качестве триггера и RSS от Zapier в качестве действия. Выберите новую статью, сохраненную для последующего использования, чтобы выбрать тщательно подобранный контент, или выберите «Новая статья в категории», чтобы добавлять новые элементы RSS-канала из всех ваших подписок в пользовательский RSS-канал..
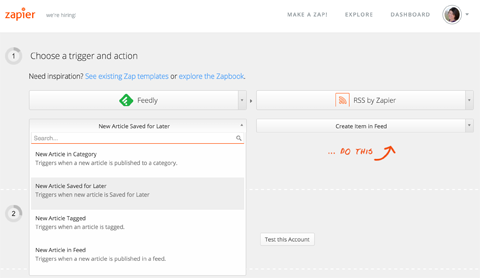
Следующий, подключите свой аккаунт Feedly.
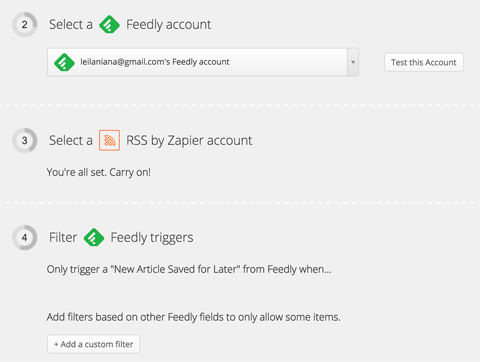
Если вы используете опцию добавления любой новой статьи в категорию, вы выберете папку в Feedly с RSS-потоками с сайтов, на которых вы хотите курировать контент. Вы также можете использовать параметр настраиваемого фильтра, чтобы включать или исключать контент с определенными ключевыми словами в заголовке.
Следующий, настроить сам настраиваемый RSS-канал, используя поля из Feedly и кнопку "Вставить поля". Добавьте ключевое слово в URL-адрес настраиваемого RSS-канала, а также используйте кнопку, чтобы скопировать его в буфер обмена.
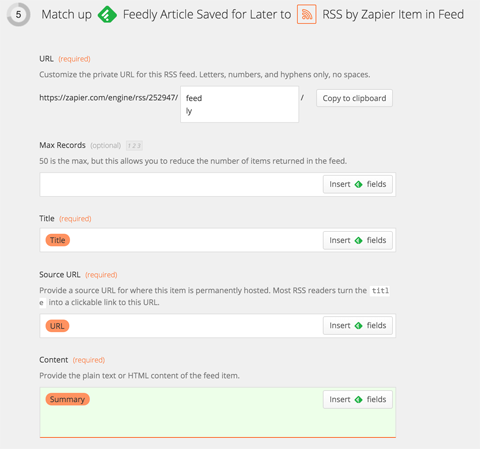
Я использую только обязательные поля, указанные выше: Заголовок, URL-адрес источника (чистая ссылка на публикацию), Контент (сводка от Feedly) и Дата публикации ближе к концу.
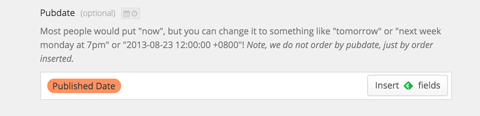
Затем проверьте свою задачу. Если все пойдет хорошо, вы увидите следующее.
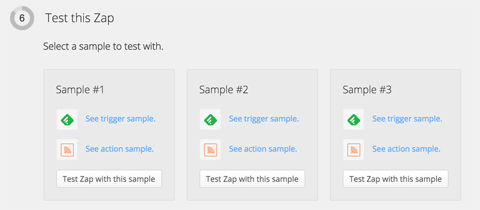
Щелкните каждую Test Zap. В случае успеха вы получите сообщение об успехе. Как только все пройдет хорошо, назовите свою задачу и сохраните ее.
Сейчас, вернитесь в Sendible, чтобы настроить новый RSS-канал с настраиваемым URL-адресом RSS-канала, который вы скопировали из Zapier.
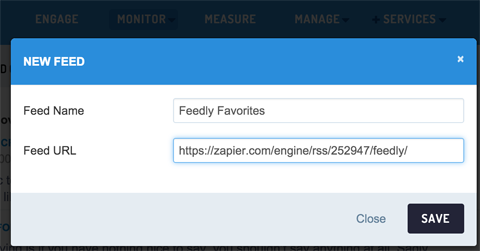
Потом, настроить автоматическую публикацию для этого канала.
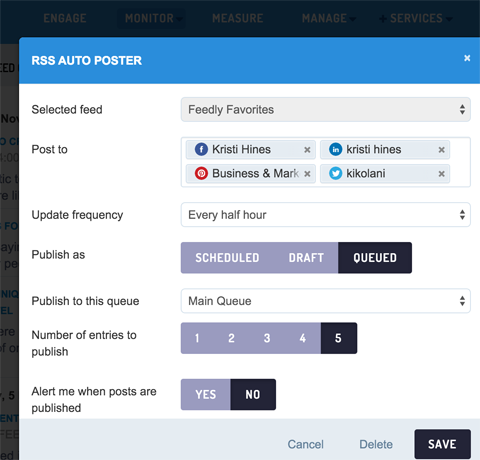
Публикация в Google+
Поскольку вы не можете запланировать Sendible для публикации в профилях Google+, способ создать задачу в Zapier, которая будет отправлять вам электронное письмо, когда ссылка будет размещена в другой из настроенных вами сетей.
Для этой задачи я установил страницы Facebook в качестве триггера, а Gmail - в качестве действия.
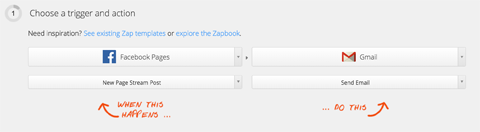
Сделать это, подключите свои учетные записи Facebook и Gmail и выберите страницу Facebook, которую хотите использовать.
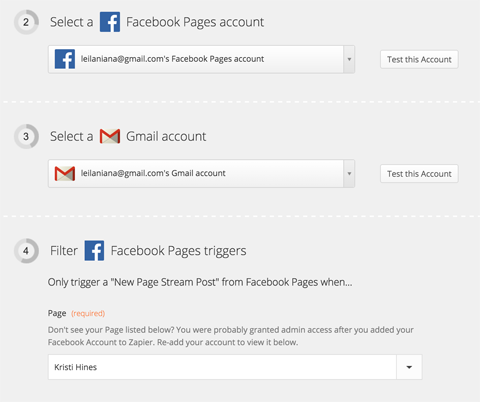
Потом, скажите, куда отправить электронное письмо.
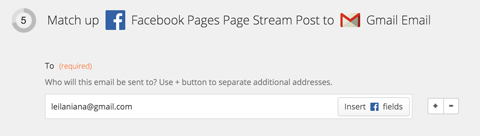
Следующий, настроить тему и текст письма.
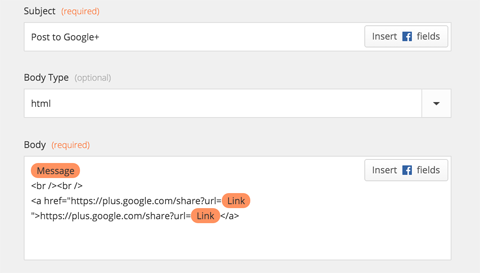
Когда ссылка будет размещена в Facebook, вы получите электронное письмо.

Когда ты нажмите ссылку в письме, будет создайте сообщение в своем профиле Google+ с уже вставленной ссылкой. В предварительном просмотре он может выглядеть искаженным.
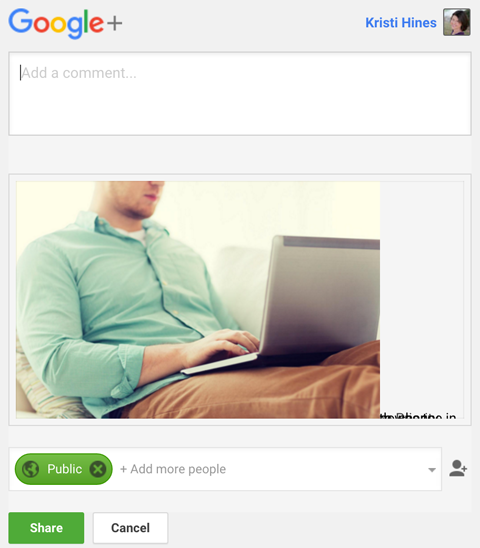
Однако в вашем профиле Google+ он будет правильно опубликован.
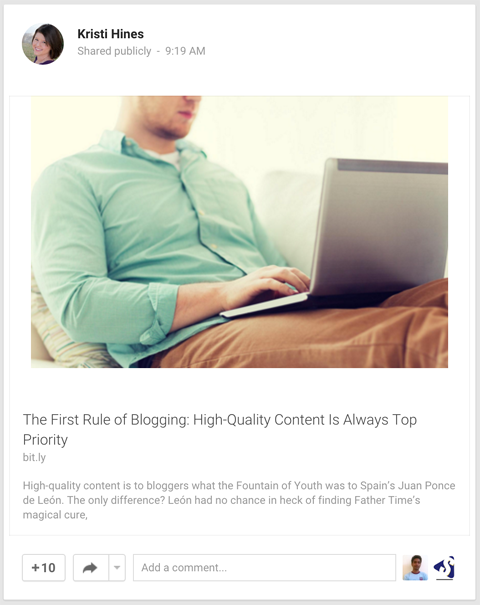
Ссылка из вашего электронного письма позволяет вам публиковать сообщения в своем профиле Google+ на мобильном устройстве, если вы вошли в свой мобильный браузер. Если вы не хотите проверять свою электронную почту, измените задачу выше, чтобы текстовое сообщение было отправлено вам вместо отправки по электронной почте. Просто используйте SMS от Zapier в качестве действия вместо Gmail, и вы получите текстовое сообщение.
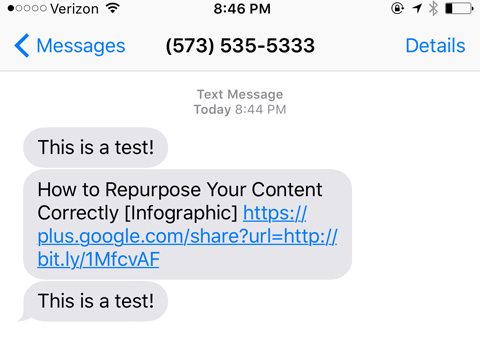
Нажмите на ссылку, и вам будет предложено разместить ссылку на свой профиль Google+.
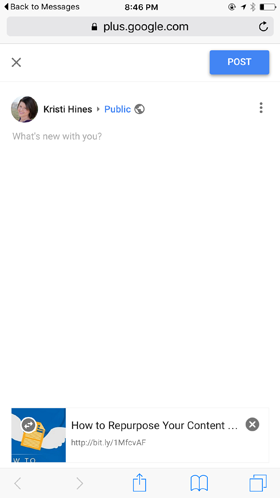
Этот метод напомнит вам об обновлении профиля Google+ и позволит быстро это сделать. Вы будете получать уведомления о любом взаимодействии, которое вы получаете при просмотре Gmail, Google или других продуктов Google.
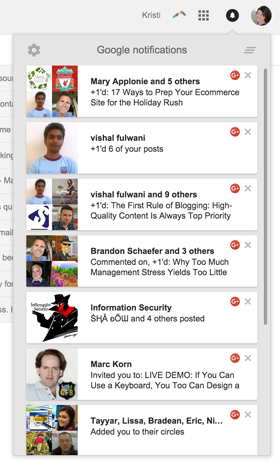
# 4: Отслеживайте свою отправляемую аналитику
После того, как все настроено и запущено, вы захотите периодически контролировать свою аналитику Sendible. Щелкните меню "Измерение", чтобы получить интересную информацию., например, лучшее время для публикации в соответствии с расписанием в вашей очереди.
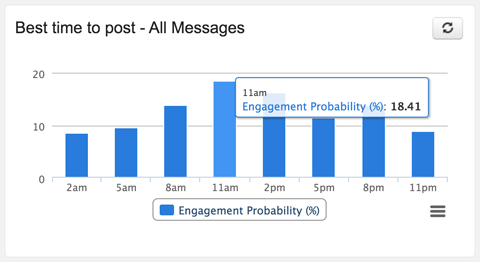
Просмотрите самый популярный контент, которым вы поделилисьв зависимости от количества переходов по каждой полученной ссылке.
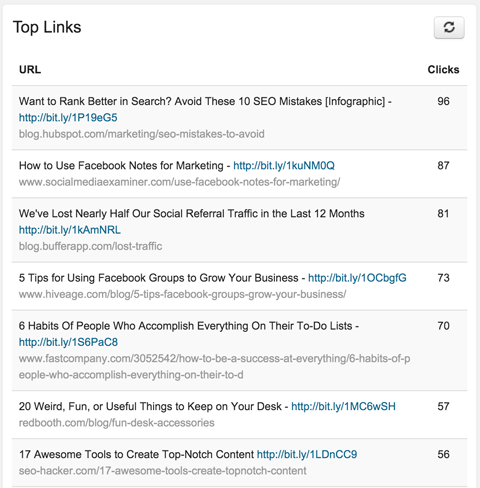
Также, нажмите на любой из приведенных выше фрагментов контента, чтобы узнать, какие социальные сети привлекли больше всего трафика к этим ссылкам.. Обратите внимание, что он даже включает в себя отслеживание сообщений в моем профиле Google+, даже если эти сообщения не отправляются через Sendible.
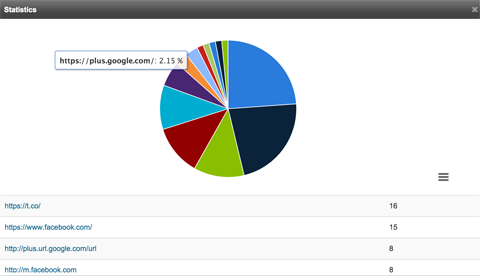
Перейдите в верхнюю часть экрана быстрых отчетов и используйте раскрывающийся список, чтобы переключиться на дополнительные аналитические отчеты.
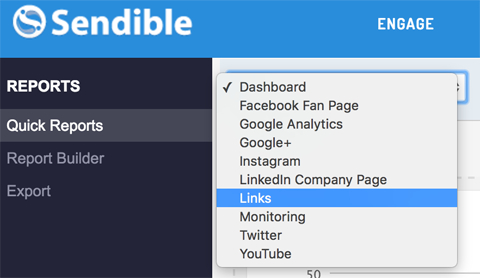
Отчет «Ссылки», например, покажет вам, какие социальные сети привлекают больше всего трафика к контенту, которым вы делитесь.
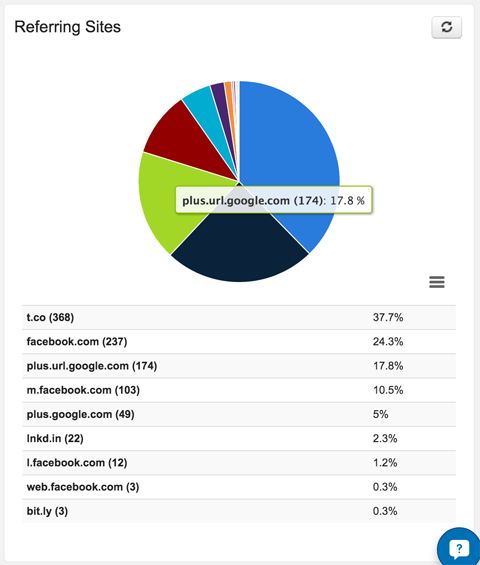
Отправляемая аналитика может помочь вам определить, какие типы контента лучше всего подходят вашей аудитории и где у вас самая заинтересованная аудитория.
В заключение
Добавление контента в учетные записи не означает полной автоматизации маркетинга в социальных сетях. Он нужен просто для того, чтобы поддерживать ваши аккаунты и давать аудитории свежий материал, чтобы они могли с ним взаимодействовать. Мое участие в Google+ и Pinterest (двумя учетными записями, которыми я иначе пренебрегал) резко возросло с тех пор, как я начал предлагать им контент несколько раз в день.
Включите дополнительные обновления вместе с вашим курируемым контентом, чтобы еще больше взаимодействовать с аудиторией. Кстати, это то, что вы также можете сделать с помощью Sendible, если хотите.
Помните, всегда отвечайте на любые комментарии, которые вы получаете в различных социальных сетях. Эта стратегия действительно окупится именно благодаря прямому взаимодействию.
Как вы думаете? Вы пробовали Sendible? Какие стратегии вы используете для размещения контента в нескольких аккаунтах? Поделитесь своими любимыми тактиками и инструментами в комментариях!