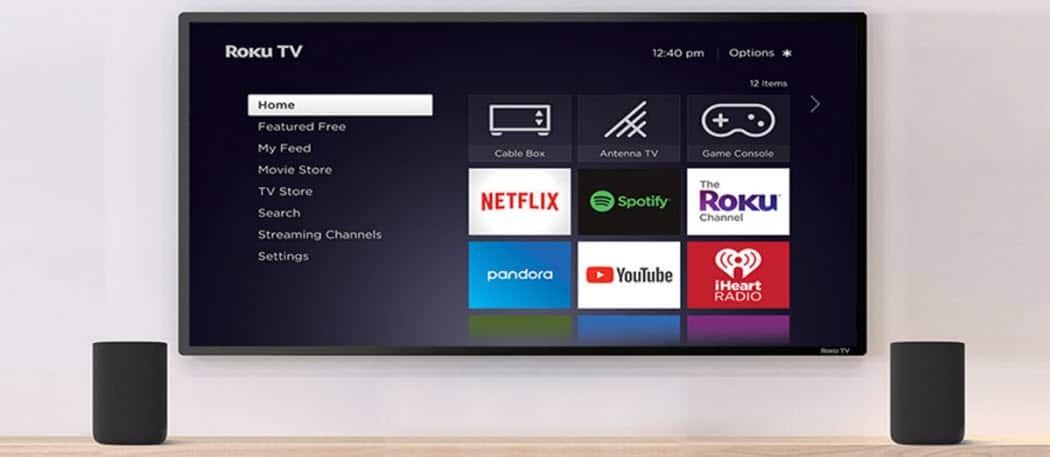Семь бесплатных способов безопасного удаления файлов в Windows
Конфиденциальность Безопасность Свободно Герой / / March 17, 2020
Последнее обновление

Когда вы обычно удаляете файл в Windows, он не исчезает навсегда. Узнайте, как безопасно удалять файлы и папки, чтобы их невозможно было восстановить.
Когда вы удаляете файл в Windows, может показаться, что он ушел навсегда. Но если вы надежно не удалите файл, его можно восстановить.
Windows фактически не удаляет файл с вашего жесткого диска. Из таблицы файловой системы удаляется только ссылка на файл. Файл все еще находится на диске, пока не будет перезаписан другим файлом. Любой может легко восстановить удаленный файл с помощью инструмента обслуживания диска или утилиты восстановления файла.
Даже после того, как файл будет перезаписан при сохранении большего количества файлов на жестком диске, все еще может быть возможность восстановить удаленные данные, если кто-то обладает техническими знаниями.
Ранее мы уже рассказывали, как используйте CCleaner для безопасного удаления файлов. Сегодня мы расскажем о семи других бесплатных инструментах для Windows, которые помогут вам безопасно удалить данные с жесткого диска, чтобы их нельзя было восстановить. Некоторые из этих инструментов являются портативными и могут храниться на USB-накопителе. Портативные инструменты безопасного стирания полезны, если вы часто пользуетесь общедоступными компьютерами.
Некоторые из этих инструментов также позволяют надежно протрите свободное пространство на вашем жестком диске, делая любые файлы и папки, которые вы удалили без использования безопасного метода, невосстановимыми.
1. ластик
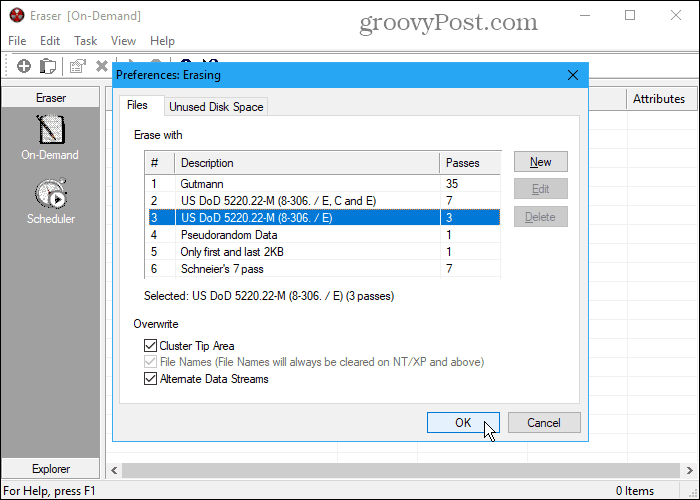
ластик это бесплатный инструмент, который позволяет вам полностью и безопасно удалить конфиденциальные данные с вашего жесткого диска. Он перезаписывает данные несколько раз, используя один из шести методов, включая стандарт США DoD 5220.22-M с тремя или семью проходами и метод Гутмана с 35 проходами. Перейти к Правка> Настройки> Стирание и выберите метод на файлы Вкладка. Вы даже можете добавить свои собственные методы.
Помните, что если вы выберете метод Gutmann в Eraser (или в любом другом из перечисленных ниже инструментов), процесс безопасного удаления может занять много времени.
Добавьте файлы в Eraser, чтобы немедленно удалить их, используя На лету интерфейс. Или используйте планировщик автоматически надежно удалить выбранные файлы позже.
Если вы не хотите устанавливать Eraser, загрузите портативная версия Eraser. Вы не получите правую кнопку меню в проводнике. Но вы все еще получаете На лету и планировщик функции для безопасного удаления файлов и папок в программном обеспечении.
Вы также можете интегрировать Eraser в проводник, позволяя выбирать файлы в проводнике, щелкать по ним правой кнопкой мыши и безопасно удалять их. Для этого вы должны использовать устанавливаемую версию Eraser.
2. Безопасный ластик
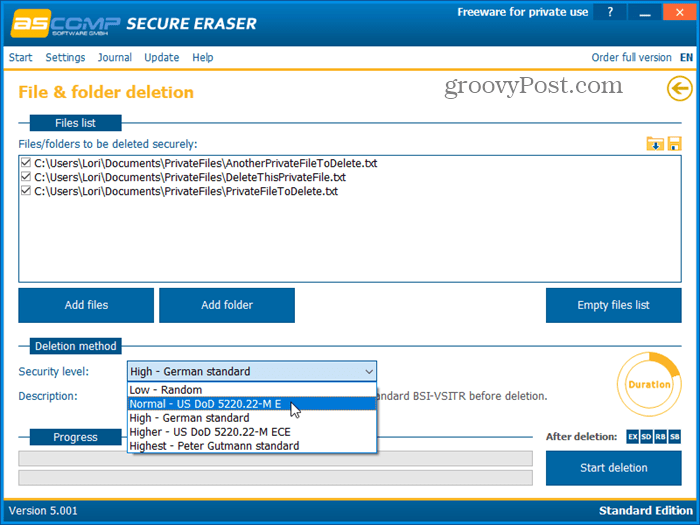
Безопасный ластик это простая в использовании программа, которая позволяет безопасно удалять данные с вашего компьютера Windows, используя один из пяти различных уровней безопасности. Ваши данные будут перезаписаны до 35 раз, что сделает их невосстановимыми даже с помощью специализированного программного обеспечения. Выберите Уровень безопасности ты хочешь под Метод удаления.
Администрация отчетов Функция ведет журнал всех операций и создает подробный отчет, который отображается в браузере по умолчанию.
Вы также можете использовать Secure Eraser для безопасного удаления диска или раздела и безопасного стирания свободного места на жестком диске или даже для очистки реестра или вашей системы.
При использовании бесплатной стандартной версии вам будет предложено купить полную версию после каждого удаления. Но, если вы не против видеть сообщение каждый раз, вы можете продолжать использовать бесплатную версию Standard Edition для личного использования. Чтобы удалить сообщение, приобретите Профессиональную версию за 20 долларов США за частную лицензию или 40 долларов США за лицензию компании.
3. Freeraser
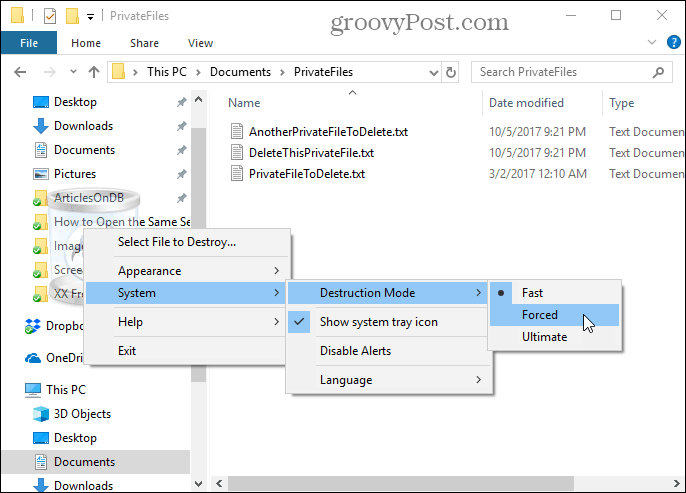
Freeraser это бесплатный, переносимый инструмент, который позволяет безопасно удалять файлы прямо в проводнике с помощью перетаскивания. Когда вы запустите программу, вы увидите на своем рабочем столе значок корзины, который находится поверх всех других окон. Просто перетащите свои файлы и папки на значок, чтобы надежно удалить их.
Щелкните правой кнопкой мыши значок, чтобы вручную выбрать файлы для уничтожения, измените Внешность или изменить система настройки, такие как Режим уничтожения.
Программа предлагает три режима уничтожения для безопасного удаления ваших данных. Быстро Метод перезаписывает файлы один раз случайными данными. Чтобы перезаписать данные три раза в соответствии со стандартом DoD 5220.22-M, выберите вынужденная. Выбор конечный Метод перезаписывает удаленные файлы и папки 35 раз по методу Гутмана.
4. Файловый шредер
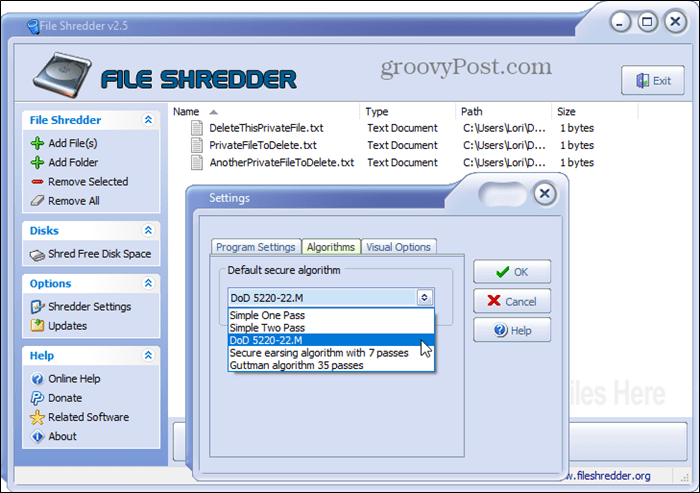
Файловый шредер это бесплатная, простая программа, которая позволяет вам безопасно удалять файлы и надежно стирать свободное место на диске.
Программа предоставляет пять различных методов для безопасного удаления файлов, которые включают в себя один проход, два прохода, метод DoD 5220.22-M (три прохода), 7 проходов и алгоритм Гутмана (35 проходов). Войдите в Настройки шредера и выберите один из этих вариантов на Алгоритмы Вкладка.
Вы также можете интегрировать File Shredder в File Explorer. Это позволяет вам выбирать файлы и папки для удаления в Проводнике, щелкать по ним правой кнопкой мыши и безопасно удалять их из контекстного меню. Войдите в Настройки шредера и проверить Включить интеграцию с оболочкой коробка на Настройки программы Вкладка.
5. SecureDelete
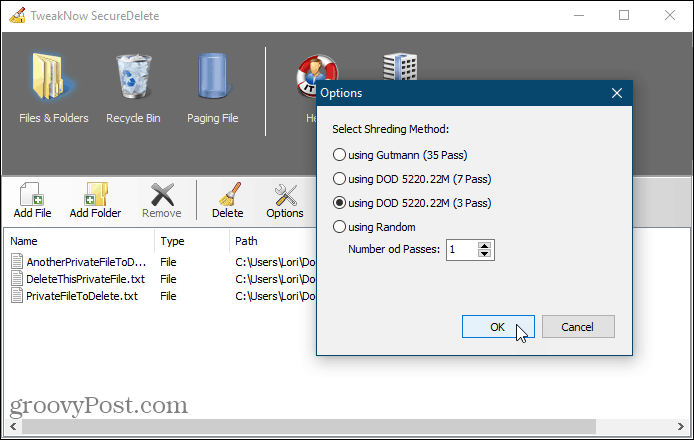
SecureDelete это простая в использовании бесплатная программа, которая позволяет безопасно удалять файлы и папки, используя один из четырех методов уничтожения. Вы можете выбрать один из методов DoD 5220.22-M (3 прохода или 7 проходов), метод Гутмана (35 проходов) или перезаписать удаленные файлы и папки случайными данными, используя произвольное количество проходов.
щелчок Параметры выбрать метод, который вы хотите использовать. Затем нажмите Добавить файл добавить один или несколько файлов или Добавить папку добавить всю папку в список. Чтобы удалить добавленные файлы или папки, нажмите удалять.
Если вы нормально удалили некоторые файлы и они все еще находятся в корзине, вы также можете безопасно удалить эти файлы. Нажмите на Корзина значок в SecureDelete, а затем нажмите Пустая мусорная корзина.
Windows использует файл подкачки на жестком диске в качестве дополнительной резервной памяти, когда у вас больше нет физической памяти. Но, в отличие от физической памяти, файл подкачки не очищается автоматически при выключении компьютера. Он остается доступным, и любой, у кого достаточно ноу-хау, может получить доступ к данным в файле подкачки.
SecureDelete предлагает возможность автоматической очистки файла подкачки при выключении компьютера. Чтобы настроить это, нажмите Файл подкачки и выберите включить от Очистить файл подкачки при выключении раскрывающийся список. Затем нажмите Сохранить. Перезагрузите компьютер, чтобы завершить применение изменений.
6. Пустой и безопасный
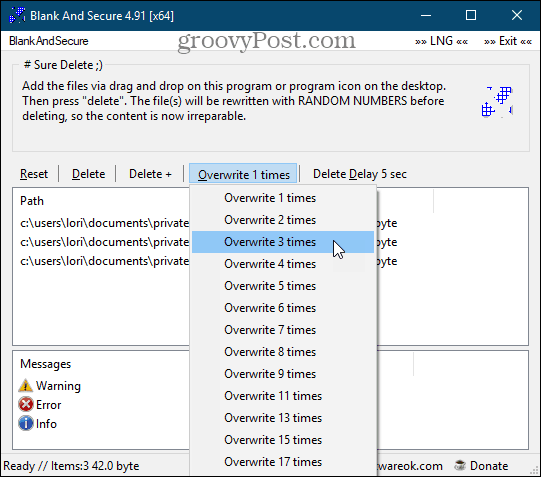
Пустой и безопасный это бесплатный, портативный инструмент для безопасного удаления файлов. Перед удалением файлов выберите количество раз, которое вы хотите Переписать файлы со случайными числами. Они не используют методы DoD 5220.22-M и Gutmann. Вы также можете выбрать Удалить задержку до девяти секунд.
Перетащите файлы или папки, которые вы хотите удалить, в окно программы и нажмите удалять. Использовать Удалить + Кнопка, если вы хотите завершить программу, выключить компьютер, перевести компьютер в режим ожидания или завершить программу и перевести компьютер в режим ожидания после безопасного удаления файлов.
щелчок Сброс настроек если вы решили не безопасно удалять выбранные файлы и папки и хотите удалить их из программы.
7. SDelete
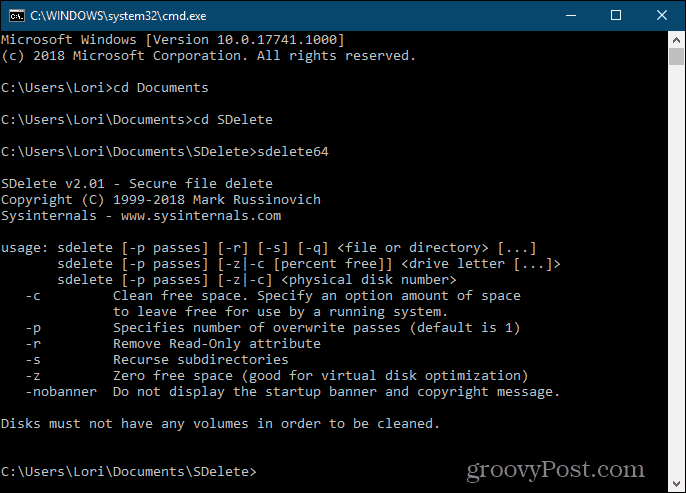
Для тех из вас, кто любит использовать командную строку, у нас есть SDelete, который является одним из инструментов sysinternals, предоставляемых Microsoft. В программе Министерства обороны США используется очистка и дезинфекция стандарта DoD 5220.22-M. Вы можете указать, сколько проходов вы хотите, чтобы SDelete выполнял при удалении файлов и каталогов. Количество проходов по умолчанию - один.
SDelete является портативным и может быть запущен с флэш-накопителя USB.
В проводнике откройте папку, содержащую извлеченные программные файлы SDelete. Затем, чтобы открыть окно командной строки для текущей папки, тип:cmd.exe в адресной строке в проводнике и нажмите Войти.
Чтобы получить инструкции о том, как использовать команду, тип:SDelete или sdelete64 (в зависимости от того, используете ли вы 32-разрядную или 64-разрядную версию Windows соответственно) и нажмите Войти.
Защитите свои данные, даже при удалении
Инструменты безопасного удаления так же важны, как и другие инструменты, которые защищают вашу конфиденциальность, такие как менеджеры паролей (например, KeePass и 1Password) и Виртуальные частные сетии приобретая привычку создание надежных паролей. Решите, какой инструмент вам больше нравится, и держите его под рукой для удаления ваших личных и конфиденциальных данных.
Вам нравятся инструменты безопасного удаления, которые мы перечислили здесь? Нашли ли вы другие инструменты для безопасного удаления файлов? Поделитесь своими мыслями и выводами с нами в комментариях ниже!