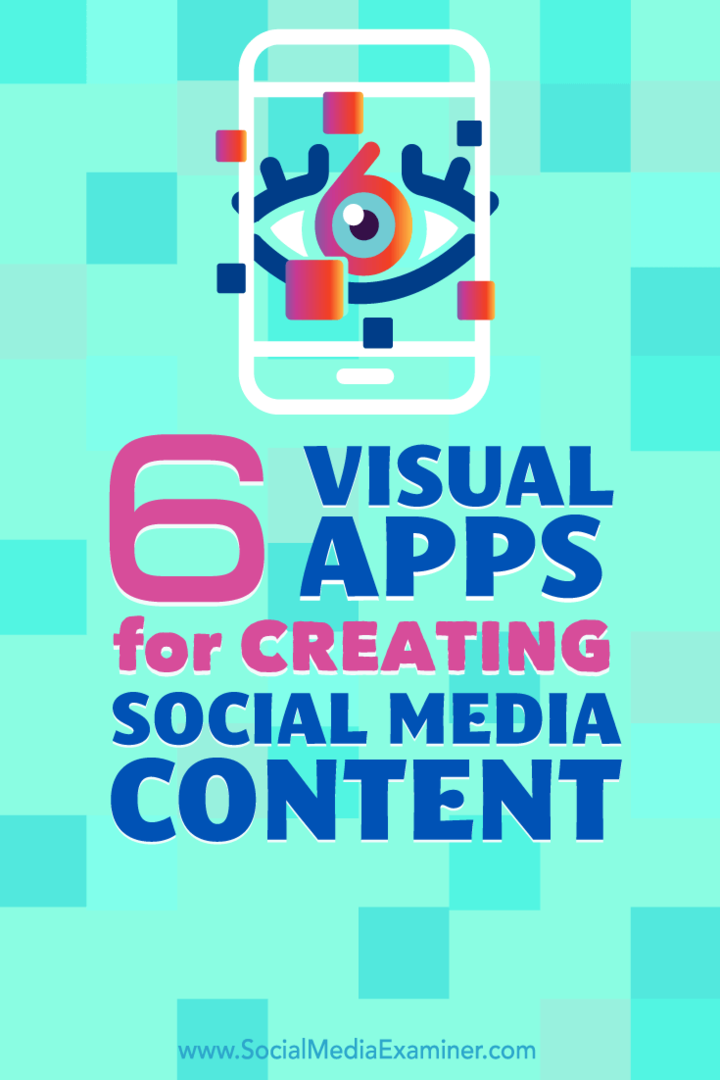6 визуальных приложений для создания контента социальных сетей: Social Media Examiner
Разное / / September 25, 2020
 Вам нужно создавать контент на ходу?
Вам нужно создавать контент на ходу?
Ищете мобильные приложения в помощь?
Ряд мобильных приложений позволяют создавать изображения, анимацию и видео профессионального качества, используя только мобильное устройство.
В этой статье вы откройте для себя шесть мобильных приложений для создания контента для ваших профилей в социальных сетях.
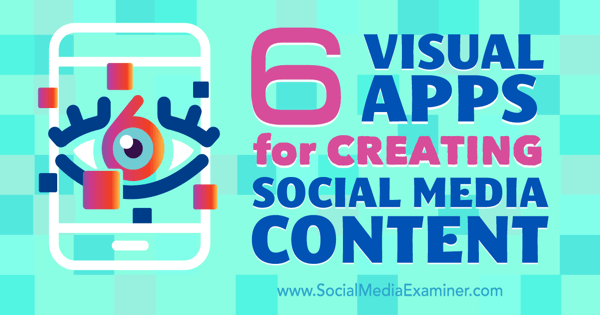
Все упомянутые приложения доступны для пользователей iPhone, а все скриншоты сделаны с iPhone 6. Несколько приложений (Photo Grid и Kanvas) также доступны в магазине Google Play для пользователей Android.
# 1: Канвас
Kanvas - приложение для обоих iPhone и Android. Вы можете создавать различные типы контента, в том числе изображения цитат, пакеты GIF, видео, флипбуки, и больше. После того, как вы установите его и настроите бесплатную учетную запись, Kanvas поможет вам создать каждый из этих типов контента, нажав значок плюса в правом верхнем углу главного экрана.
Примечание. Создавая учетную запись, вы также создаете профиль в сети Kanvas. Чтобы настроить свой профиль,
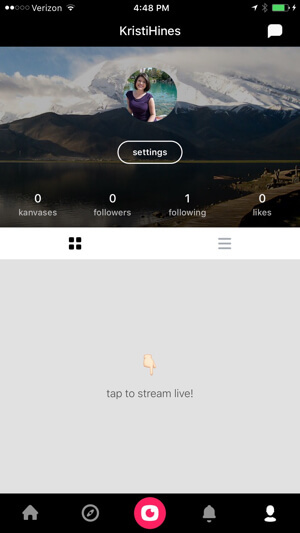
Вы можете настройте свою биографию из 140 символов, имя пользователя и местоположение, а также изображение профиля и обложку. Это также то место, где вы захотите настройте все свои творения Kanvas для сохранения в фотопленке и, при желании, для приватности.
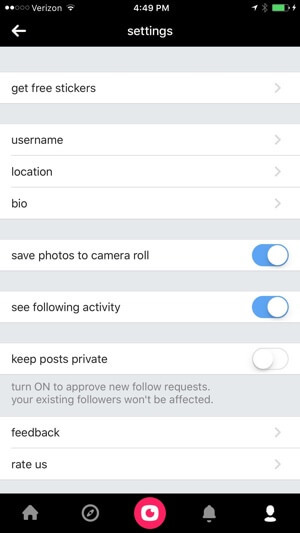
Отсюда вы можете создавать отличные медиа, например:
Цитировать изображения
Чтобы создать изображение цитаты, нажмите на значок плюса вверху справа вашего домашнего экрана. Следующий, нажмите на мысль и введите цитату, которой хотите поделиться.
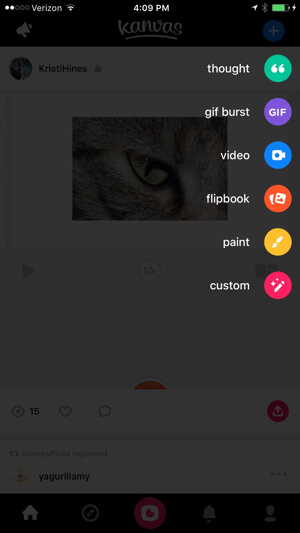
Тогда ты выберите цвет фона и / или добавьте фон в формате GIF от GIPHY.
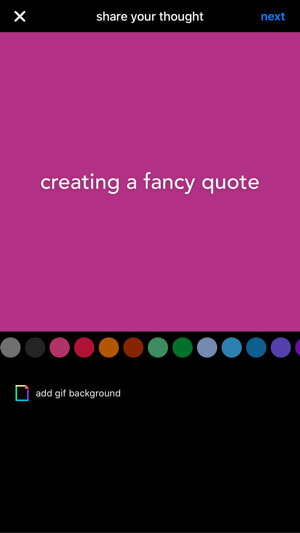
Затем у вас есть возможность поделитесь изображением цитаты в своих социальных сетях или просто в сети Kanvas. Вы также можете используйте селектор, чтобы сделать изображение цитаты приватным. Нажмите Готово когда закончишь.
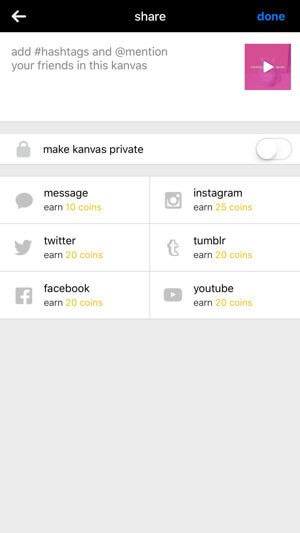
Он автоматически сохраняется в вашей фотопленке в формате M4V с разрешением 480 x 480.
Серии GIF
Чтобы создать пакет GIF, нажмите на значок плюса вверху справа вашего домашнего экрана. Следующий, нажмите на GIF. Переключите камеру с задней на переднюю при необходимости и удерживайте кнопку GIF, перемещая камеру по сцене вы хотите записать.
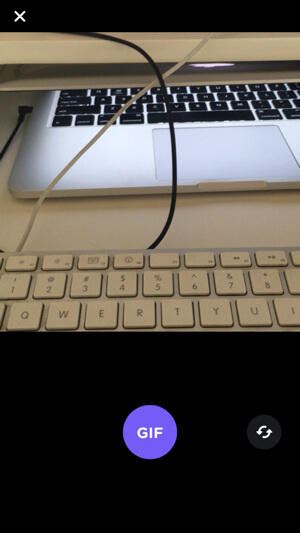
Тогда ты можешь добавить текст.
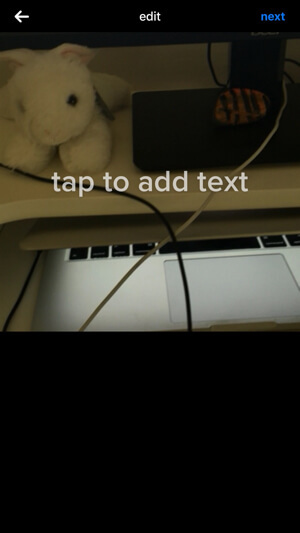
У вас есть возможность поделитесь всплеском в социальных сетях или просто в сети Kanvas. Вы также можете используйте селектор, чтобы сделать свой пакет приватным. Когда вы закончите, нажмите Готово и ваш GIF будет автоматически сохранен в вашей фотопленке в формате M4V с разрешением 480 x 480 (по иронии судьбы, это не настоящий GIF). Вы можете использовать Imgflip преобразовать файл в настоящий GIF.
Ролики
Чтобы создать видео, нажмите на значок плюса вверху справа вашего домашнего экрана. Следующий, нажмите на видео. Переключите камеру с задней на переднюю при необходимости с помощью значка в правом нижнем углу. Удерживайте кнопку видео во время записидо семи секунд.
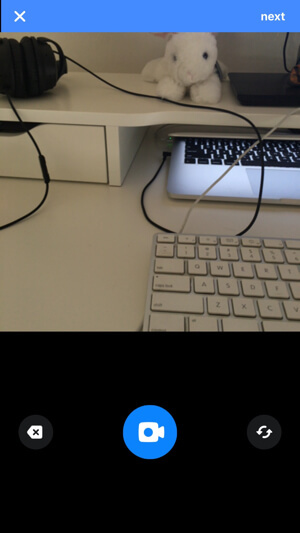
Далее вы можете настроить скорость видео. Если вы полностью замедлите его, это будет всего 15 секунд.
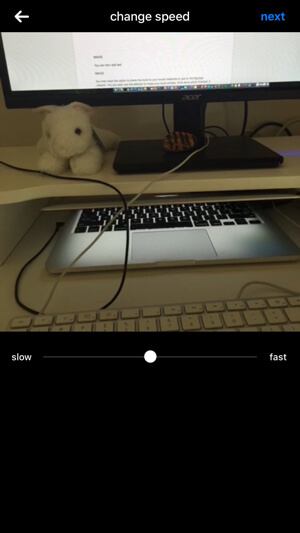
Затем у вас есть возможность поделитесь видео в социальных сетях или просто в сети Kanvas. Вы также можете используйте селектор, чтобы сделать ваше видео приватным. Когда вы закончите, нажмите Готово и он будет автоматически сохранен в вашей фотопленке в формате M4V с разрешением 480 x 480.
Флипбуки
Чтобы создать флипбук, нажмите на значок плюса вверху справа вашего домашнего экрана. Следующий, нажмите на Flipbook и выберите изображения, которые вы хотите включить в свой флипбук из вашей фотопленки.
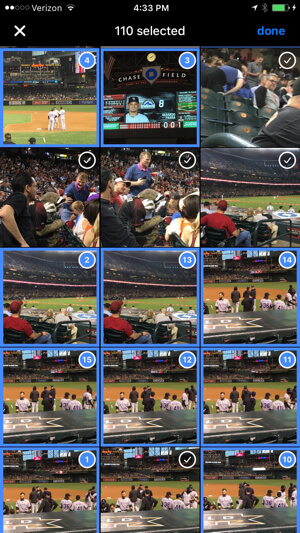
Тогда ты можешь добавить текст в свой флипбук.
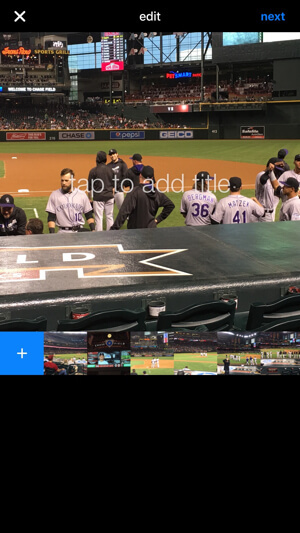
Вы также можете изменить скоростьв котором ваш флипбук будет просматривать ваши фотографии.
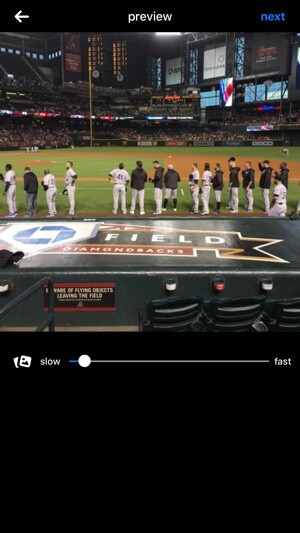
Поделитесь флипбуком в своих социальных сетях или исключительно в сети Kanvas. Вы также можете используйте селектор, чтобы сделать ваше видео приватным. Когда вы закончите, нажмите Готово, и он будет автоматически сохранен в вашей фотопленке в формате M4V с разрешением 480 x 480.
Примечание. Я обнаружил, что даже после выбора медленной скорости 110 изображений, которые я выбрал, воспроизводились очень быстро, поэтому видео длилось всего 14 секунд. Возможно, вам придется поиграть с количеством изображений в зависимости от скорости. Меньше изображений = более низкая скорость. Вы также можете рассмотреть возможность использования видеослайдов в Photo Grid (описанную ниже) в качестве альтернативы.
Картины
Чтобы создать картину, нажмите на значок плюса вверху справа вашего домашнего экрана. Следующий, нажмите на Paint. Используйте инструменты и цвета, чтобы создать картину или рисунок на вашем экране.
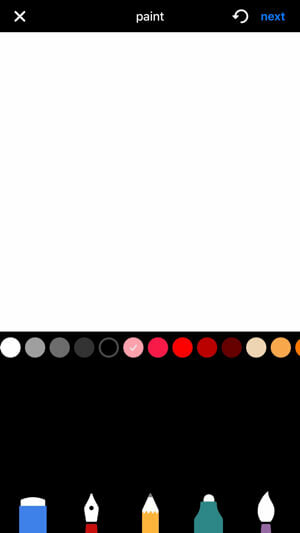
Либо поделитесь картиной в социальных сетях или просто в сети Kanvas. Вы также можете используйте селектор, чтобы сделать вашу картину приватной. Нажмите Готово когда закончишь. Он будет автоматически сохранен в вашей фотопленке в формате JPG с разрешением 1242 x 1242.
Пользовательские изображения
Чтобы создать собственное изображение, нажмите на значок плюса вверху справа вашего домашнего экрана. Следующий, нажмите на Custom и используйте руководство для создания собственного изображения.
Это настраиваемое изображение позволяет добавить фото-фон, стикеры (похожие на те, что есть в Facebook), наложения текста и рисунки к вашему имиджу.
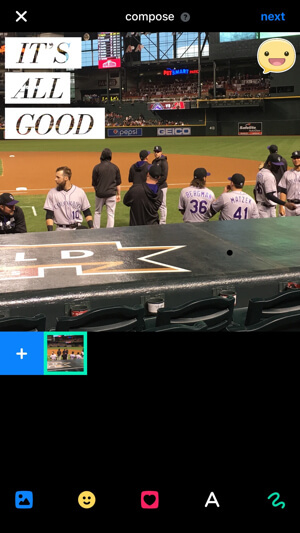
Поделитесь изображением в социальных сетях или просто в сети Kanvas. Вы также можете используйте селектор, чтобы сделать ваше изображение приватным. Когда вы закончите, нажмите Готово, и он будет автоматически сохранен в вашей фотопленке в формате JPG с разрешением 1242 x 1242.
После того, как вы создали любой из вышеуказанных медиафайлов, у вас есть несколько вариантов. Вы можете зайдите в свой профиль и нажмите на все, что вы создали.
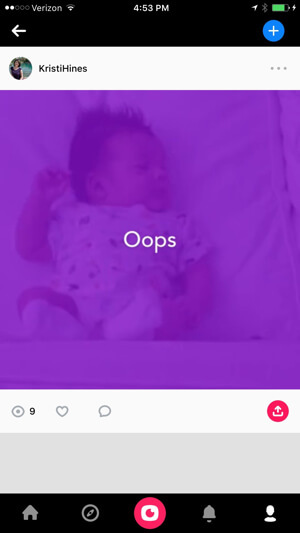
В правом верхнем углу нажмите на три точки, чтобы удалить изображение из Kanvas. Это не приведет к удалению его из вашей фотопленки или каких-либо сетей, в которых вы им поделились. В качестве альтернативы, нажмите на значок Поделиться в правом нижнем углу медиафайла, чтобы поделиться им с другими сетями или скопируйте на него ссылку, которую вы можете отправить другим которые можно просматривать в браузерах мобильных или настольных компьютеров.
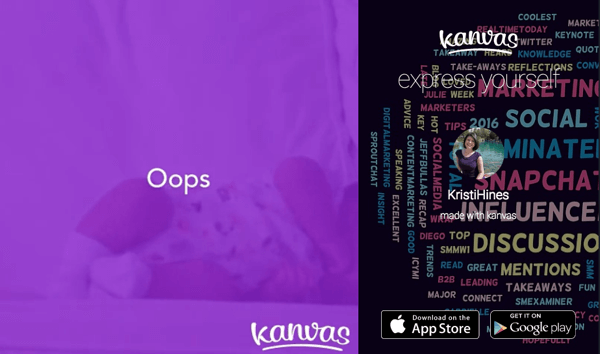
# 2: Adobe Spark Video
Глядя на сделать видео? У Adobe есть приложение для iPhone под названием Adobe Spark Video. Все, что вам нужно, это сценарий. Все остальное сделает приложение. Когда вы открываете приложение Adobe Spark Video, нажмите на + внизу, чтобы начать свой первый проект.
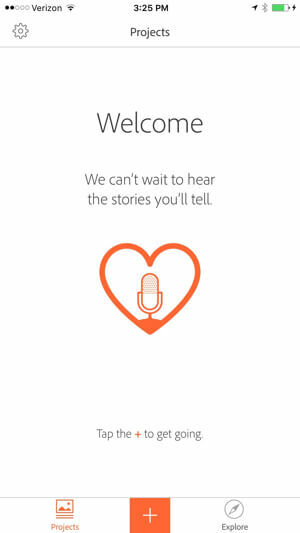
Вы можете выберите один из семи предварительно настроенных шаблонов чтобы продвинуть вашу идею, рассказать, что произошло, рассказать о пути героя, описать что-то важное для вас, поделиться опытом личного роста, преподать урок или заинтересовать вашу аудиторию событием.
Или вы можете начинать с нуля.
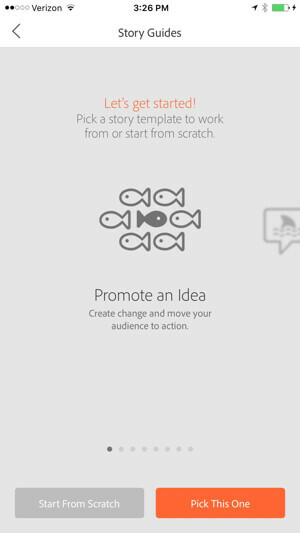
После того, как вы сделаете свой выбор, вы пройдете через весь процесс. Например, если вы решите преподавать урок, вы получите шесть шаблонных страниц, чтобы поделиться обзором урок, концепция урока, пример, объяснение, проблема, которую должна решить ваша аудитория, и резюме.
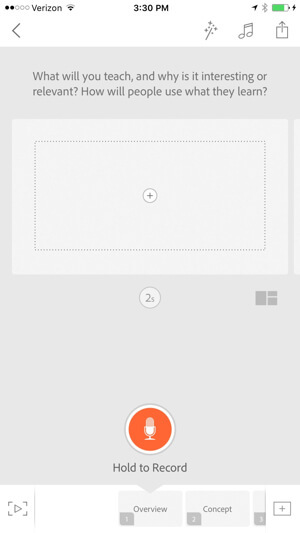
В правом верхнем углу экрана вы найдете параметры, которые влияют на все видео. Нажмите волшебную палочку, чтобы изменить тему видео..
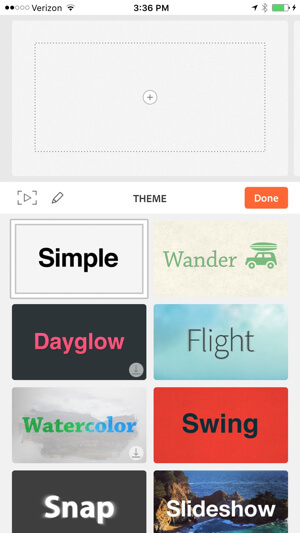
После того, как вы выбрали тему, нажмите на значок карандаша, чтобы настроить конкретные детали темы, например цвета и шрифты.
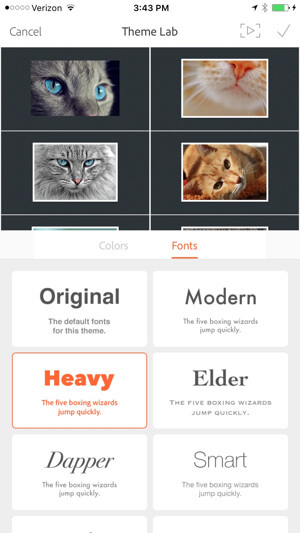
После Вас создать все свои страницы, вернитесь на этот экран и изменять цвета и шрифты определенных страниц для предварительного просмотра всех страниц с этими настройками.
Нажмите значок музыки, если хотите добавить фоновую музыку. ко всему видео.
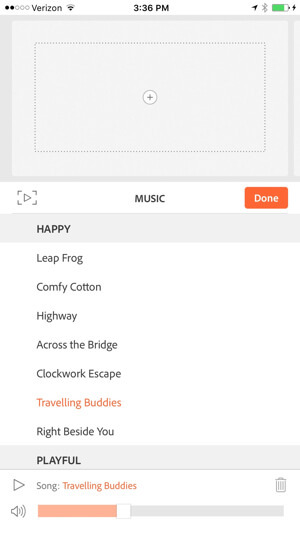
Для каждой страницы у вас есть несколько вариантов. Чтобы изменить продолжительность отображения каждой страницы в видео, нажмите на индикатор времени под страницей. Каждая страница может отображаться не более 10 секунд.
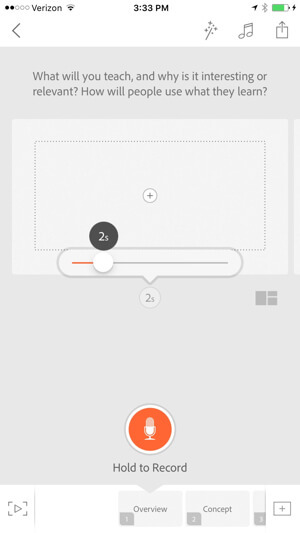
Если вы хотите изменить макет каждой страницы, нажмите на значок макета в правом нижнем углу вашей страницы.
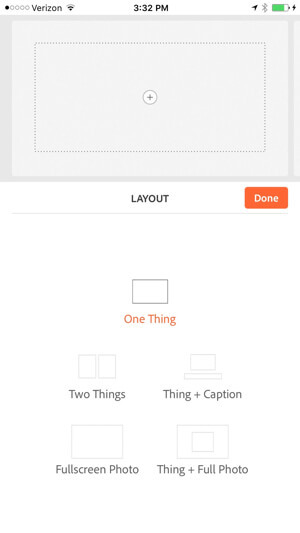
Чтобы добавлять значки, фотографии и текст на каждую страницу, нажмите на знак плюса на странице.
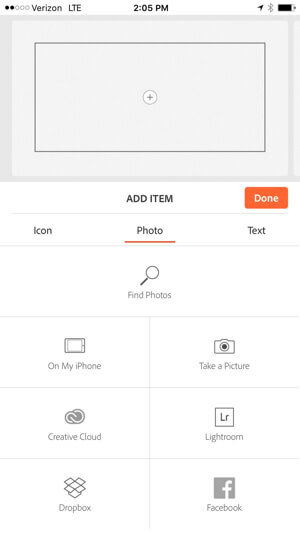
Чтобы запишите свой закадровый голос для каждой страницы, используйте оранжевую кнопку внизу.
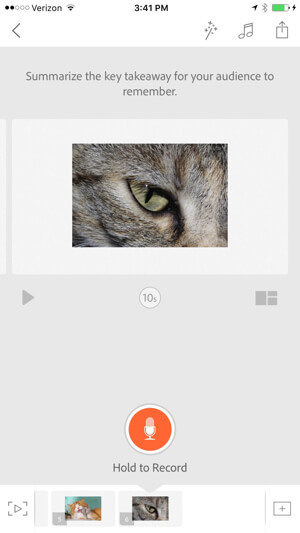
Когда ты закончить первую страницу, нажмите на следующую страницу внизу экрана работать на этой странице. Если вы хотите добавить больше страниц, нажмите кнопку + справа внизу. Чтобы предварительный просмотр вашего видео уже, нажмите кнопку воспроизведения внизу слева.
Когда ваше видео будет готово, нажмите на значок обмена вверху справа. Это позволяет вам добавить заголовок, подзаголовок, кредиты и категорию к вашему видео. Чтобы выберите эскиз видео, нажмите на значок карандаша в правом верхнем углу видео.
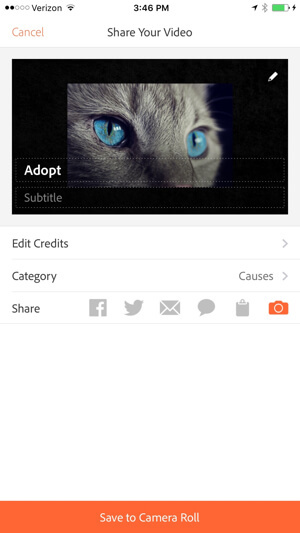
Теперь у вас есть возможность поделитесь своим видео в различных социальных сетях или загрузите его в фотопленку. Видео, сохраненные в вашей фотопленке, имеют формат M4V с разрешением 1280 x 720. Видео также сохраняются с кредитом Told With Voice, кредитами для любых используемых изображений и музыки Creative Commons (если применимо) и ссылкой на веб-сайт Adobe Voice.
Получите онлайн-тренинг по маркетингу YouTube!

Хотите повысить свою вовлеченность и продажи с помощью YouTube? Затем присоединяйтесь к самому большому и лучшему собранию экспертов по маркетингу YouTube, которые делятся своими проверенными стратегиями. Вы получите пошаговые инструкции, посвященные Стратегия YouTube, создание видео и реклама на YouTube. Станьте героем маркетинга YouTube для своей компании и клиентов, реализуя стратегии, которые приносят проверенные результаты. Это интерактивное обучающее мероприятие от ваших друзей из Social Media Examiner.
ПОДРОБНЕЕ НАЖМИТЕ ЗДЕСЬ - ПРОДАЖА ЗАКАНЧИВАЕТСЯ 22 СЕНТЯБРЯ!Внизу экрана приложения нажмите "Проекты", чтобы получить доступ к своим проектам. или нажмите "Обзор", чтобы посмотреть видео других пользователей для вдохновения.
# 3: Ripl
У вас есть простые изображения, которые вы хотите превратить в нечто большее, чем просто цитаты? Рассмотрите возможность создания анимации цитат с помощью такого инструмента, как Ripl. Ripl - это бесплатное приложение для iPhone (бесплатное, если вы не возражаете против их водяных знаков в правом нижнем углу изображений или анимации). Платная версия стоит 9,99 долларов в месяц.
Приложение позволяет создавать изображения, похожие на Canva, но с анимированными функциями. Вот как это работает.
Начать, нажмите на гигантский знак + внизу.
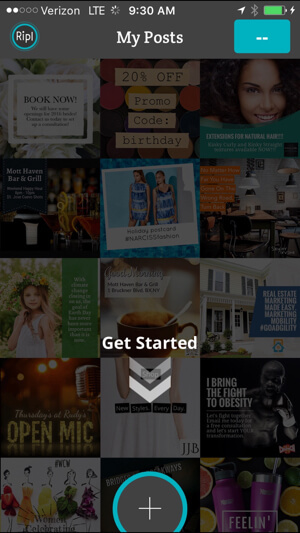
Нажмите на Добавить фото, чтобы выбрать фотографию из галереи камеры.. Следующий, добавить текст вы хотите, чтобы ваше изображение было сверху.
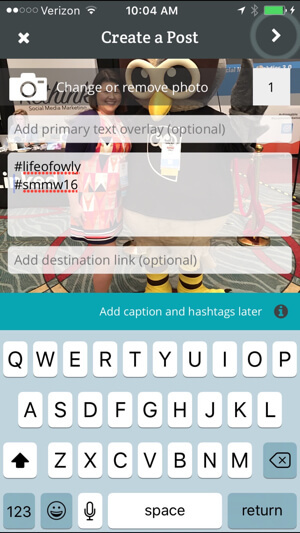
Нажмите на стрелку вверху справа, чтобы настроить макет, стиль шрифта и цвета.
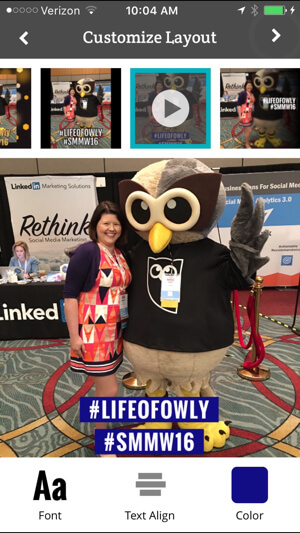
Если вы впервые используете приложение, в правом нижнем углу изображения вы увидите водяной знак Ripl. Если вы хотите удалить водяной знак Ripl, нажмите на это. Это даст вам возможность подпишитесь на Ripl Pro за 9,99 долларов в месяц.
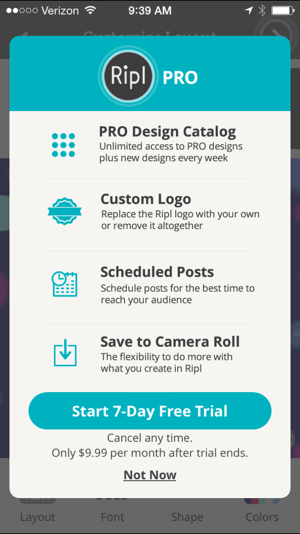
Помимо удаления водяного знака, вы можете добавить собственный водяной знак с логотипом вашей компании, фотографией профиля или другим изображением брендировать каждое созданное вами изображение или анимацию Ripl. На странице настроек Pro вы также можете получить доступ к ссылке на ваше автоматическое продление, чтобы отменить свою учетную запись Pro, если вы выберете.
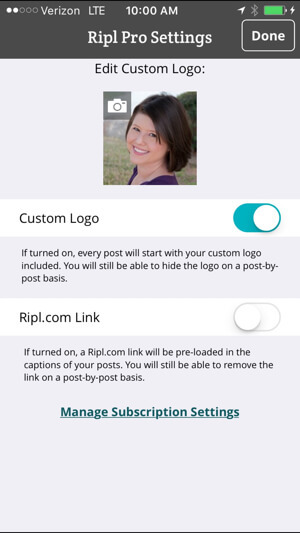
Когда вы закончите редактирование, у вас будет выбор: создать свое изображение как анимацию или неподвижное изображение.
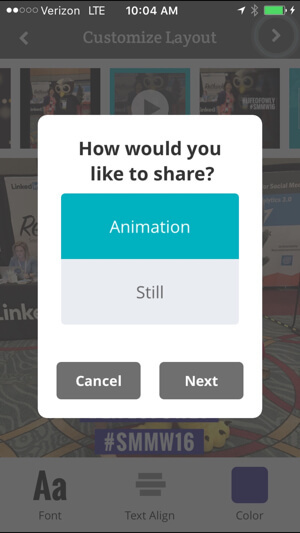
Следующий, выберите конкретную сеть, чтобы поделиться своим изображением, илиСохраните это в своей фотопленке. Ripl Pro требуется для сохранения анимации на iPhone. Однако есть обходной путь - поделиться им в Instagram, который автоматически сохраняется в вашей фотопленке, поскольку Ripl не может публиковать сообщения в Instagram.
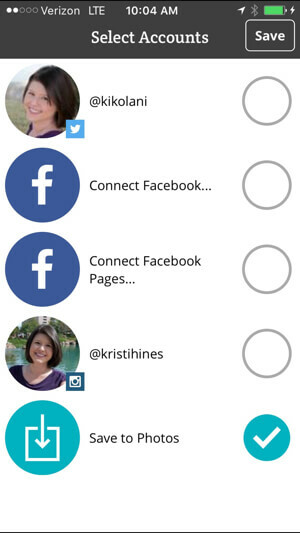
Полученная анимация сохраняется в вашей фотопленке в виде 11-секундного файла M4V с разрешением 640 x 640. Вы можете поделиться своей анимацией где угодно, включая Instagram.
# 4: Фотосетка
Photo Grid - приложение для обоих iPhone и Android что позволяет вам создавать коллажи из фотографий в фотопленке. После загрузки приложения вы можете создать учетную запись или просто использовать инструменты для создания коллажей.
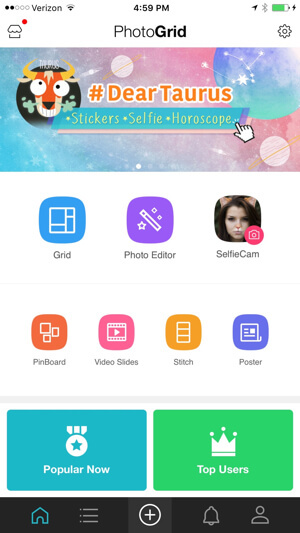
Коллажи
Чтобы создать коллаж, нажмите на сетку и выберите до 15 фотографий.

Photo Grid автоматически упорядочивает ваши фотографии. Тогда ты можешь редактировать макет, соотношение, границу, фон и фильтр; добавить текст и стикеры; вырезать изображение из вашей фотопленки; или добавить больше фотографий из вашей фотопленки.

Когда вы закончите, нажмите Сохранить, чтобы добавить его в свою фотопленку. Вы также можете отправьте его в другие социальные сети или в свой профиль Photo Grid.
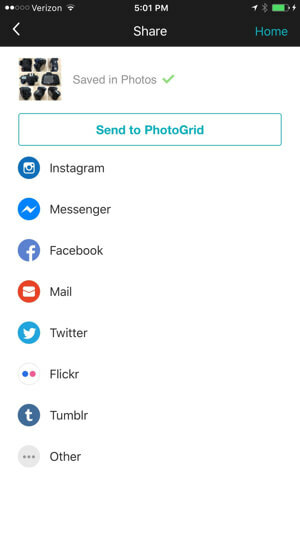
Исходя из восьми приведенных выше примеров изображений, сшитое изображение привело к формату JPG 3072 x 3072.
Подробнее о швах
Еще одна полезная функция, похожая на сетку, - это строчка. Вместо коллажа Stitch позволяет выберите до девяти фотографий и слейте их в одно длинное вертикальное изображение. Тогда ты можешь редактировать макет, соотношение, границу, фон и фильтр, добавить текст и стикеры, вырезать изображение из вашей фотопленки или добавить больше фотографий из вашей фотопленки.

Когда вы закончите, нажмите Сохранить, чтобы добавить его в свою фотопленку. Вы также можете отправьте его в другие социальные сети или в свой профиль Photo Grid.
Слайд-шоу
Вы можете создать слайд-шоу с помощью функции «Видео слайды». Это позволяет вам выберите до 50 фотографий из фотопленки. Вы также можете изменить общую продолжительность слайд-шоу в зависимости от того, как долго отображаются изображения или как долго вы хотите, чтобы видео было.

Вы также можете добавлять музыку и эффекты перехода, редактировать порядок изображений, добавлять границы и изменять фон.

Примечание. В коллажах изображений нет водяных знаков. однако на видеослайдах есть водяной знак Photo Grid в нижнем левом углу. Вы увидите это перед сохранением видео. Вы можете удалите водяной знак, нажав на него и сделав единовременную покупку на сумму 1,99 доллара США..
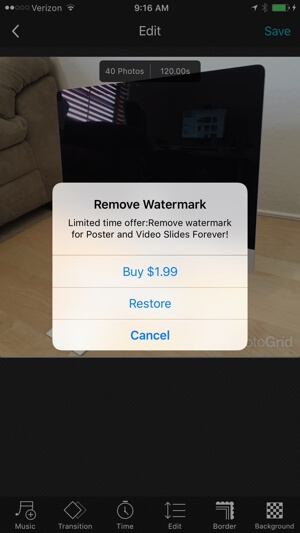
Когда вы закончите, нажмите «Сохранить», чтобы сохранить его в фотопленке. Вы также можете отправьте его в другие социальные сети или в свой профиль Photo Grid. Результирующее видео из вышеупомянутой конфигурации из 40 изображений по три секунды на изображение было файлом M4V длиной две минуты с разрешением 640 x 640.
# 5: Adobe Spark Post
Если вы поклонник использования Canva с браузером на рабочем столе вы будете чувствовать себя как дома, используя Adobe Post для создавать изображения на вашем iPhone. Когда вы открываете Adobe Spark Post app, вы увидите примеры изображений из разных категорий, которые можно использовать в качестве вдохновения и создать собственные ремиксы.
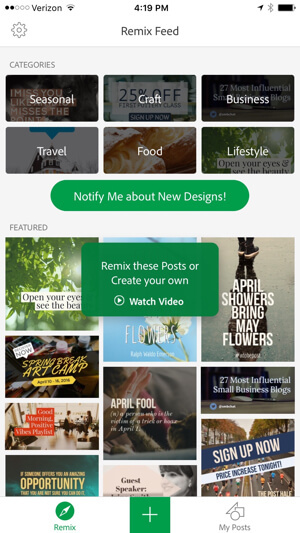
Вы также можете нажмите зеленую кнопку +, чтобы создать новый дизайн используя фотографию из своей фото-библиотеки, камеры, бесплатных изображений Adobe Stock, приложения Lightroom или учетной записи Creative Cloud.
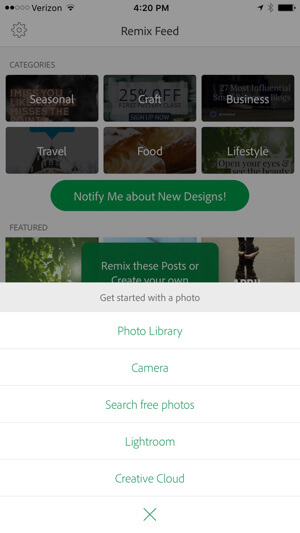
После того, как вы выбрали фотографию, выберите тип социальной публикации, которую вы планируете создать. Вы можете создавать изображения для различных целей, например для Instagram, Facebook, Twitter или Pinterest сообщения, Facebook реклама, или сообщения в блоге. Вы можете создать изображений для вашей обложки Facebook, изображения заголовка Twitter, изображения обложки LinkedIn, изображения миниатюры видео YouTube или изображения обложки Etsy. Или вы можете создавать изображения определенного размера и соотношения сторон например квадрат, 2: 1 и т. д.
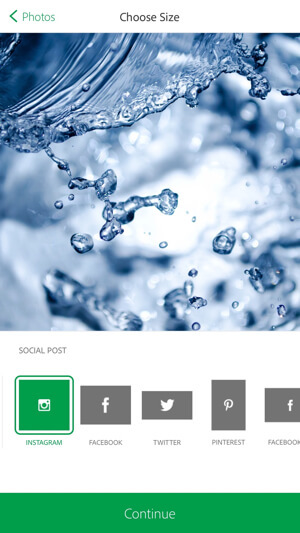
После выбора цели изображения вы можете редактировать дизайн, палитру и фото фильтры.
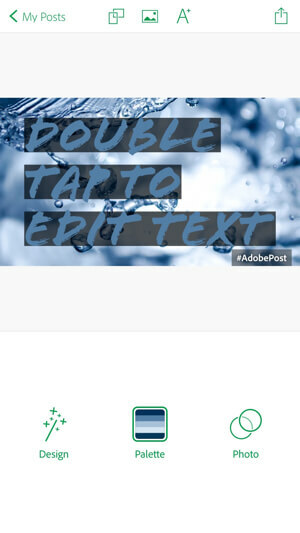
Примечание. Если вы впервые используете приложение Adobe Post, на фотографии вы увидите водяной знак #AdobePost. Если вы хотите удалить водяной знак, нажмите на него и поделитесь ссылкой по электронной почте (даже если это только для себя).
Нажмите на значок «Дизайн», чтобы выбрать дизайн наложения текста. на вашем изображении.
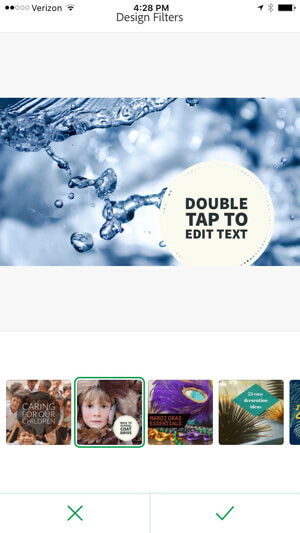
Нажмите на палитру, чтобы изменить общую цветовую тему. вашего текстового наложения.
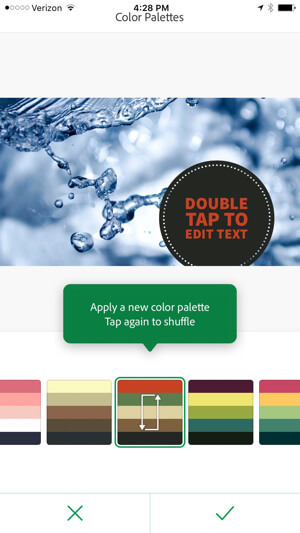
Нажмите на фото, чтобы изменить фильтр на самом фото.
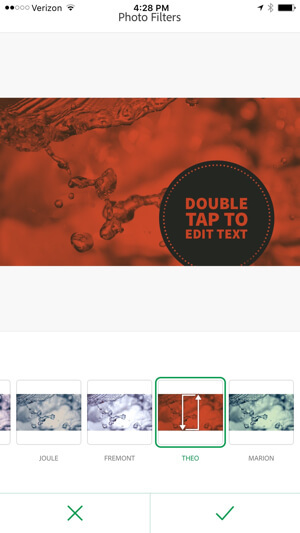
Нажмите на наложение текста, чтобы отредактировать его, включая шрифт и детали шрифта.
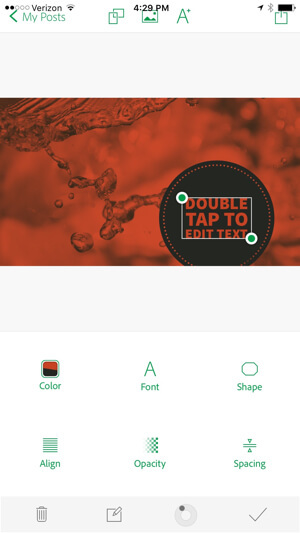
Если вы хотите изменить свое изображение с сообщения в блоге на Изображение в Instagramнапример, коснитесь значка в виде двойного прямоугольника вверху по центру экрана. Если вы хотите изменить фотографию, нажмите на значок фотографии рядом с ней. Когда вы закончите со своим изображением, нажмите на значок сохранения в правом верхнем углу, чтобы загрузить его в свою фото-библиотеку или отправить его прямо в определенную сеть.
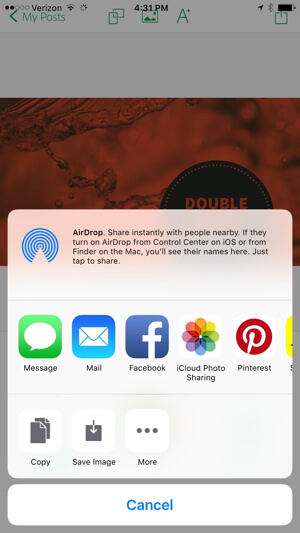
В зависимости от установленных приложений для iPhone и настроек общего доступа вы можете обмениваться изображениями прямо с этого экрана.
# 6: Tweetroot
Вам нравится создавать облака тегов или слов? Если так, Твиттер это бесплатное приложение для iPhone, которое позволяет создавать облака тегов из твитов конкретной учетной записи Twitter, твиты с определенным хэштегом и твиты, в которых упоминается @username конкретной учетной записи Twitter.
Приложение требует от вас аутентифицироваться с использованием вашего Аккаунт Twitter, но если вам не нравится идея предоставить приложению доступ к вашей основной учетной записи Twitter, вы можете эффективно использовать любой Учетная запись Twitter для доступа к его функциям, даже если вы в конечном итоге захотите создать облако тегов для своего собственного Twitter. учетная запись.
После аутентификации приложения с помощью учетной записи Twitter можно приступить к созданию облака тегов. Нажмите на значок яйца, чтобы создать облака тегов из твитов определенной учетной записи Twitter, значок # для создания облака тегов из твиты с определенным хэштегом или значок @ для создания облака тегов из твитов, в которых упоминается конкретная учетная запись Twitter @username.
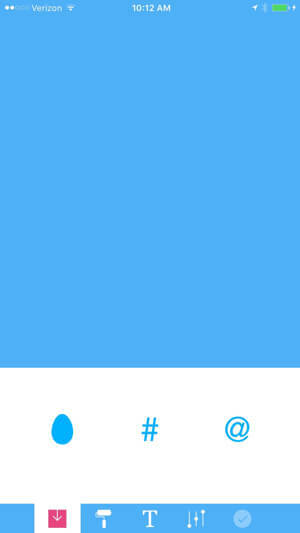
В зависимости от вашего выбора вам будет предложено введите имя пользователя или хэштег.
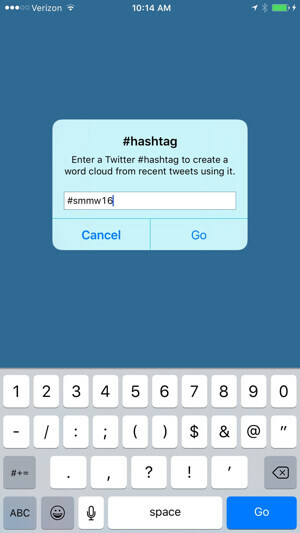
Оттуда вы получите настраиваемое облако тегов с помощью значков в нижней части экрана. Малярный валик позволяет изменить цветовую палитру, текстовый значок позволяет изменить шрифт, значок ползунка позволяет изменить количество слов и размещение, а галочка позволяет сохраните свое облако тегов.
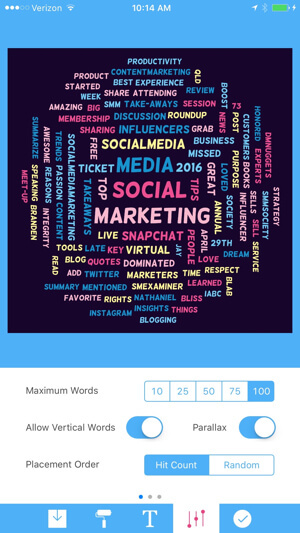
Сохраните изображение в фотопленке или поделитесь в социальных сетях. Он будет сохранен в формате JPG с разрешением 1024 x 1024.
Вы можете использовать Tweetroot, чтобы выделить самые популярные слова, которые вы написали в Твиттере, главные слова, написанные о мероприятии, которое вы посетили, самые популярные слова опубликованные конкурентом, главные слова, написанные о вас или конкуренте, главные слова, написанные о вашей отрасли, и многое другое Больше.
Другими словами, это хорошо не только для создания визуального контента; это тоже хорошо для исследований!
В заключение
Существует множество отличных бесплатных и премиальных приложений для пользователей iPhone и Android, которые позволяют создавать потрясающий визуальный контент для ваших социальных сетей. Это лишь верхушка айсберга.
Как вы думаете? Вы пробовали какое-нибудь из этих приложений? У вас есть дополнительные советы и идеи? Поделитесь своими мыслями в комментариях ниже!