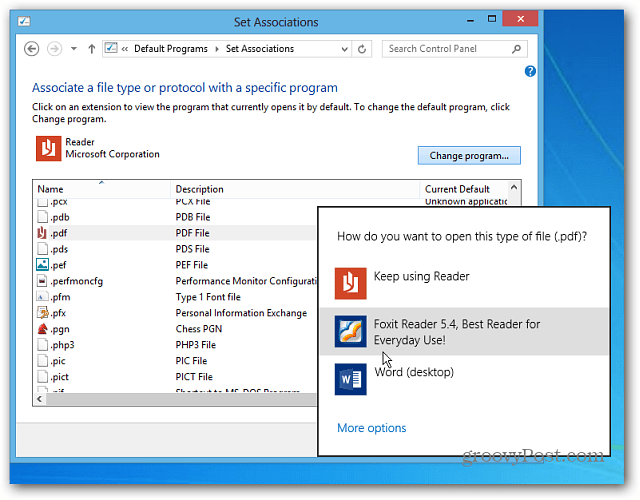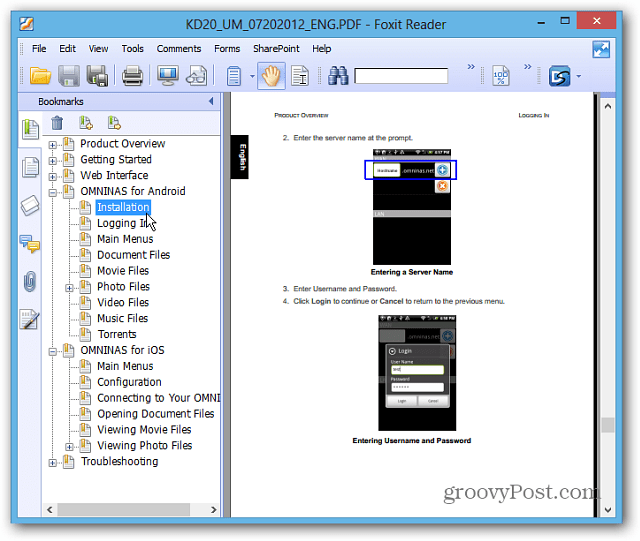Windows 8 открывает PDF-файлы и фотографии во встроенных приложениях в полноэкранном режиме, что раздражает. Вместо этого сделайте их открытыми в настольных программах.
Windows 8 открывает PDF-файлы и фотографии в приложениях в стиле Metro по умолчанию на весь экран, что раздражает. Когда вы работаете на рабочем столе, вам нужно быстро выполнять свои задачи, а не переходить между работой и новым пользовательским интерфейсом Windows 8.
Приложения для чтения фотографий и PDF для Windows 8
Снимки открываются в новом приложении «Фотографии», которое само по себе не является ужасным способом их просмотра. Он базовый и отлично работает на планшете или смартфоне. Но это может быть громоздким и неуклюжим на традиционном ПК, когда вы пытаетесь выполнить работу на рабочем столе.
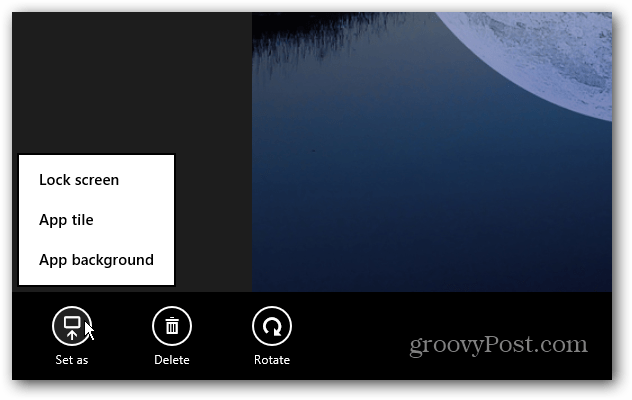
Windows 8 Reader - это также простое и простое приложение PDF, которое лучше всего подходит для мобильных устройств.
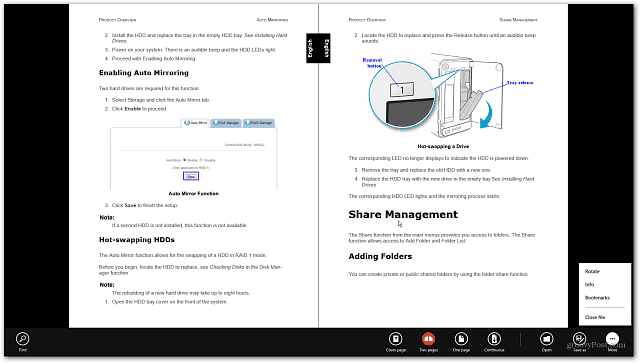
Открывайте PDF-файлы и фотографии в настольной программе
Прямо как в Windows 7, вы можете изменить программу, связанную с различными типами файлов. Есть несколько способов открыть PDF-файлы или фотографии в любой программе для рабочего стола. Чтобы временно открыть их, щелкните файл правой кнопкой мыши и выберите
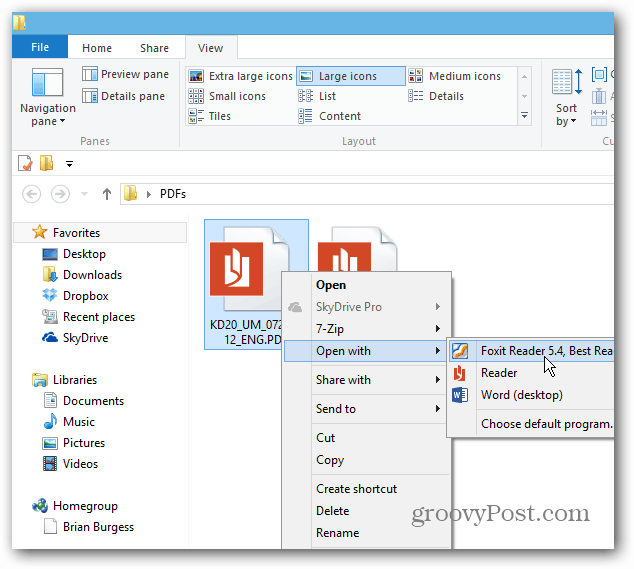
Здесь я установил его Foxit Reader. Для более минималистского подхода сделайте Google Chrome - программа для чтения PDF по умолчанию.
Или для изображений, щелкните правой кнопкой мыши файл и перейдите к Открыть с помощью >> Windows Photo Viewer или любую программу, которую вы хотите использовать.
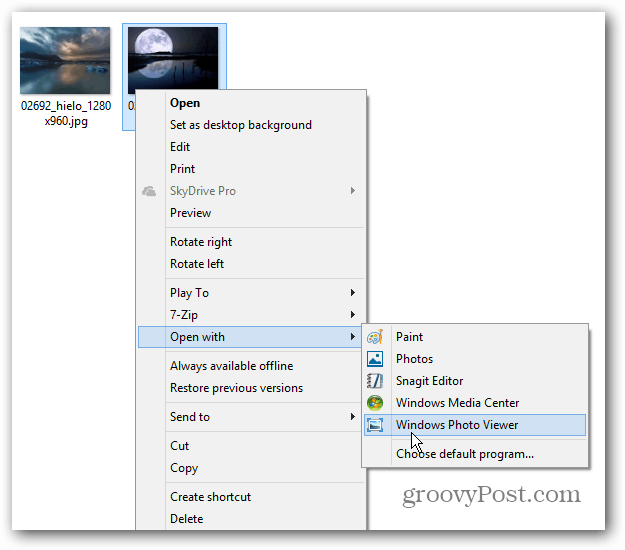
Ах, намного лучше! Теперь вы можете легко изменить размер окна и выполнить свою работу. Photo Viewer имеет все параметры, которые вы использовали в Windows 7.
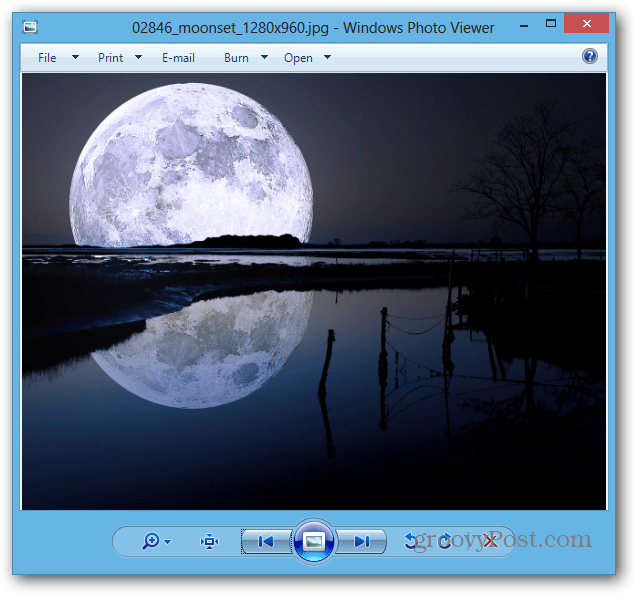
Чтобы навсегда открыть файл PDF или изображение в определенной программе, перейдите на Открыть с помощью >> Выбрать программу по умолчанию.
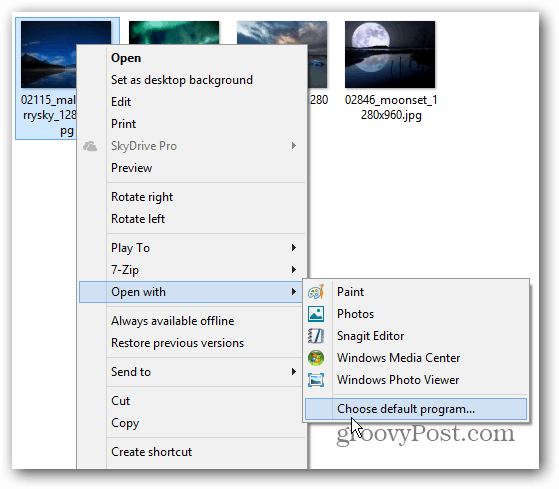
Появится список программ, выберите ту, которую вы хотите, чтобы всегда открывать файл. Здесь я выбираю Windows Photo Viewer для открытия файлов JPG. Вам нужно установить его по умолчанию для других типов файлов изображений, таких как PNG и GIF.
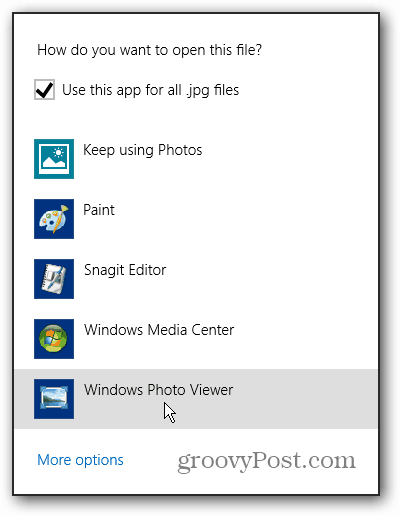
Вы можете получить те же параметры, чтобы открыть свои фотографии или PDF-файлы из новой ленты Explorer и щелкнув раскрывающееся меню Открыть на вкладке Главная.
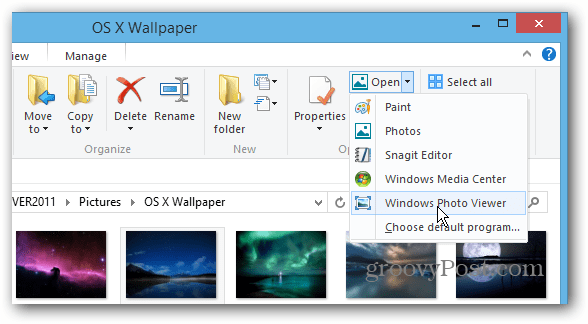
Изменить все ассоциации типов файлов
Вместо того, чтобы делать каждый тип файла отдельно, вы можете настроить Windows 8 так, чтобы одним махом открывать все типы файлов в определенных программах. Потяните вверх Power User Menu на рабочем столе и выберите Панель управления.
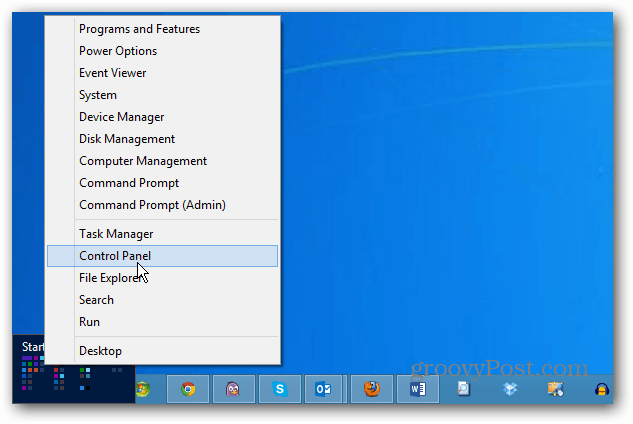
Затем выберите «Программы по умолчанию» на панели управления.
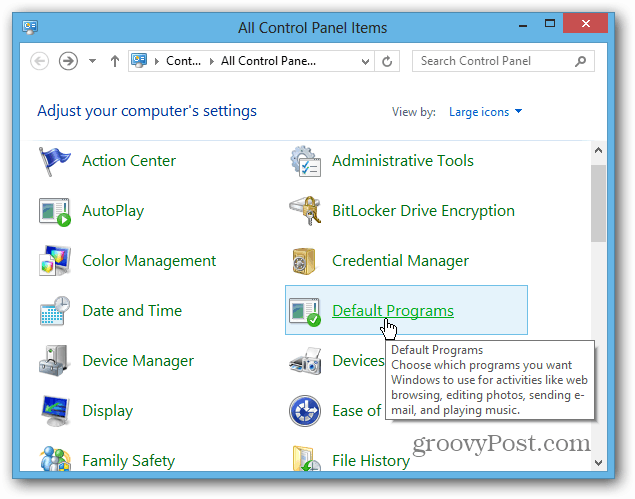
Затем нажмите «Связать тип файла или протокол с программой».
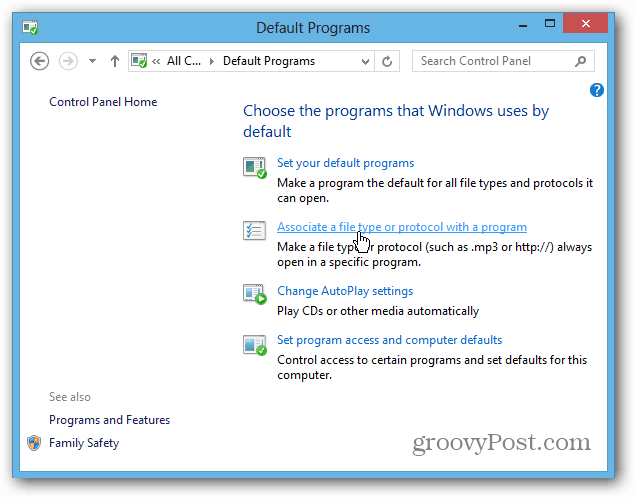
Просмотрите список и выделите тип файла, нажмите «Изменить программу» и выберите из списка тот, который вы хотите использовать. Конечно, вы можете изменить Типы музыкальных и видео файлов открыть в настольных программах тоже.