Используйте Snagit для размытия текстового содержимого снимка экрана
Конфиденциальность Snagit / / March 17, 2020
Делая много скриншотов, вы неизбежно сталкиваетесь с необходимостью время от времени скрывать конфиденциальную личную информацию. Встроенная функция размытия в Snagit может с легкостью справиться с этим.
Недавно я получил электронное письмо от читателя gPost с вопросом, как мы размываем текст на наших скриншотах (пример: Gmail, несколько папок с входящими сообщениями.) Большинство скриншотов на groovyPost сделаны с приложением под названием Snagit, доступно как для Windows, так и для Mac. Snagit - один из моих любимых инструментов из-за его гибкости и набора функций. С ним вы можете делать практически все, включая скрытие, размытие или редактирование текста на скриншотах. Единственный недостаток, это не бесплатно. Тем не менее, я считаю, что вы получаете то, за что платите, и в этом случае у меня нет проблем, если вы потратите несколько долларов, чтобы купить удивительный инструмент.
Зачем использовать размытие?
Проще говоря, размытие текста лучше, чем альтернатива - редактирование. Blur также не отвлекает внимание от важной части скриншота. Взгляните на два примера ниже. Слева мы отредактировали текст для маскировки конфиденциальных данных; справа я использовал фильтр размытия. Поскольку мы, вероятно, не работаем в разведывательном агентстве, закрашивание разделов снимка экрана с большим черным ящиком не выглядит привлекательным. То же самое можно сказать и о видео на YouTube, но
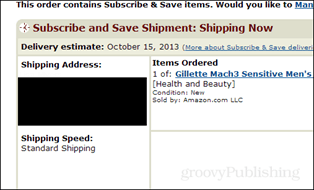
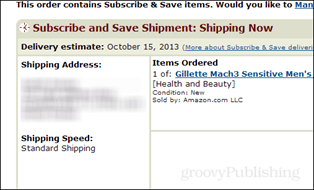
Давайте размыть / отредактировать наш текст!
Для начала вам нужен скриншот с текстом, который вы хотите размыть. Возможно, это личная информация, которой вы не хотите делиться с миром. Например, я получил подтверждение заказа Amazon, с которого мы собираемся заблокировать адрес.
Снимок экрана ниже специально невелик, потому что это всего лишь пример возможного выбора скриншота, это не важно.
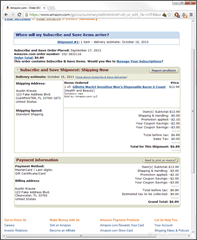
Теперь, когда у нас есть скриншот для работы, на вкладке Инструменты вы можете решить, хотите ли вы размыть изображение, используя Гладкий; плавный фильтр или Пикселизация особенность. Оба работают одинаково хорошо, это зависит только от того, как вы выглядите. Проще говоря, я собираюсь нажать на стрелку вниз и использовать плавный фильтр с интенсивностью 25%.
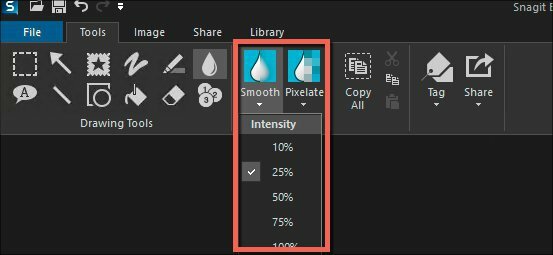
Snagit V12.4.1 для Windows
Сейчас нарисовать коробку вокруг области скриншота, которую вы хотите размыть.
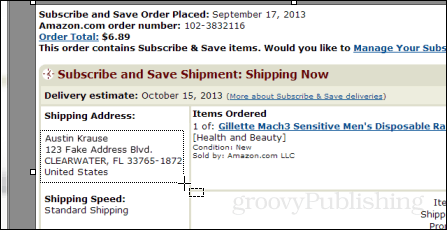
Значение по умолчанию для Smooth и Pixelate Blur составляет 25%. Вы можете поиграть с уровнем интенсивности, нажав на выбранную область и нажав стрелку вниз на панели инструментов, как показано выше. Установки по умолчанию обычно достаточно, чтобы сделать текст нечитаемым, но все же можно заметить, что он был в одной точке текста. Ниже приведены примеры различных уровней интенсивности размытия.
Для сравнения уровней размытия я составил этот снимок ниже. Как вы знаете, даже 10% почти достаточно, чтобы сделать размытие нечитаемым. Однако, если вы хотите, чтобы люди не расшифровывали конфиденциальные данные, вам нужно подать заявку не менее 20%. Все, что превышает 50%, явно излишне.
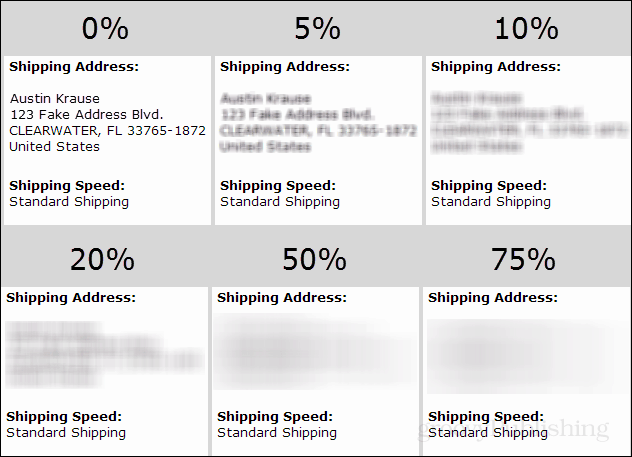
Ниже приведен конечный продукт скриншота после того, как я применил размытие, чтобы скрыть адрес доставки и обрезать стороны. Как это выглядит?
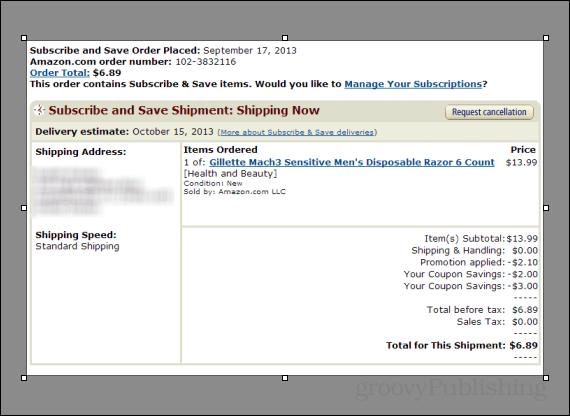
Это касается добавления размытия к скриншотам в Snagit. Если вы решили купить копию, пожалуйста, используйте эту ссылку, чтобы купить копию Snagit. Хотя цена для вас будет одинаковой, я получу несколько долларов за реферала. Думайте об этом как о подсказке для всей этой удивительной информации, которую вы только что получили бесплатно. ;)
Как всегда, если у вас возникнут проблемы или у вас возникнут дополнительные вопросы о Snagit, создать бесплатный аккаунт на нашем форуме технической поддержки. Коллектив писателей здесь, в groovyPost, следит за ним и будет отвечать? Как можно быстрее.
Счастливого размытия!



