Как брендировать свои мобильные прямые трансляции в Facebook: Social Media Examiner
Инструменты социальных сетей Facebook Live Facebook видео Facebook / / September 24, 2020
 Вы транслируете видео с Facebook Live на своем мобильном устройстве?
Вы транслируете видео с Facebook Live на своем мобильном устройстве?
Не знаете, как добавить фирменное изображение в прямую трансляцию?
В этой статье вы узнайте, как легко добавить логотип и призыв к действию на свои мобильные трансляции Facebook Live.
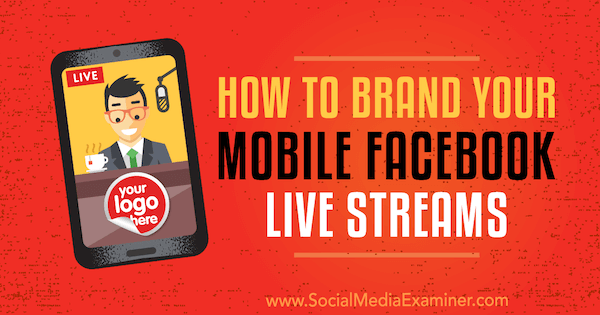
Каковы преимущества фирменного живого видео?
Facebook Live это отличный маркетинговый инструмент для владельцев бизнеса всех мастей, включая розничные магазины, фитнес-тренеров и компании, предоставляющие услуги. С мобильным телефоном, штативом и некоторыми бесплатными приложениями вы можете делиться живым видео с фирменным изображением без необходимости проводить живое шоу.
У брендированного баннера есть несколько преимуществ. Во-первых, это будет привлечь внимание в ленте новостей. Также вы можете создайте изображение, чтобы выделить ваше предложение в то время как собственно видео демонстрирует ценность вашей продукции. Более того, создание прямой трансляции на Facebook с фирменным изображением не займет у вас уйму времени и может
Например, студия карате использует живое видео, чтобы показать, что такое класс карате для взрослых. Однако владелец не может говорить о предложении, руководя классом, а прямые продажи - не в его стиле. Вместо этого изображение подчеркивает его предложение, а видео в реальном времени демонстрирует опыт и ценность, которые он предлагает как инструктор.
👊🏼Кэмпо пинки и руки Кэмпо👊🏼
www. OceansideKarate.comСообщение от USSD Oceanside on четверг, 18 января 2018 г.
С живым видео Facebook вы можете даже продвигать повтор вашей целевой или идеальной аудитории. Например, студия карате использовала видео в рекламе, ориентированной на мужчин от 35 до 55 лет, которые живут в непосредственной близости.
Вот как начать брендировать свои прямые трансляции.
# 1: создайте накладываемое изображение с брендированным изображением
Дизайн вашего изображения должен хорошо работать в нижней трети экрана. Вы можете создать нижнюю треть в любой программе редактирования изображений, такой как Canva или Фотошоп. Для горизонтального видео создать холст с изображением размером 1280 x 120 пикселей., и установите разрешение 144 пикселей на дюйм.
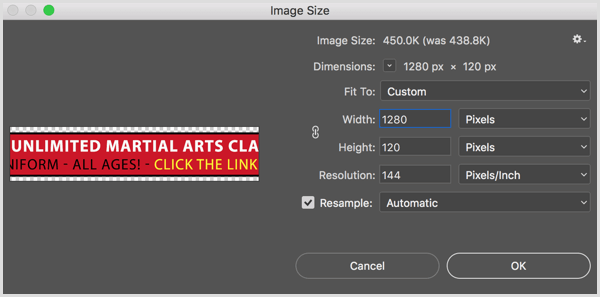
Чтобы брендировать изображение, вы можете включить логотип, фирменные цвета и шрифт. Убедитесь, что текст имеет высокий контраст с фоном и достаточно большой чтобы ваша аудитория могла прочитать ваше предложение.
Когда вы закончите, сохранить изображение на свой телефон в виде прозрачного файла PNG. Вы можете сохранить изображение в Dropbox, а затем импортировать его в приложение «Фото». Вам нужно будет сохранить изображение на свой телефон, чтобы оно было доступно при запуске.
# 2: Настройте приложение Switcher Go для живого видео
В Приложение Switcher Go для iOS это бесплатный инструмент с множеством функций, который позволяет наложить изображение в нижней трети живого видео. Вы можете подключить приложение к Facebook Live и YouTube Live. (Хотя вы можете использовать Видео инструменты Switcher Studio, вам нужен Switcher Go только для добавления изображения к живому видео.)
При первом запуске Switcher Go вам нужно будет следовать инструкциям на экране, чтобы настроить приложение. затем коснитесь Facebook Live или YouTube Live к подключите приложение к своей учетной записи Facebook или YouTube. (В этой статье в качестве примера используется Facebook.)
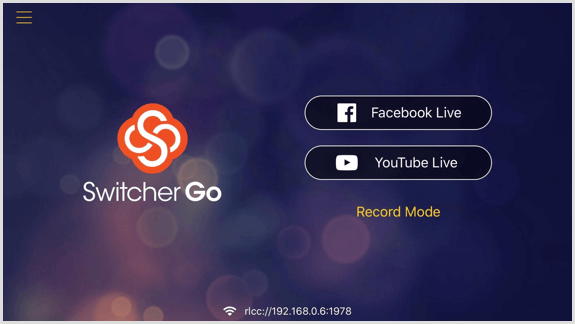
# 3: Подготовьте свой пост в Facebook Live в Switcher Go
Когда вы готовите прямое видео Facebook в Switcher Go, вы настроить заголовок и текст сообщения Facebook, которые будут отображаться вместе с вашим живым видео. Вы также можете настроить параметры конфиденциальности и качества.
Вы можете пропустить все на странице настроек, но если вы ведете стриминг для бизнеса, заполнение этих данных важно для охвата аудитории и установления связи с ней. Для начала в раскрывающемся списке Stream To, выберите страницу, группу или событие, на которое вы хотите вести прямую трансляцию. Вы можете выбрать только те страницы или группы, для которых вы являетесь администратором.
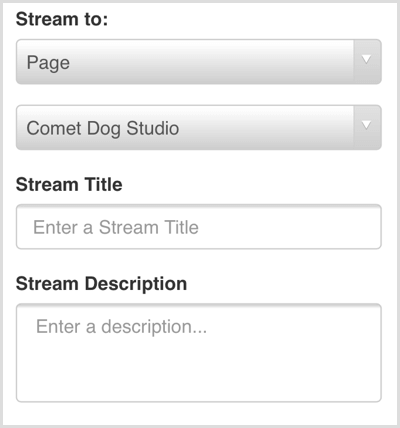
Следующий, дайте вашему живому видео название. Текст, который вы вводите в поле заголовка потока, используется для метаданных. Этот текст также отображается на вкладке «Видео» вашей страницы Facebook, благодаря чему видеоролики выглядят организованными. Хотя заголовок потока не отображается в ленте новостей Facebook, заголовок может помочь тем, кто заинтересован в воспроизведении.
Если вы оставите это поле пустым, первые несколько символов описания вашего потока будут отображаться как заголовок видео.
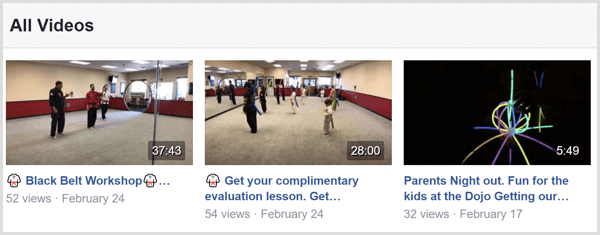
В поле Описание потока введите текст сообщения, который появляется над вашим видеов ленте новостей Facebook. Ваше описание может быть длиннее или короче, в зависимости от того, как вы планируете впоследствии использовать живое видео.
Чтобы проиллюстрировать, короткий текст может просто обозначать то, что демонстрирует живое видео. Студия карате обозначила живую демонстрацию как «Kempo kicks», чтобы сосредоточить внимание на предложении и ссылке. Точно так же вы можете обозначить классный гаджет, который демонстрируете в своем магазине, или конкретную услугу, которую хотите выделить.
В более длинной копии вы могли бы задавайте вопросы, чтобы стимулировать участие или напишите несколько абзацев, объясняющих предложение.
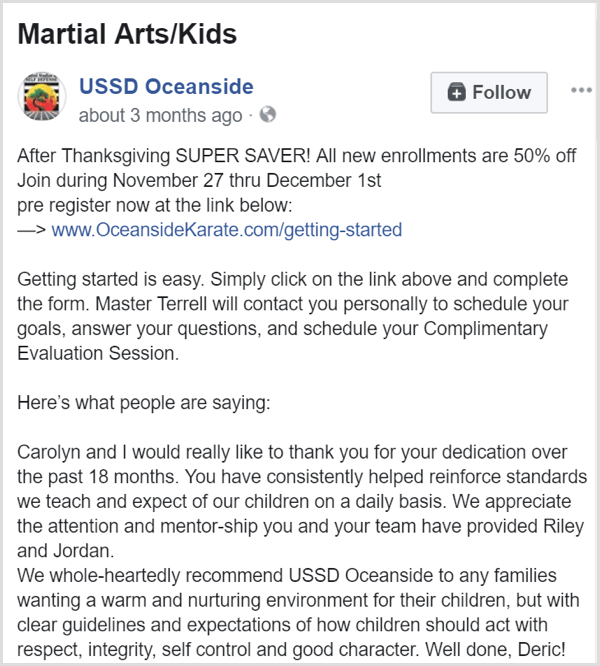
Если вы используете свой личный профиль для продвижения своей компании, вам также необходимо сделать запись общедоступной, чтобы ее могли видеть все. Однако если вы ведете трансляцию со своего страница на фэйсбуке, прямая трансляция будет общедоступной.
Вы также можете выберите, какое будет качество видео. Если у вас быстрое соединение Wi-Fi, вы можете выбрать High или HD. Если у вашего Wi-Fi возникают проблемы с трансляцией видео в реальном времени, выберите вместо этого средний или низкий.
Когда вы закончите выбирать настройки для своего сообщения, нажмите кнопку Create Live Stream и вы готовы к запуску с вашим фирменным изображением, накладываемым на видео.
Пройдите тренинг по маркетингу YouTube - онлайн!

Хотите повысить свою вовлеченность и продажи с помощью YouTube? Тогда присоединяйтесь к самому большому и лучшему собранию экспертов по маркетингу YouTube, которые делятся своими проверенными стратегиями. Вы получите пошаговые инструкции, посвященные Стратегия YouTube, создание видео и реклама на YouTube. Станьте героем маркетинга YouTube для своей компании и клиентов, реализуя стратегии, которые приносят проверенные результаты. Это интерактивное обучающее мероприятие от ваших друзей из Social Media Examiner.
ПОДРОБНЕЕ НАЖМИТЕ ЗДЕСЬ - ПРОДАЖА ЗАКАНЧИВАЕТСЯ 22 СЕНТЯБРЯ!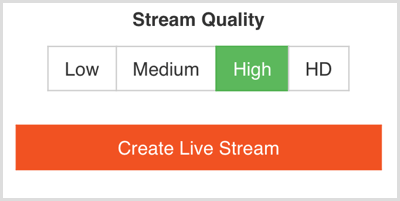
# 4: транслируйте живое видео с фирменным изображением
После того, как вы создадите запись в прямом эфире, Switcher Go покажет вам видеоинтерфейс. Прежде чем вы действительно начнете жить, вы можете настроить некоторые параметры камеры и добавить изображение баннера.
Например, вы можете настроить фокус камеры (здесь размыто, чтобы было легче видеть элементы управления видео) с помощью ползунка ручной фокусировки. Также, выбор между передней или задней камерой а также выключить или включить микрофон.
В левом нижнем углу коснитесь значка двумя горизонтальными ползунками к открыть расширенные настройки камеры например, экспозиция и баланс белого. Вы также можете включить фонарик на телефоне, если вам нужен свет камеры. Когда ты коснитесь значка звездочки в левом нижнем углу вы получить доступ к инструментам для добавления вашего фирменного изображения в нижнюю треть живого видео.
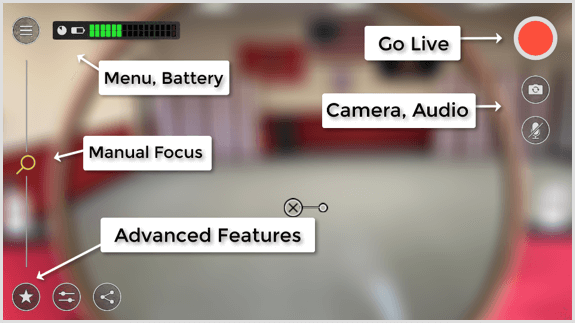
После того, как вы нажмете значок звездочки, вы увидите два всплывающих окна в нижней части экрана. Крайнее левое изображение - это ваша основная камера, а черный ящик представляет собой один из четырех общих ресурсов, которые вы можете добавить в свое живое видео на Facebook. В черном ящике щелкните знак «+» открыть знакомое окно, в котором можно легко перейдите в свою библиотеку фотографий а также выберите баннер.
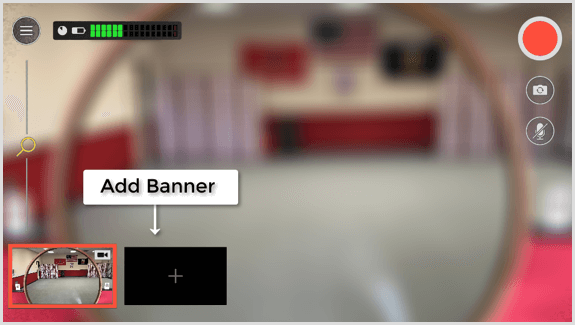
Затем Switcher Go спрашивает, где вы хотите разместить баннер на своем видео: в виде изображения, в нижней трети или в виде угловой ошибки. Выберите вариант Использовать как нижнюю треть.
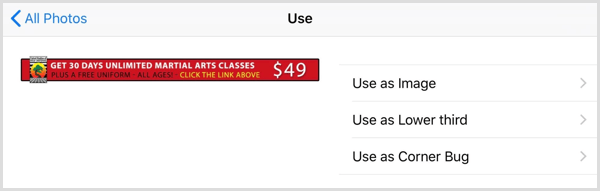
Когда вы закончите, на экране появится изображение баннера. Красный контур вокруг двух окон с видео означает, что окно активно. Во время живого видео вы можете нажмите на баннер, чтобы выключить его а также нажмите еще раз, чтобы снова включить. Проведите вниз, чтобы скрыть элементы управления изображением так что вы можете видеть все окно записи.
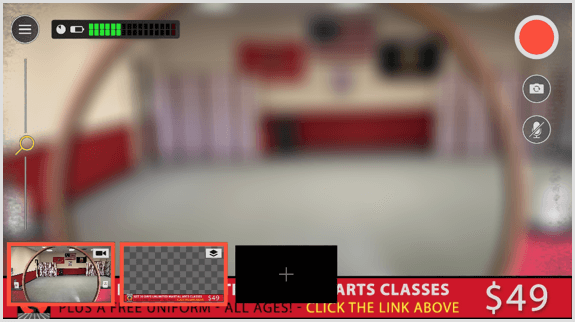
После добавления баннера вы готовы поставить камеру на штатив и начать прямую трансляцию на Facebook. В правом верхнем углу нажмите большую красную кнопку Go Live к запускать и останавливать прямую трансляцию. Помните, что как только вы нажмете эту кнопку, вы окажетесь на Facebook. Обратного отсчета нет.
Заметка: Если вы хотите поделиться ссылкой на свое видео в Facebook Live, вы можете найти ссылку в Switcher Go, щелкнув значок «Поделиться», который выглядит как три точки, соединенные двумя линиями.
После выхода в эфир вы можете посмотреть, как долго вы ведете потоковую передачу, в правом верхнем углу экрана.. Кроме того, ваше видео, описание видео и баннер будут отображаться в ленте новостей, как в следующем примере. Обратите внимание, как сообщение Facebook включает ссылку на веб-сайт, а впечатляющая нижняя треть предлагает скидку с призывом щелкнуть ссылку в тексте сообщения.
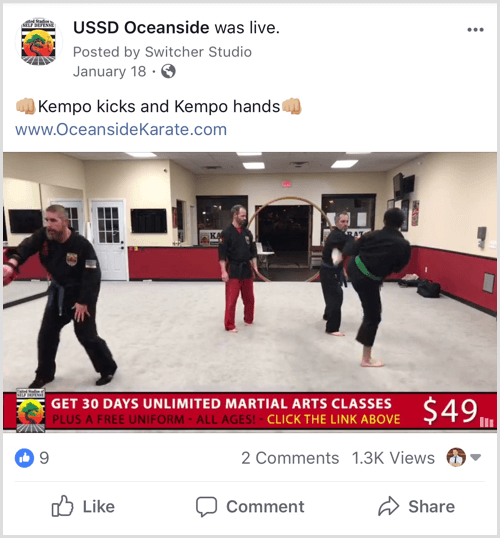
# 5: Расскажите о видео в прямом эфире вашей целевой аудитории на Facebook
После того, как вы завершите прямую трансляцию, Facebook обработает видео, что может занять некоторое время, в зависимости от продолжительности вашей трансляции. Затем вы можете продвигать публикацию для своей аудитории и привлекать трафик на свой сайт.
Просто найдите публикацию на своей странице в Facebook график и нажмите кнопку Boost Post под видео. Это откроет окно, в котором вы можете установить свою аудиторию чтобы отразить демографические характеристики вашей идеальной аудитории или типичного покупателя. В данном случае аудитория ориентирована на мужчин в возрасте от 35 до 55 лет, проживающих в этом районе.
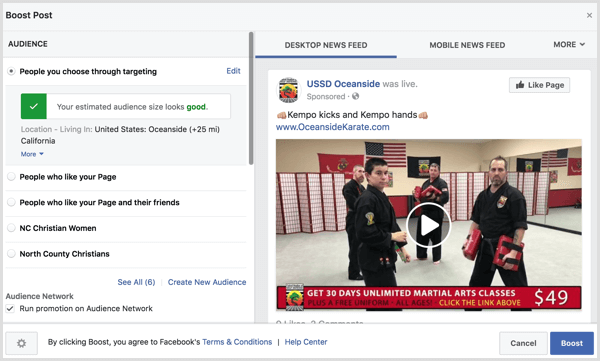
Область Аудитории предлагает множество вариантов таргетинга рекламы, а Facebook дает вам множество способов таргетинг на разные типы аудитории. В этом примере я просто выбрал людей, которых вы выбираете с помощью таргетинга, а затем несколько демографических данных. Когда вы продвигаете пост, вы обычно хотите начните с низкой стоимости рекламы.
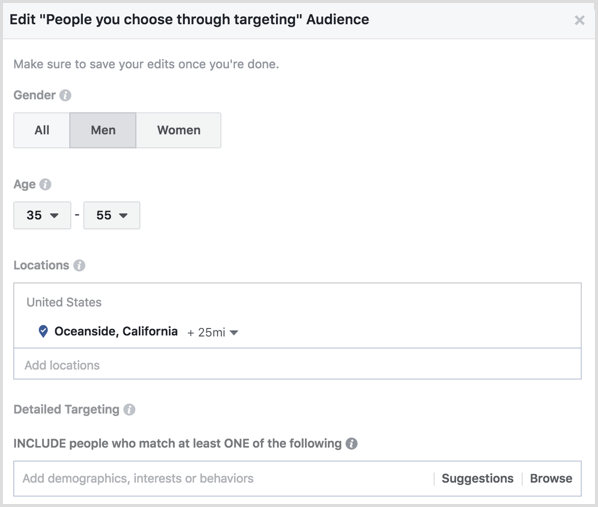
После Вас нажмите Сохранить, Facebook необходимо одобрить ваше объявление. Если ваше объявление одобрено, ваша целевая аудитория будет показывать видеообъявление в реальном времени.
Вывод
С помощью быстрого и простого процесса, подобного описанному в этой статье, вы можете создавать живое видео, которое поможет вашему бизнесу быть замеченным в ленте новостей Facebook. Изображение, отражающее ваш бренд и ценное предложение, поможет выделить ваше живое видео. Изображение также может предложить вам предложение, чтобы вы могли сосредоточиться на демонстрации ценности вашего бизнеса.
Хотя поначалу добавление живого видео в свой распорядок может показаться ошеломляющим, со временем вы станете лучше и быстрее. По мере того как создание впечатляющих видео в реальном времени становится для вас все более привычным делом, вы сможете создавать более качественные видео, привлекать больше просмотров, а также повышать осведомленность и интерес к своим продуктам и услугам.
Что вы думаете? Что бы вы показали на изображении, которое сопровождает ваше живое видео? Какая тактика живого видео помогла вам привлечь клиентов в свой бизнес? Поделитесь своими мыслями в комментариях.
