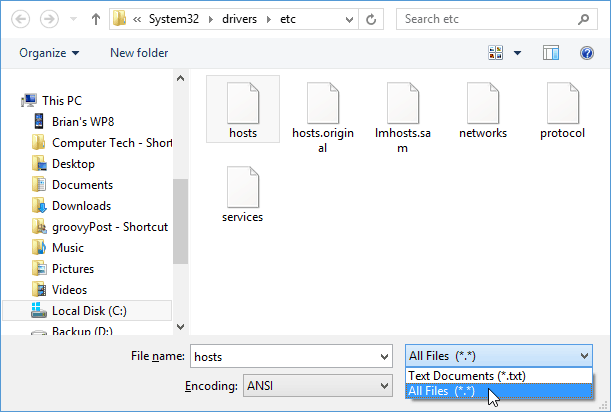3 простых в использовании инструмента анимированной графики для маркетологов: специалист по социальным сетям
Инструменты социальных сетей / / September 24, 2020
 Хотите использовать больше анимированных визуальных эффектов в своем маркетинге?
Хотите использовать больше анимированных визуальных эффектов в своем маркетинге?
Ищете доступные инструменты для создания собственной анимированной графики?
В этой статье вы найдите три инструмента, которые создают анимированную графику для рекламы и публикаций в социальных сетях.
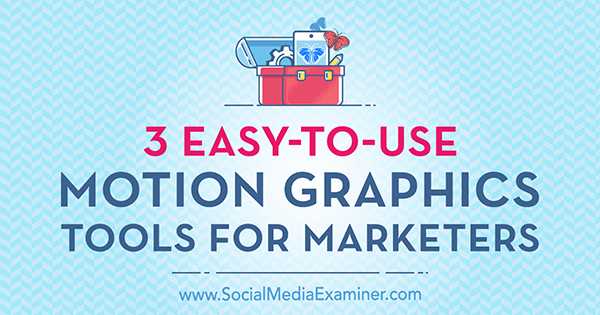
# 1: превращайте изображения в анимированные GIF с помощью GIFMaker.me
GIFMaker.me - отличный бесплатный инструмент, который позволяет превращать изображения в социальных сетях в анимированные GIF-файлы. Вот как.
Создавайте свои изображения
Во-первых, вам нужно создать от четырех до пяти изображений с помощью инструмента дизайна, такого как Canva. После Вас войдите в Canva, нажмите кнопку Дополнительно в крайнем правом углу экрана.
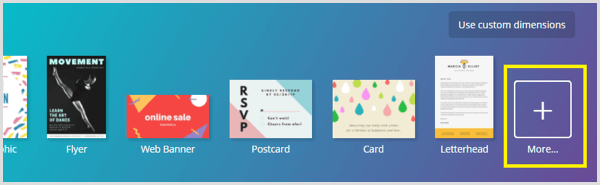
В разделе "Сообщения в социальных сетях" выберите шаблон, который хотите использовать для создания изображений. Шаблон должен соответствовать социальной сети, в которой вы планируете разместить анимированный GIF.
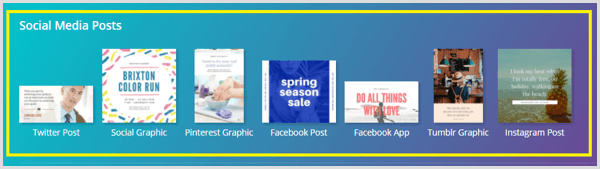
На вкладке «Макеты» вы найдете список макетов стилей для этого шаблона. Макеты с меткой «бесплатно» можно использовать бесплатно, а шаблоны с меткой $ - это стоковые фотографии или значки, использование которых стоит 1 доллар.
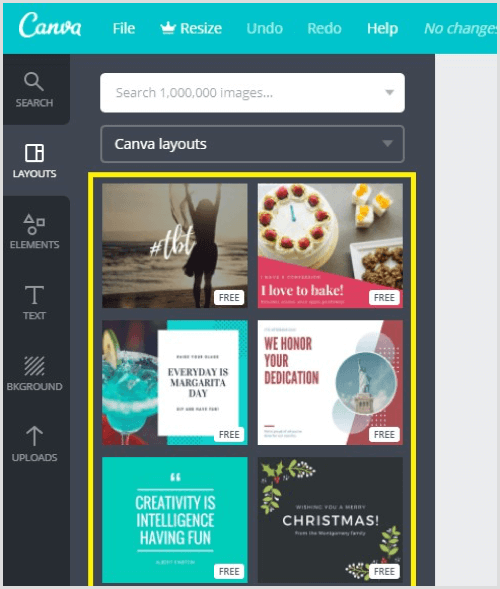
После Вас выберите шаблон, который хотите использовать, он появится в вашей рабочей области дизайна. Теперь вы можете начать настраивать текст, цвета, шрифт и изображения в дизайне.
Чтобы редактировать текстпросто нажмите на текст в рабочей области дизайна, а затем начни вносить свои изменения.
Если хочешь изменить шрифт, щелкните раскрывающееся меню Шрифт на панели инструментов дизайна и выберите новый шрифт. Вы также можете отрегулируйте размер точки шрифта.
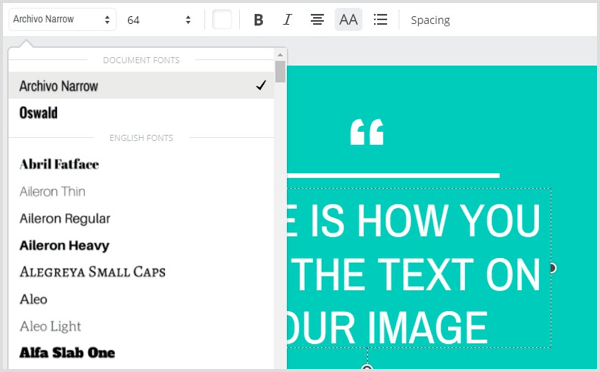
Чтобы изменить цвет фона вашего имиджа, нажмите на фон выбрать его. затем нажмите кнопку "Выбрать цвет" и выберите желаемый цвет из палитры.
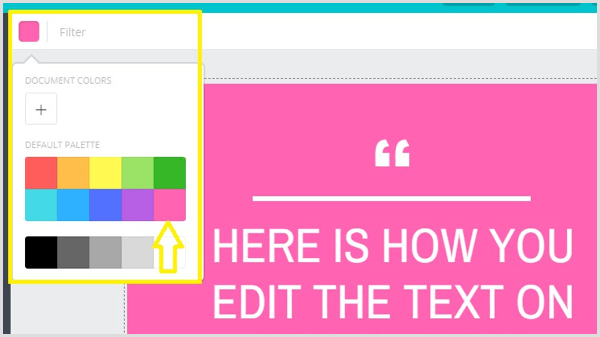
Следующий, добавьте три дополнительных изображения в свой дизайн чтобы привнести визуальный интерес в ваш анимированный GIF. Чтобы добавить новые страницы, щелкните значок Копировать эту страницу справа от вашего изображения (как показано ниже). Затем Canva добавит новую страницу в ваш дизайн.
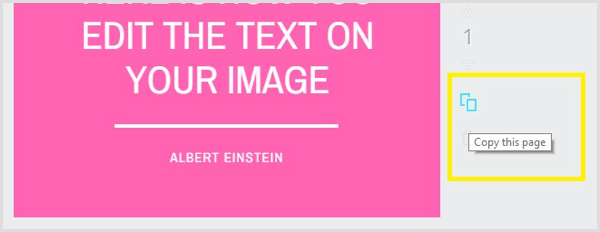
Для каждого нового изображения добавьте отдельный текст, чтобы сделать анимированный GIF веселым и интересным.
Наконечник: Вы можете перепрофилировать контент из сообщения в блоге для создания ваших изображений. Добавьте заголовок публикации к первому изображению вашего анимированного GIF, а затем включить три ключевых момента в другие изображения.
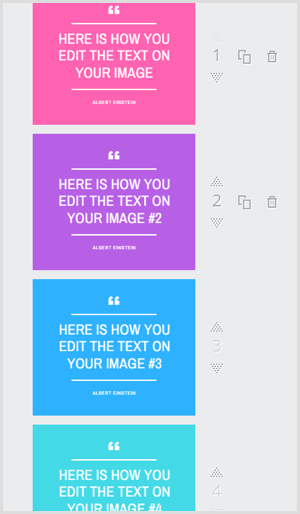
Когда вы закончите создавать изображения, нажмите кнопку Загрузить вверху экрана и убедитесь, что выбраны все страницы.
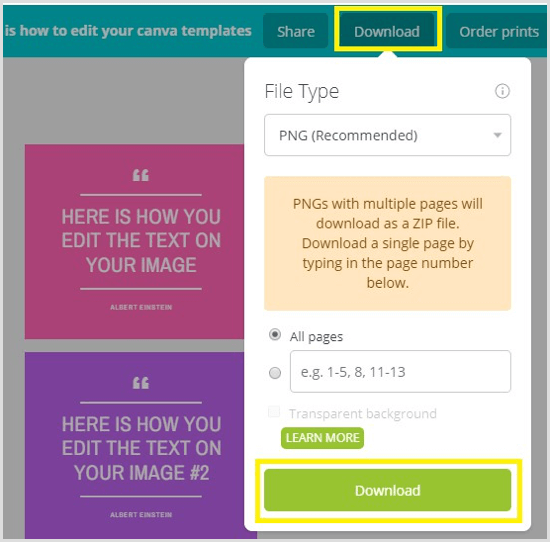
затем нажмите Скачать в нижней части всплывающего окна, чтобы загрузить изображения на свой компьютер в виде ZIP-файла. Убедись, что ты разархивируйте изображения и сохраните их в папку на вашем рабочем столе.
Преобразуйте изображения в GIF с помощью GIFMaker.me
Чтобы создать анимированный GIF из только что созданных изображений, загрузите изображения на GIFMaker.me. Удерживая нажатой клавишу Ctrl (Windows) или Command (Mac), выберите несколько изображений для загрузки.
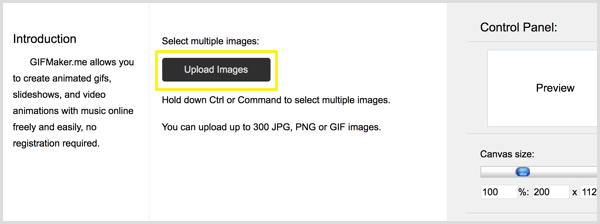
После загрузки изображений вы можете отсортируйте изображения, перетащив их в желаемом порядке.
В правой части экрана перетащите ползунок размера холста к увеличить или уменьшить размер вашего GIF. Ниже этого перетащите ползунок скорости анимации влево или вправо, чтобы изменить скорость GIF-анимации.
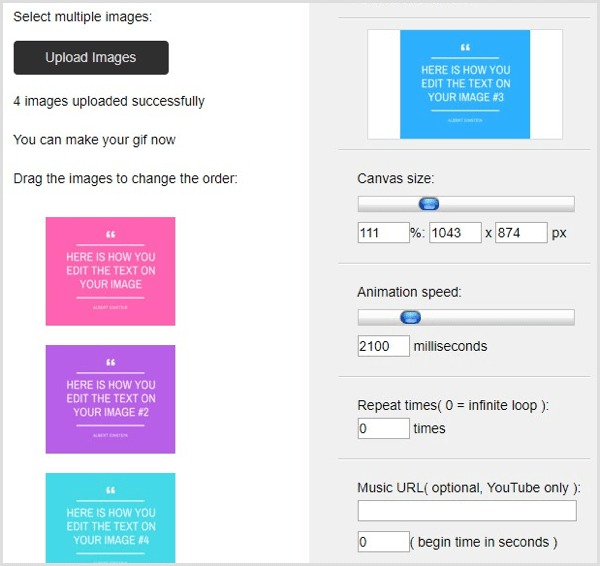
В следующих двух разделах, "Время повтора" и "Музыкальный URL", вы можете измените количество раз, которое вы хотите, чтобы GIF повторялся и добавить ссылку на музыку вы хотите использовать с YouTube. Когда вы закончите, нажмите Create Now.
Сейчас нажмите Просмотреть анимацию GIF чтобы проверить, что вы только что создали. Затем вы можете опубликовать свой анимированный GIF на желаемом канале в социальных сетях.
# 2: Создавайте фотоистории с помощью флипаграммы
Флипаграмма (бесплатно для iOS и Android) - это инструмент для анимации, который позволяет преобразовывать серию фотографий или графики в короткие видео-рассказы и добавлять свою любимую фоновую музыку.
Создавайте свои изображения
Первый шаг - создать изображения, которые вы хотите использовать в своем GIF. Если вы используете Canva, выберите шаблон социальной графики 800 x 800.
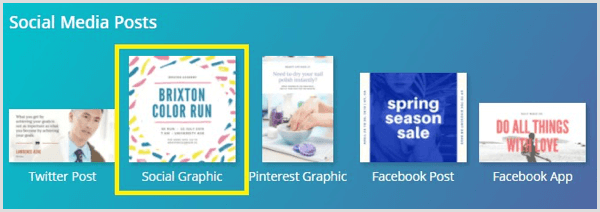
затем выбрать макет и настроить это к создать четыре изображения. Когда вы закончите, скачать изображения в формате PNG и сохраните их в папке на рабочем столе.
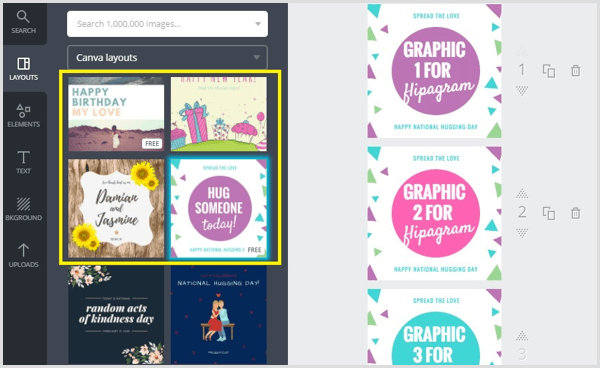
В заключение, сохраните изображения в своей мобильной библиотеке фотографий так что вы можете использовать их в своей флипаграмме. Самый простой способ сделать это - просто отправить их себе по электронной почте.
Создайте флипаграмму из ваших изображений
Теперь вы готовы создать флипаграмму. Откройте приложение Flipagram на вашем мобильном устройстве и коснитесь знака + внизу экрана.
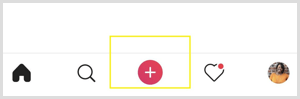
Следующий, перейдите в свою библиотеку фотографий и нажмите, чтобы выберите четыре изображения для использования в вашем GIF. Когда вы закончите, нажмите Далее.
Ты можешь сейчас настройте флипаграмму с помощью музыки, эффектов и многого другого чтобы воплотить его в жизнь. Просто нажмитеодна из опций внизу экрана для доступа к этим инструментам.
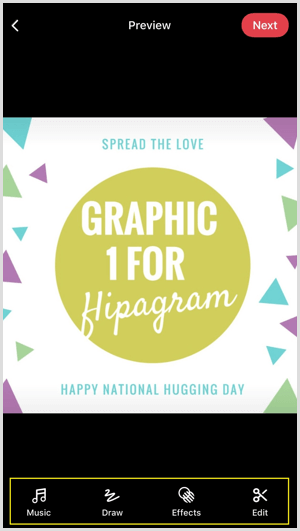
Пройдите тренинг по маркетингу YouTube - онлайн!

Хотите повысить свою вовлеченность и продажи с помощью YouTube? Затем присоединяйтесь к самому большому и лучшему собранию экспертов по маркетингу YouTube, которые делятся своими проверенными стратегиями. Вы получите пошаговые инструкции, посвященные Стратегия YouTube, создание видео и реклама на YouTube. Станьте героем маркетинга YouTube для своей компании и клиентов, реализуя стратегии, которые приносят проверенные результаты. Это интерактивное обучающее мероприятие от ваших друзей из Social Media Examiner.
ПОДРОБНЕЕ НАЖМИТЕ ЗДЕСЬ - ПРОДАЖА ЗАКАНЧИВАЕТСЯ 22 СЕНТЯБРЯ!В музыкальной библиотеке Flipagram вы найдете более 65 миллионов 30-секундных клипов с песнями, которые можно использовать, чтобы оживить свою фотоисторию. По умолчанию Flipagram отображает список популярных песен. Используйте поле поиска вверху, чтобы найти конкретную песню.
Когда ты найти музыкальный клип тебе нравится, нажмите "Использовать эту песню" чтобы применить его к вашей флипаграмме. Если продолжительность вашего видео превышает 30 секунд, вам придется купить песню в iTunes.
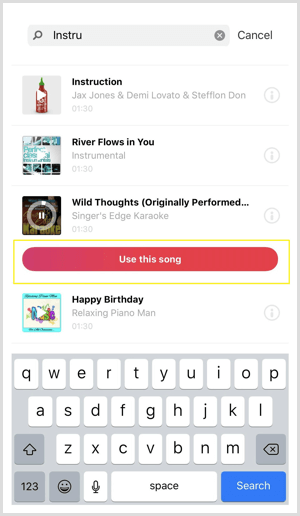
Инструменты рисования позволяют добавить рисунки в свою фотоисторию в разных цветах. Для просмотра и получить доступ к большему выбору цвета, прокрутите вправо. Когда вы закончите добавлять рисунок в свою фотоисторию, нажмите Готово чтобы перейти к следующему разделу.
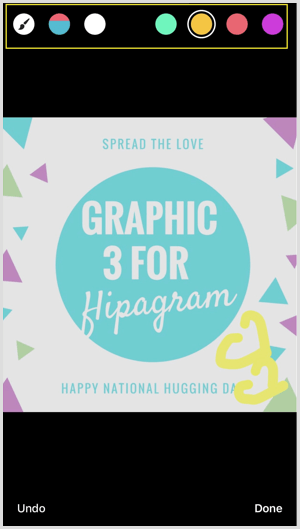
В разделе "Эффекты" вы можете примените к своей фото-истории три различных типа эффектов: вибрации, фильтры и скорость.
Эффект Vibes имеет шесть настроек (Boombox, Electro, Rave, Strobe, Heartbeat, Twerk), которые будут двигаться в такт любой песни, которую вы используете.
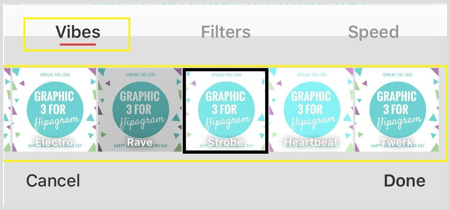
Прокрутите список эффектов вибрации, чтобы увидеть, какой из них выглядит лучше всего. После Вас выберите эффект, нажмите Готово применить это. Если вы не хотите использовать эту функцию, просто пропустите ее, чтобы перейти к следующему экрану.
Функция фильтров позволяет вам выберите один из 11 фильтров, чтобы обогатить цвета ваших изображений. Как и в случае с эффектом вибрации, прокрутите список фильтров, чтобы увидеть, как они выглядят, а затем примените тот, который вам нравится к вашей фото-истории. Нажмите Готово, чтобы подтвердить свой выбор, или пропустите этот раздел, если вы не хотите использовать фильтр.
Чтобы изменить скорость вашей фото-истории, нажмите Скорость в разделе эффектов. Перетащите ползунок влево или вправо чтобы замедлить или ускорить вашу флипаграмму.
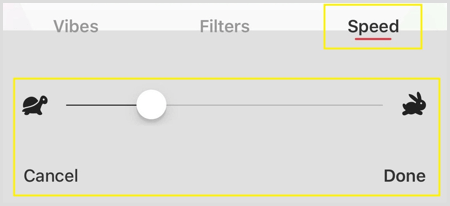
Когда вы закончите добавлять эффекты к флипаграмме, перейти к следующему экрану к добавить убедительный заголовок. Если вас устраивает дизайн, название, музыка и эффекты флипаграммы, коснитесь Далее.
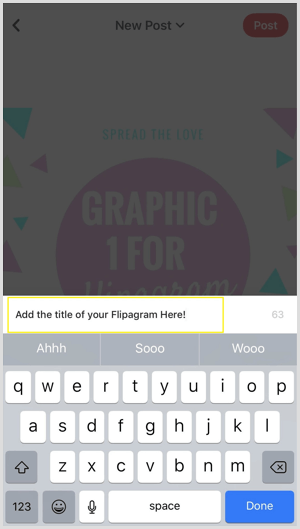
В заключение, нажмите Опубликовать и выберите социальные сети, в которых вы хотите разместить флипаграмму. Вы также можете скопировать ссылку в вашу флипаграмму, сохрани это, или отправить это как личное сообщение.
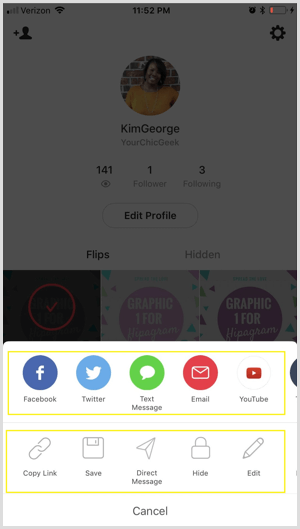
# 3: Создавайте таймлапс (ускоренное движение) видеоклипы с помощью Filmora
Покадровые видео стали популярными в социальных сетях. Эти видео добавлять драматические элементы в видеоклипы и позвольте вам превратить длинные видео в более короткие всего за несколько секунд.
Создавать покадровые видеоролики легко с помощью такого инструмента для редактирования видео, как Filmora. Он предлагает широкий спектр функций профессионального уровня и доступен как для Windows, так и для Mac. Самое замечательное в Filmora то, что вы можете импортировать видео, созданные с помощью мобильного устройства или камеры, редактировать их, а затем публиковать в разных форматах (Аудио, MP4, MOV).
Filmora доступна в виде бесплатной пробной версии на 1 месяц. По истечении пробного периода вам нужно будет перейти на один из платных планов, стоимость которых начинается от 44,99 долларов США в год.
Создать видеоклип
Во-первых, вам нужно создать видео, которое вы хотите преобразовать в замедленную съемку. Пусть ваши творческие соки текут и получайте удовольствие. Например, создайте короткий промо-ролик для презентации продукта, снимите демонстрационный видеоролик о продукте или продемонстрируйте отзывы счастливых клиентов.
Импортируйте видеоклип на свою временную шкалу
Следующий, открыть Filmora на твоем компьютере. На первом открывшемся экране убедитесь, что выбран вариант 16: 9 а потом нажмите Полнофункциональный режим.
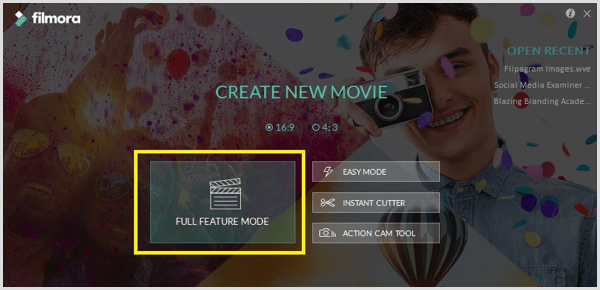
Затем вы увидите видеоредактор Filmora, в котором есть несколько меню вверху экрана и шкала времени внизу.
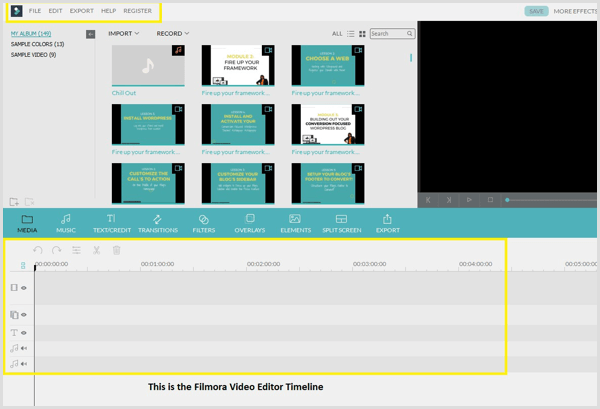
Чтобы импортировать ваш видеоклип в вашу медиатеку Filmora, выберите File> Import Media> Import Media Files. затем перейти к видеоклипу на вашем компьютере и нажмите Открыть чтобы добавить его в свою медиатеку.
Сейчас наведите указатель мыши на видеоклип вы только что добавили в свою медиатеку и щелкните красный знак + к добавить клип на свою временную шкалу.
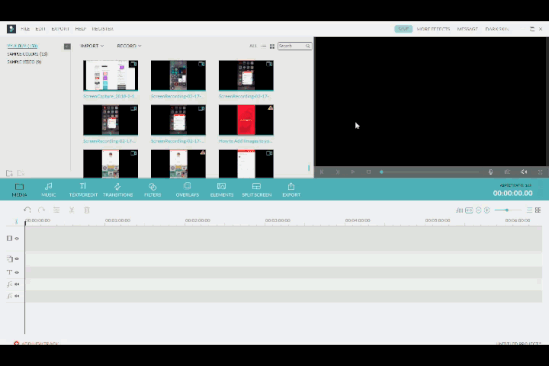
Дважды щелкните видео на временной шкале., чтобы открыть панель редактирования видео. Здесь вы можете ускорить просмотр видеоклипа, перетащив ползунок скорости вправо. Доступные скорости: 2, 3, 5, 10 и т. Д. Нажмите ОК чтобы сохранить изменения.
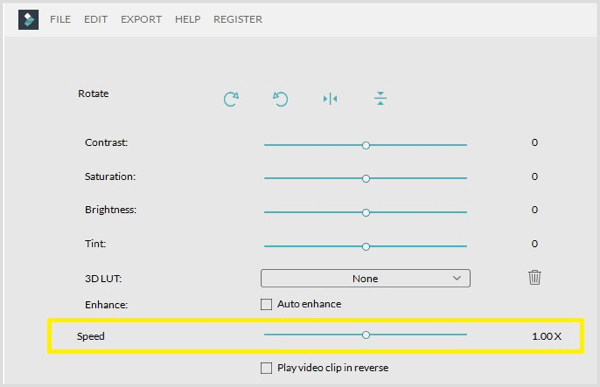
После настройки скорости нажмите кнопку воспроизведения к предварительный просмотр вашего видеоклипа в правой части экрана. Если вы хотите внести дополнительные изменения в скорость, еще раз дважды щелкните видео на шкале времени и отрегулируйте скорость.
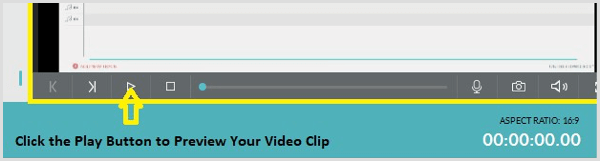
Когда вы довольны своим видео, нажмите кнопку Экспорт.
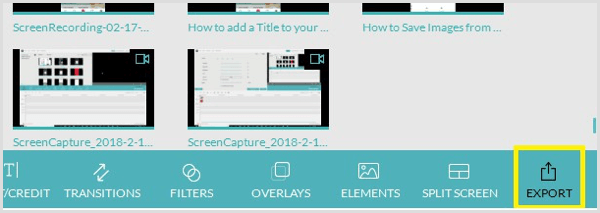
Во всплывающем окне вы увидите список параметров экспорта. Убедись, что ты экспортировать видео как файл MP4, который является универсальным форматом файлов, который любой может просматривать на любом типе устройства.
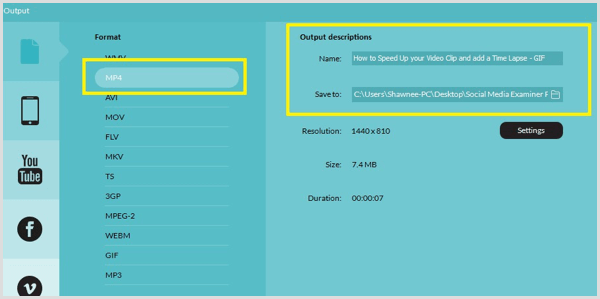
Наконечник: Нажмите кнопку Настройки к оптимизировать качество видео и разрешение экрана. Обратите особое внимание на эти настройки, особенно на разрешение экрана, чтобы убедитесь, что вокруг видеоклипа не осталось свободного места при экспорте. Например, если разрешение экрана 1080 x 720, выберите этот параметр в настройках вывода «Разрешение». Нажмите ОК чтобы сохранить изменения.
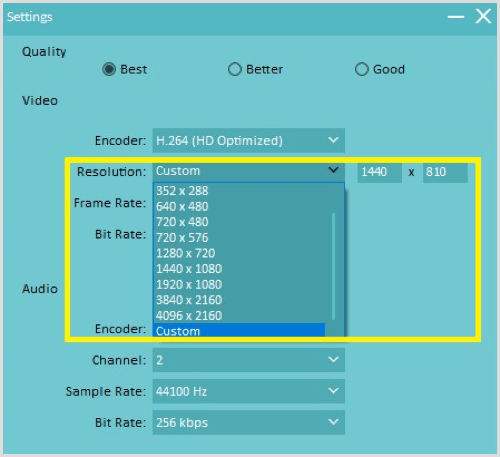
В заключение, добавить заголовок к вашему видеоклипу и перейдите туда, где вы хотите его сохранить на твоем компьютере. затем нажмите Экспорт в правом нижнем углу экрана, чтобы экспортировать его. Появится новое окно, показывающее, как создается ваш видеоклип.
После того, как вы экспортировали видеоклип как файл MP4, откройте его в просмотрите клип, чтобы убедиться, что все готово.
Вывод
Поскольку визуальные элементы продолжают играть важную роль в маркетинге в социальных сетях, вам следует подумать о добавлении различных типов визуального контента в свой маркетинговый комплекс. Приведенные выше инструменты помогут вам преобразовать изображения в красивые GIF-файлы и анимированную графику, которую вы сможете опубликовать в социальных сетях, чтобы выделиться и привлечь внимание.
Что вы думаете? Использовали ли вы какие-либо из этих инструментов для создания анимированных визуальных эффектов для публикации в социальных сетях? Какие визуальные инструменты вы бы добавили в этот список? Поделитесь своими мыслями в комментариях ниже!