Как создавать изображения в социальных сетях с помощью Google Drawings: Social Media Examiner
Инструменты социальных сетей / / September 24, 2020
 Хотите создавать изображения в социальных сетях, не покупая дорогостоящее программное обеспечение? Ищете решение, к которому можно получить доступ с любого компьютера?
Хотите создавать изображения в социальных сетях, не покупая дорогостоящее программное обеспечение? Ищете решение, к которому можно получить доступ с любого компьютера?
В этой статье вы узнаете, как создавать профессионально выглядящие изображения с помощью Google Рисунков.
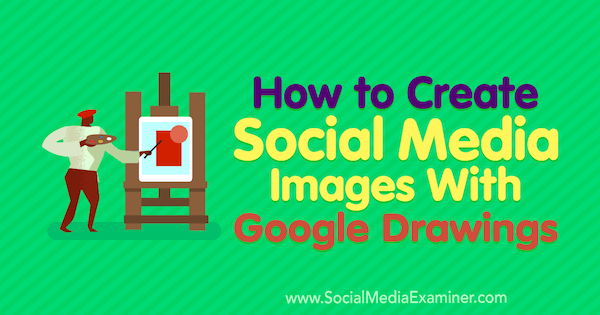
Зачем использовать Google Рисунки?
Рисунки Google Первоначально был разработан, чтобы помочь компаниям создавать блок-схемы, каркасы веб-сайтов, интеллектуальные карты и другие типы диаграмм. Но он также может быть мощным инструментом для создания графики для вашего маркетинга в социальных сетях.
Многие маркетологи используют такие инструменты, как Canva, которые основаны на шаблонах, которые вы настраиваете, добавляя собственный текст и изображения или покупая из библиотек инструмента. Хотя такие инструменты, как Canva, удобны, они менее гибкие, чем создание изображений в социальных сетях в Google Рисунках.
Если вы похожи на многих маркетологов цифровых и социальных сетей, которые имеют ограниченные дизайнерские навыки, гибкость пустого холста для рисования в Google Рисунках может показаться устрашающей. Однако при наличии нескольких бесплатных ресурсов и знания некоторых основных концепций дизайна, описанных в этой статье, вы можете бесплатно создавать оригинальную профессионально выглядящую графику в Google Drawings.
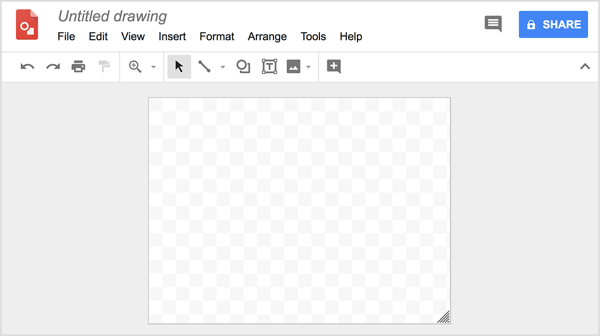
После того, как вы поймете основы, создание собственной графики в Google Рисунках не займет больше времени, чем с помощью такого инструмента, как Canva. Для демонстрации мне обычно требуется около 20 минут на создание изображения. Даже если ты делать Если у вас есть команда дизайнеров, они редко могут отдавать предпочтение вашим изображениям в социальных сетях, а не веб-сайту или работе с клиентами, поэтому возможность создавать графику самостоятельно позволяет вам сразу удовлетворить ваши потребности.
Canva предоставляет обширную библиотеку изображений, уже доступных через свою платформу, и возможность сохранять ваши избранные просто потрясающая. Вы должны найти их в другом месте для рисунков Google; но опять же, это дает вам больше свободы. Хотя у обоих инструментов есть свои плюсы и минусы, я думаю, что преимущества Google Drawings недооценены, и рекомендую попробовать оба инструмента, чтобы увидеть, какой из них вам больше нравится.
Вот как начать создавать графику для социальных сетей с помощью Google Рисунков.
# 1: Соберите ресурсы для создания собственных изображений в социальных сетях
Прежде чем вы начнете создавать графику в Google Drawings, вам понадобится вдохновение. Следите за изображениями, которые вам нравятся, в сообщениях и рекламе других людей в социальных сетях.. Вы также можете найти вдохновение в печатных макетах и онлайн-публикациях, которые вам нравятся.
Люди часто сохраните эти изображения для дальнейшего использования в так называемом пролистать файл. Когда вы будете готовы создавать изображения для социальных сетей, вы сможете просмотрите свой файл смахивания для элементов, которые будут работать для вашего бренда. В качестве иллюстрации, возможно, вам нравится вертикальная полоса над фотографией в этой рекламе car2go. Или, возможно, вам нравится, как изображение использует фоновую иллюстрацию, чтобы передать идею или чувство.
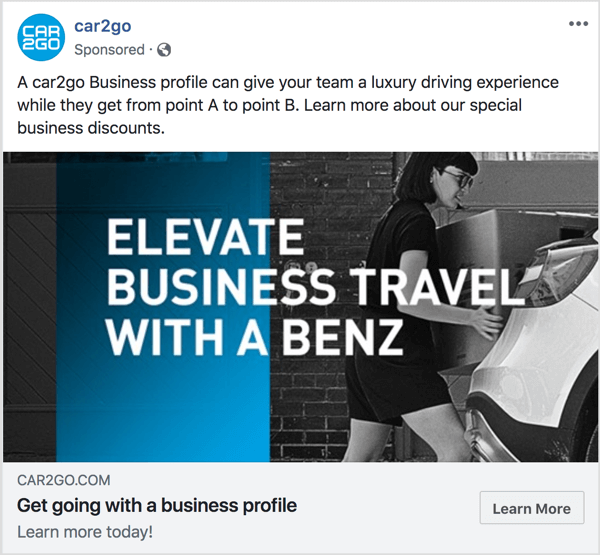
После того, как вы применили свой свайп-файл для разработки основной идеи дизайна, который хотите создать, вам не нужно создавать все изображение с нуля. Когда вы используете бесплатные ресурсы изображений в качестве строительных блоков для изображений в социальных сетях, вы можете быстро разработать профессионально выглядящую графику. Например, найдите фотографию или узор для использования в качестве фона, добавьте значок в качестве фокуса, введите текст, и все готово.
Мой любимый ресурс для стоковых фотографий - Pexels, но вы можете найти десятки других вариантов. Для фоновых узоров Библиотека паттернов предлагает сотни моделей и дизайнов. Мой ресурс значков: Flaticon, который имеет доступную для поиска библиотеку из сотен тысяч значков. Они варьируются от супер-простых до более сложных.
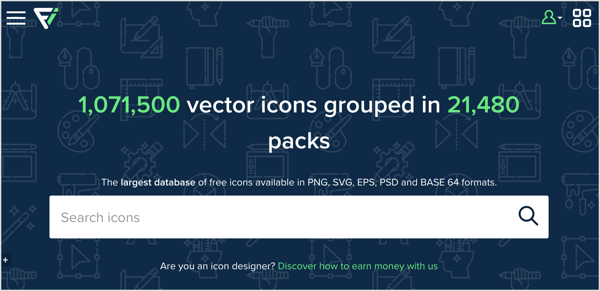
Наконечник: Когда вы используете бесплатные ресурсы для фотографий, узоров и значков, обратите пристальное внимание на лицензию для любого предмета использования. В некоторых сервисах человек, поделившийся своим творением, может выбирать из нескольких различных типов лицензии, поэтому вы не можете предполагать, что условия одинаковы для всех ресурсов в одной и той же службе. Ресурсы, подобные Flaticon, требуют, чтобы вы указали источник в определенном формате.
Ваш файл смахивания также может быть ресурсом для цветовых палитр и шрифтов, которые вам нравятся. Чтобы определить определенный цвет на веб-сайте, попробуйте Плагин ColorZilla Chrome, который добавляет инструмент пипетки в браузер Chrome, чтобы вы могли получать точные цвета из других дизайнов или веб-сайтов. По аналогии, использовать Плагин WhatFont для Chrome к определить шрифт на веб-сайте или в графике.
# 2: откройте новое пустое изображение в Google Рисунках
Когда вы будете готовы приступить к созданию графики в Google Рисунках, откройте Google Диск и нажмите кнопку New в верхнем левом углу. В появившемся меню выберите Больше а потом выберите Google Рисунки из подменю. Появится пустой холст Google Рисунков, готовый для вашего дизайна.
Для начала выберите размеры для вашего рисунка. Выберите Параметры страницы в меню Файл.. В появившемся диалоговом окне вы можете выбрать из общего соотношения или выберите опцию Custom, чтобы ввести конкретные размеры. Пользовательский размер полезен, если вы хотите убедиться, что ваше изображение соответствует рекомендуемому размеру для конкретной платформы социальных сетей, такой как Facebook или Instagram.
В этом примере область рисунков Google имеет размер 1200 x 628 пикселей для рекламной ленты новостей Facebook с одним изображением.
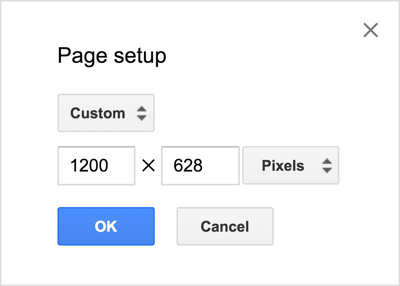
# 3: добавление фотографий и фигур
Чтобы создать графику, в Google Drawings есть всевозможные инструменты для вставки фотографий, рисования фигур, выравнивания элементов и добавления текста. Чтобы показать вам, как работают эти инструменты, в этом примере идеи взяты из показанного ранее объявления и изображений в блогах из AdEspresso (как этот), которые обычно имеют узорчатый фон:
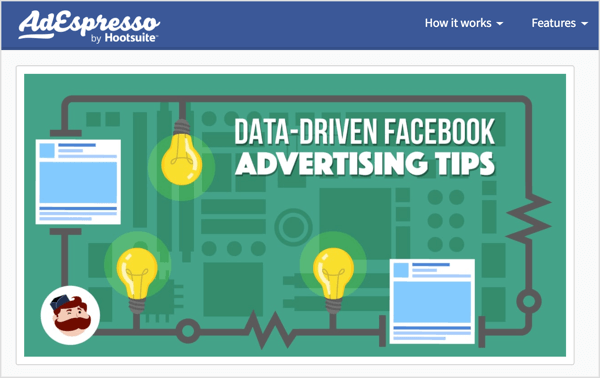
Чтобы создать узор для фона, выберите Изображение из меню Вставка и выберите вариант, отражающий место сохранения фонового изображения. Например, вы можете выбрать «Загрузить с компьютера», «Google Диск» и так далее. В этом примере используется иллюстрация, доступная в Google Drawings.
Чтобы повторить образ по холсту для рисования, выберите изображение, нажмите Ctrl + C(Windows) или Command + C (macOS) сделать копию, нажмите Ctrl + V чтобы вставить копию, а затем переместите копию рядом с первым изображением. В этом случае продолжайте вставлять копии, чтобы создать строку по всему холсту для рисования. Когда вы пытаетесь выровнять форму в ряд, появляются полезные справочные линии, когда вы щелкаете и перетаскиваете копии.
Получите онлайн-тренинг по маркетингу YouTube!

Хотите повысить свою вовлеченность и продажи с помощью YouTube? Тогда присоединяйтесь к самому большому и лучшему собранию экспертов по маркетингу YouTube, которые делятся своими проверенными стратегиями. Вы получите пошаговые инструкции, посвященные Стратегия YouTube, создание видео и реклама на YouTube. Станьте героем маркетинга YouTube для своей компании и клиентов, реализуя стратегии, которые приносят проверенные результаты. Это интерактивное обучающее мероприятие от ваших друзей из Social Media Examiner.
ПОДРОБНЕЕ НАЖМИТЕ ЗДЕСЬ - ПРОДАЖА ЗАКАНЧИВАЕТСЯ 22 СЕНТЯБРЯ!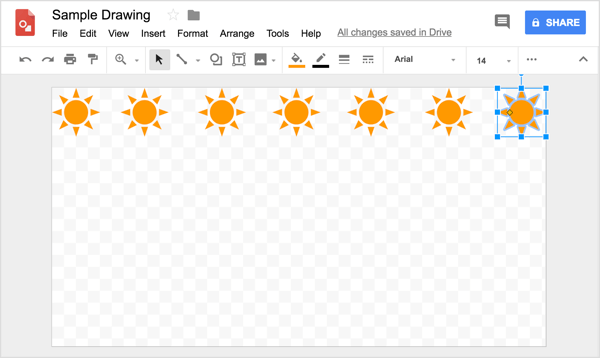
Наконечник: Если вам нужно отрегулировать позиционирование элементов изображения незначительно, выберите элемент а потом нажмите клавишу со стрелкой. Или для очень точной настройки нажмите Shift, а затем клавишу со стрелкой, и выбранный элемент или элементы переместятся в заданном направлении на один пиксель. Если у вас выбрано несколько объектов, щелкните контекстным щелчком и выберите параметр, чтобы выровнять их по вертикали, горизонтали или равномерно распределить.
Когда вы закончите создавать первую строку, выберите каждую копию и выберите Упорядочить> Сгруппировать.
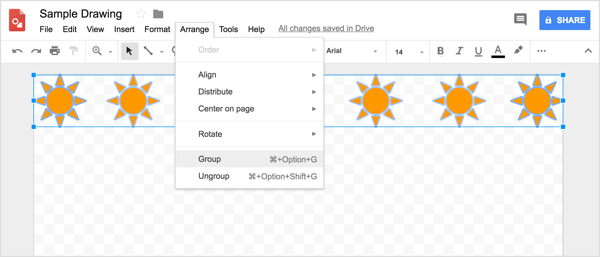
Оттуда вы можете скопируйте и вставьте строку как группупока вы не создадите весь узор над холстом для рисования. Используйте сетку, чтобы расположить ряды равномерно.
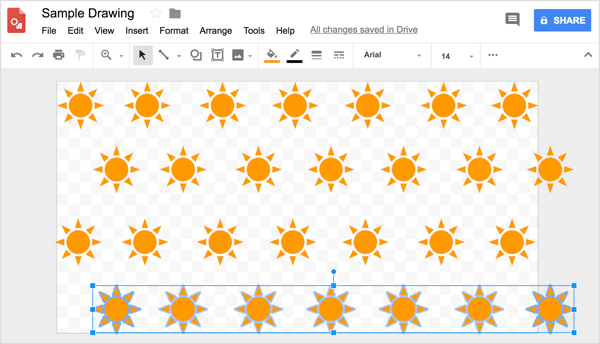
Когда вы закончите, используйте инструмент прямоугольной формы, чтобы нарисовать прямоугольник, покрывающий весь холст для рисования. Эта форма будет вашим цветом фона. Вы можете найти инструменты линий и форм на панели инструментов. Просто выберите нужный инструмент и начать рисовать.
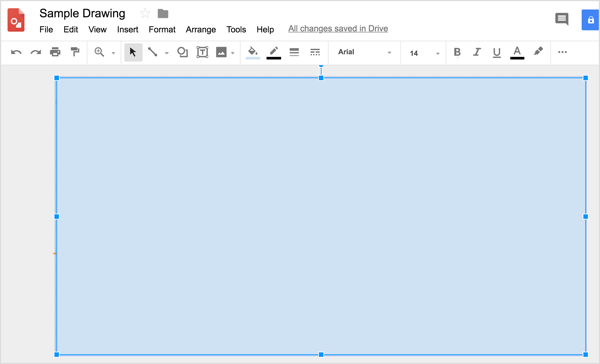
Чтобы выбрать цвет, вы можете используйте ColorZilla, чтобы скопировать цвет с одной из загруженных фотографий или иллюстраций с любого из ресурсов, упомянутых ранее (или с вашего любимого сайта для бесплатных дизайнов для использования в изображениях в социальных сетях). Чтобы примените этот цвет к форме, щелкните инструмент Цвет заливки и выберите Custom.
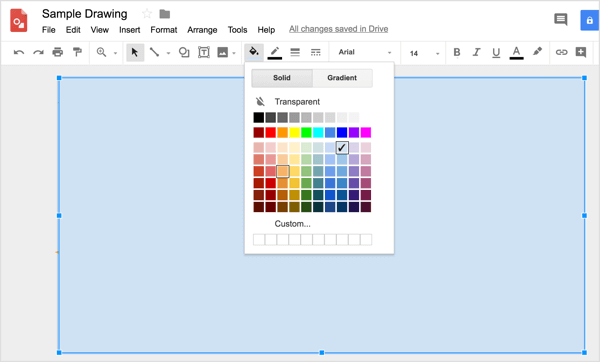
затем вставьте код цвета который ColorZilla копирует в соответствующее поле.
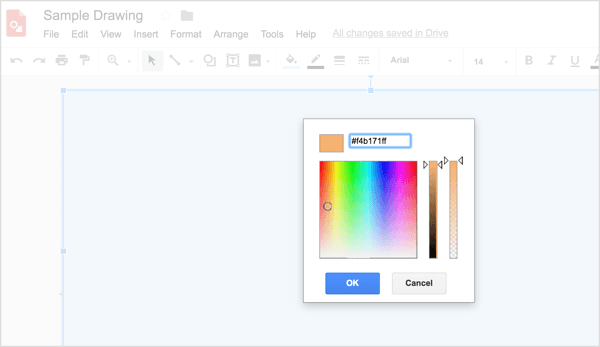
Чтобы снова сделать узор на заднем плане, у вас есть два варианта. Ты можешь сделать цвет прозрачным используя ползунок справа от диалогового окна настраиваемого цвета, или выберите форму и выберите «Упорядочить»> «Порядок»> «На задний план»..
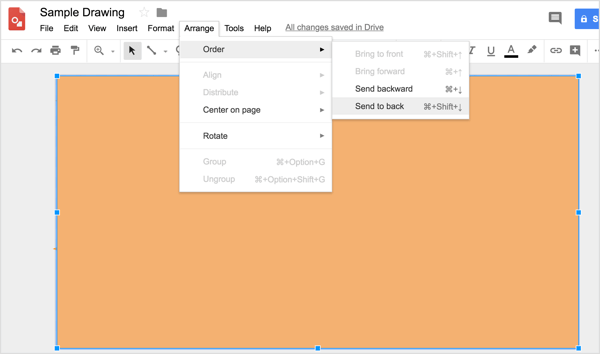
Чтобы добавить вертикальный прямоугольник аналогично рекламе car2go, показанной ранее, вы снова используйте инструменты фигуры, чтобы нарисовать форму.
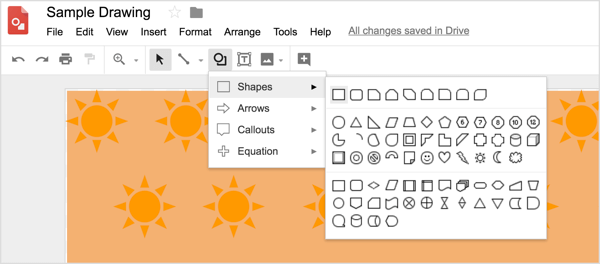
Далее, это изображение нуждается в большой иллюстрации, чтобы создать фокус. Чтобы вставить изображение, используйте меню "Вставка" снова и перейдите к изображению, которое вы хотите использовать.
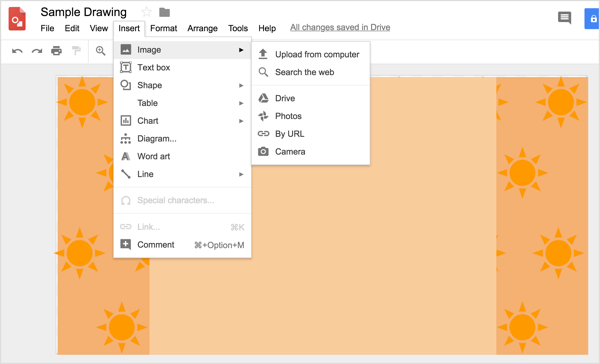
затем переместите изображение в желаемое место, и размер по мере необходимости не выходя за пределы размеров исходного изображения.
Если вам нужно изменить размер изображения вы вставили, удерживайте клавишу Shift чтобы сохранить соотношение сторон изображения и избежать искажения дизайна. затем перетащите маркер изменения размера, пока изображение не станет желаемого размера. Если вы изменяете размер изображения, не увеличивайте его.
# 4: Пишите и форматируйте текст как дизайнер
Если вы добавляете текст к изображениям в социальных сетях, подбор правильных сочетаний шрифтов важнее, чем вы думаете. Мелочи (например, выбор шрифта) отделяют профессиональный контент от любительского. К счастью, Google вас поддержит. В Google Рисунках не только более 400 шрифтов, но и У самого Google более 800 семейств шрифтов. вы можете импортировать, если не можете найти именно тот шрифт, который ищете.
Как правило, при добавлении текста к изображениям в социальных сетях вам обычно нужны два шрифта: шрифт с засечками для заголовка и шрифт без засечек для основного текста или слогана. Для иллюстрации в следующей комбинации шрифтов используется шрифт Merriweather с засечками для заголовка и шрифт Open Sans без засечек для основного текста.
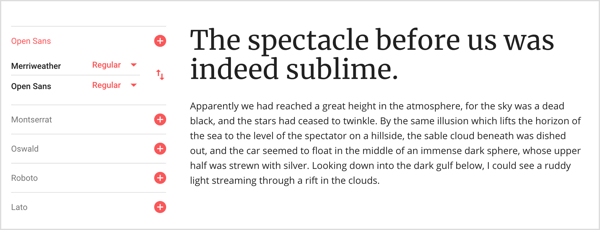
Чтобы добавить текст к изображению в Google Рисунках сначала используйте инструмент Текстовое поле, чтобы нарисовать текстовое поле. Тогда ты можешь введите и отформатируйте текст. Вы найдете все стандартные параметры форматирования текста на панели инструментов. Также вы можете выберите Формат> Параметры формата из строки меню в см. дополнительные варианты отбрасывания теней, отражений, а также подробные параметры изменения размера и положения.
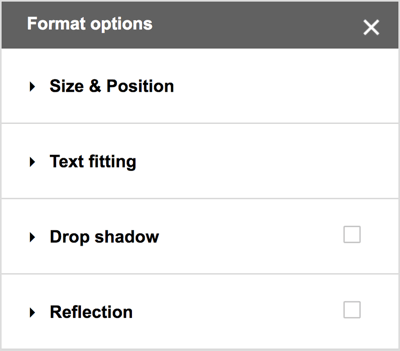
# 5: экспортируйте изображение в формат, удобный для социальных сетей
Когда ваше изображение будет готово к публикации, вы должны экспортировать его в желаемый формат файла из Google Drawings. Для платформ социальных сетей обычно нужен файл PNG. Выберите Файл> Загрузить как> Изображение PNG (.png).. Файл будет загружен в папку "Загрузки" вашей операционной системы, после чего вы сможете загрузите его в свои социальные сети.
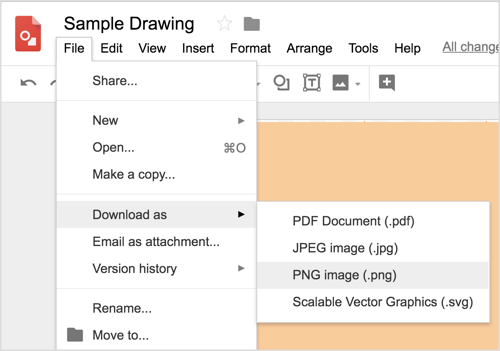
# 6: Сохраняйте шаблоны для изображений в социальных сетях и делитесь ими со своей командой
Потратив время на создание понравившегося изображения, отражающего ваш бренд, у вас навсегда останется этот образ, и вы сможете использовать его в качестве шаблона. Просто сделать копию, изменить несколько элементов, и создайте совершенно «новую» графику для своей следующей статьи, рекламы в социальных сетях, публикации в Instagram и т. д.. После разработки базовой концепции вы можете внести изменения для создания уникального изображения менее чем за 5 минут.
После того, как этот шаблон будет готов, вся ваша маркетинговая команда сможет его использовать. Делитесь папкой на Google Диске, чтобы любой член вашей команды мог быстро и легко создавать любые изображения в социальных сетях, которые вы обычно создаете., например изображение публикации в Facebook. Пока никто не редактирует размер страницы, все будет иметь нужный размер и выглядеть фирменным. Это похоже на то, что у вас есть собственная версия превосходной функции шаблонов Canva.
Если вы совместно работаете над дизайном, функции общего доступа в Google Рисунках позволяют всей вашей команде создавать, редактировать и комментировать графику.
Нажмите здесь, чтобы узнать, как привлечь лояльных подписчиков в социальных сетях с помощью изображений.
Что вы думаете? Вы пробовали создавать свою собственную графику? Какие ресурсы или советы помогли вам создать профессионально выглядящее изображение? Поделитесь своими мыслями в комментариях.



