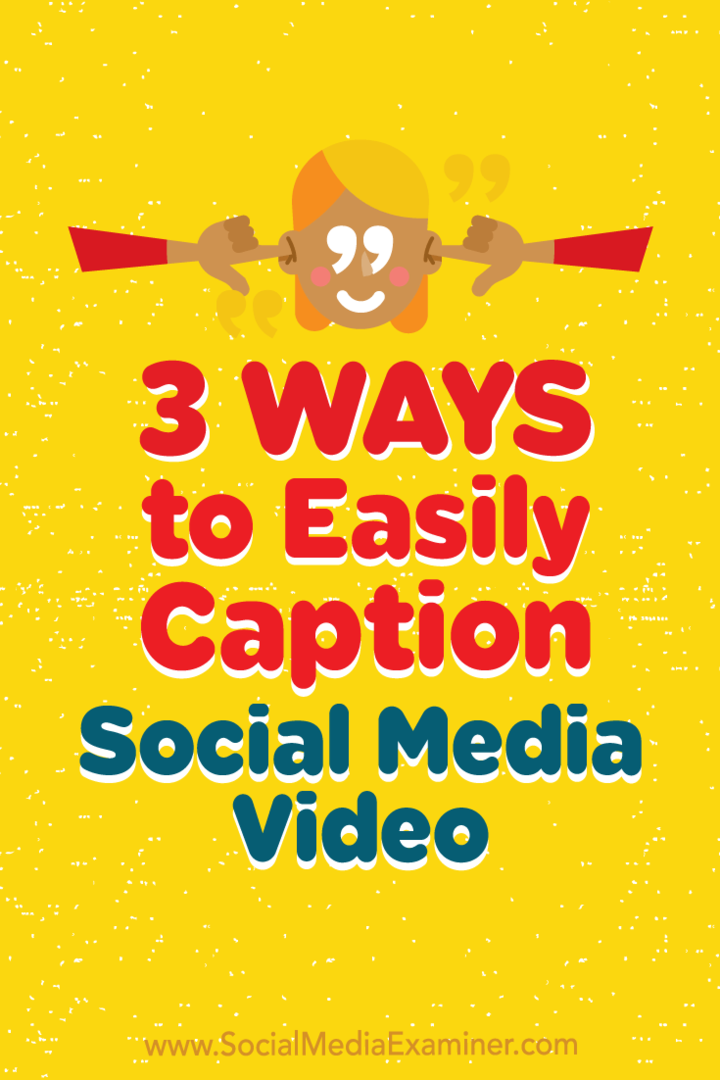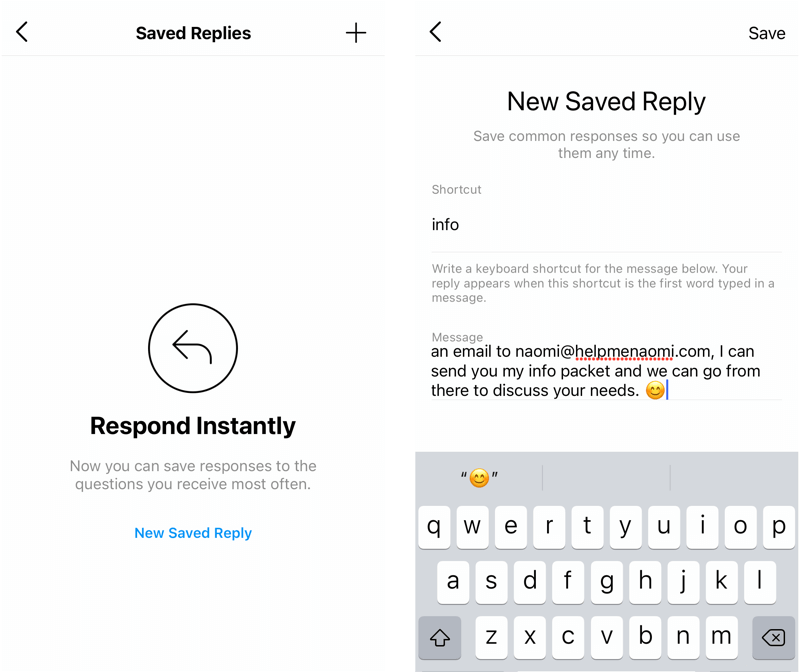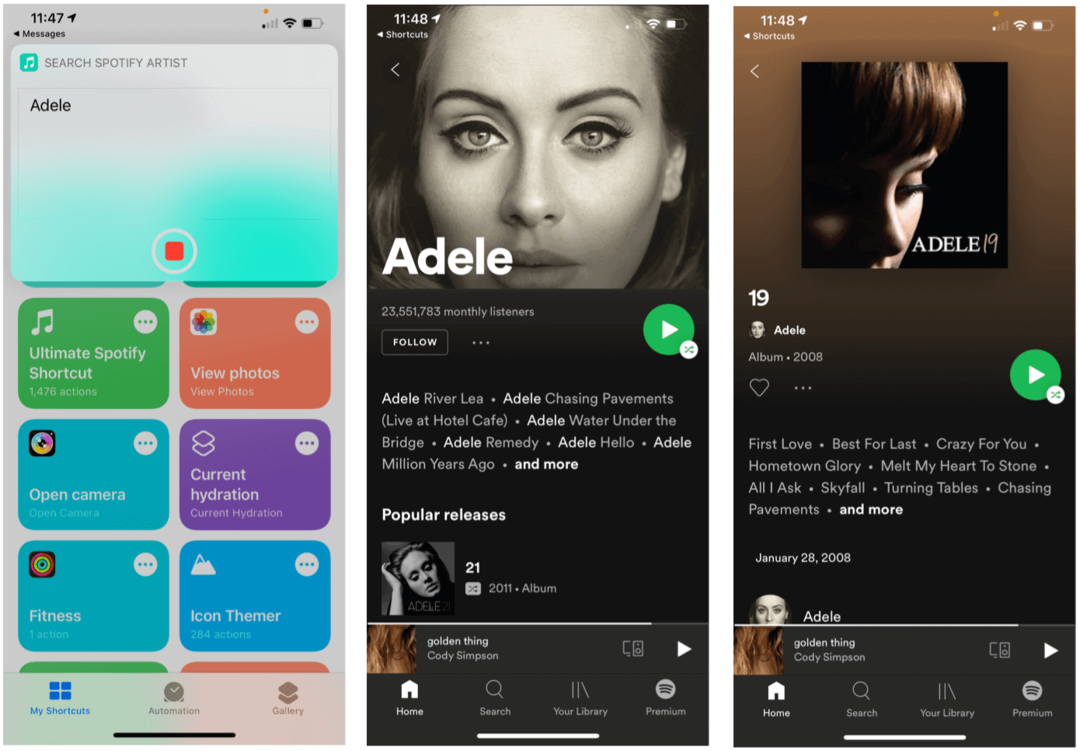3 способа легко добавить субтитры к видео в социальных сетях: специалист по социальным медиа
Видео в социальных сетях Инструменты социальных сетей / / September 24, 2020

Обеспокоены тем, что большинство людей просматривают ваше видео в социальных сетях без звука?
Ищете быстрые и эффективные способы создания видео с субтитрами?
В этой статье вы откройте для себя три способа автоматически добавлять субтитры к видео в социальных сетях.

# 1: используйте живые заголовки для подписи к клипам Apple
Нужен более быстрый способ добавлять субтитры к видео? яблоко Клипы теперь доступен, и одна из его ключевых функций - возможность создавать живые заголовки или субтитры в реальном времени. Плюс квадратный макет видео идеален для публикации в Facebook и Instagram.
Готовы начать?
Первый, скачать приложение из Магазин приложений на вашем смартфоне iOS и Открой это.
Нажмите на стрелку вниз в верхнем левом углу и выберите раскрывающийся список "Новое видео" это раскрыто.

Сейчас,
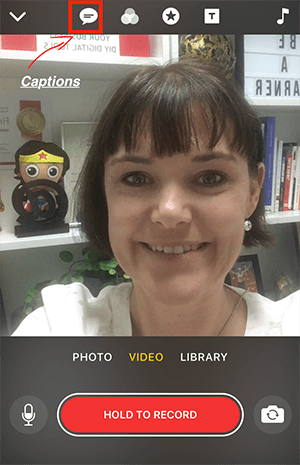
У вас будет три стиля анимированных подписей на выбор, а также вариант «Нет». Выберите нужный тип подписи и будьте готовы к запись. Подписи появиться в реальном времени своим голосом.
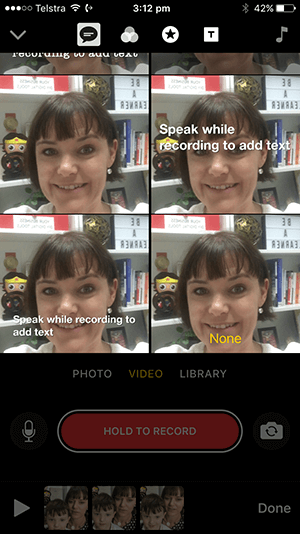
Не готов к камере? Также есть возможность выберите заданный экран а потом записывать аудио только с субтитрами. Это замечательно, если вы стесняетесь камеры, но хотите, чтобы ваше сообщение было эффективным с субтитрами.
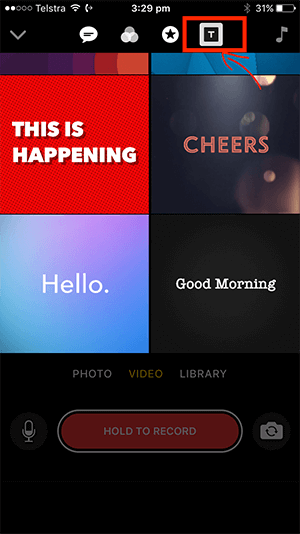
Совет профессионала: Чтобы получить максимальную отдачу от этого приложения, приготовьте короткий сценарий а потом записывать видео сцену за сценой. Сцены будут соединены вместе, чтобы сформировать ваше видео.
# 2: Создавайте автоматические титры через видеотеку Facebook
Знаете ли вы, что вы можете легко добавлять подписи к опубликованным Facebook видео (включая Facebook Live видео), а также ваши неопубликованные видео? Добавление субтитров перед публикацией видео означает, что они будут правильно подписаны, когда они будут опубликованы.
Для начала, выберите вкладку Видео из меню слева на вашей странице Facebook, затем нажмите кнопку Video Library.
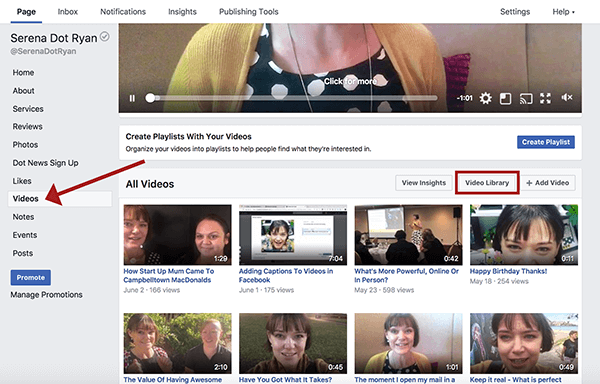
В видеотеке вы можете видеть свои опубликованные и неопубликованные видео. Неопубликованные видео помечаются желтой точкой, а опубликованные - зеленой.
Пройдите тренинг по маркетингу YouTube - онлайн!

Хотите повысить свою вовлеченность и продажи с помощью YouTube? Затем присоединяйтесь к самому большому и лучшему собранию экспертов по маркетингу YouTube, которые делятся своими проверенными стратегиями. Вы получите пошаговые инструкции, посвященные Стратегия YouTube, создание видео и реклама на YouTube. Станьте героем маркетинга YouTube для своей компании и клиентов, реализуя стратегии, которые приносят проверенные результаты. Это интерактивное обучающее мероприятие от ваших друзей из Social Media Examiner.
ПОДРОБНЕЕ НАЖМИТЕ ЗДЕСЬ - ПРОДАЖА ЗАКАНЧИВАЕТСЯ 22 СЕНТЯБРЯ!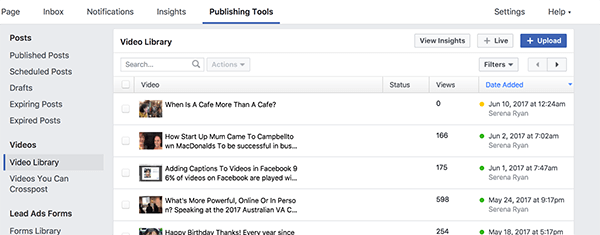
Из этого списка выберите видео, к которому вы хотите добавить субтитры. Когда видео открывается в окне проигрывателя, нажмите кнопку "Изменить", а затем вкладку "Подписи".. Просто нажмите на кнопку "Создать" к автоматически создавать подписи.
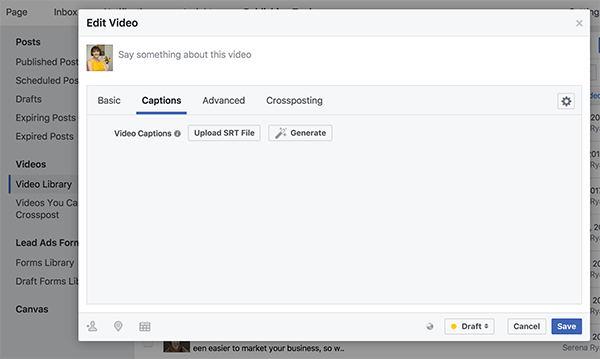
После создания субтитров вы увидите свое видео, разбитое на синхронизированные сегменты с соответствующими субтитрами.
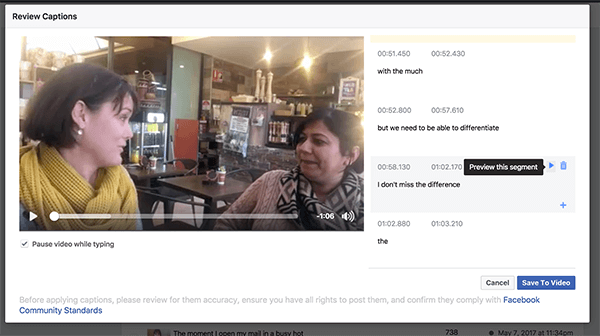
Учитывая, что подписи создаются автоматически, они могут быть неточными на 100%. Это хорошая идея играть каждый сегмент индивидуально и при необходимости отредактируйте подписи.
Убедитесь, что установлен флажок Приостановить видео при наборе текста.; это позволяет легко воспроизводить только ту часть клипа, которую вы редактируете, что позволяет транскрибировать то, что вы слышите. Чтобы изменить любой заголовок, выделите текст автоматически созданной подписи и введите правильный текст.
Совет профессионала: Ношение наушников поможет вам концентрируйтесь, когда вы редактируете подписи.
# 3: Включите субтитры для видео YouTube через Менеджер видео
YouTube также имеет автоматические титры вариант. Чтобы воспользоваться этой функцией, загрузите свое видео на свой канал YouTube, затем перейти в Менеджер видео.
Перейдите к видео, к которому вы хотите добавить субтитры, и нажмите на стрелку рядом с названием видео, чтобы раскрывающееся меню. Нажмите кнопку Субтитры / CC..
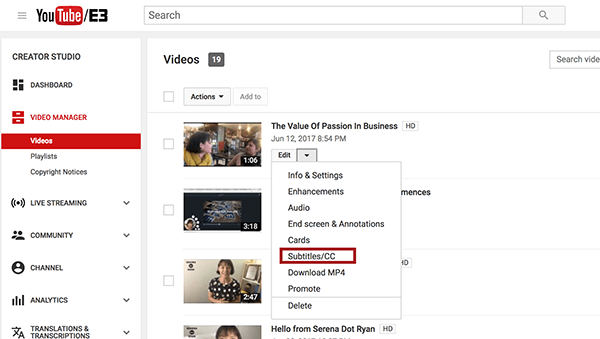
После этого вы должны увидеть языковой файл с ярко-зеленой кнопкой рядом с ним; По умолчанию используются субтитры на английском языке.
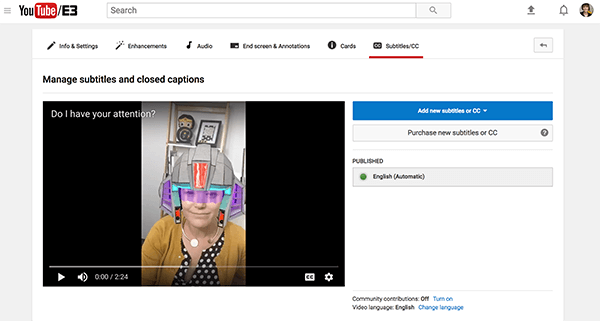
Опять же, эти подписи были созданы автоматически, поэтому не забудьте проверить их точность.
Чтобы просмотреть подписи и отредактируйте их, щелкните файл языковых субтитров а потом нажмите кнопку Edit в правом верхнем углу столбца с заголовком.
Как и в случае с Facebook, установите флажок Приостановить видео при наборе текста, затем воспроизвести видео. Щелкните любой отдельный сегмент подписи играть каждую пьесу и исправить подпись.
Когда ты доволен подписи, нажмите Сохранить.
Вывод
Добавление субтитров к вашим видео не только важно, но и необходимо. На Facebook, например, 85% видео воспроизводятся без звука.
Лучшее средство экономии времени для всех добавляемых к видео субтитров - наличие сценария. С помощью сценария вы можете автоматически добавлять субтитры к своему видео на YouTube, а затем загружать файл .srt для загрузки на Facebook. Кроме того, вы можете быстро и легко использовать свой сценарий для создания короткого видео на Apple Clips с субтитрами.
Что вы думаете? Пробовали ли вы какие-либо из этих вариантов создания подписей для своего видео в социальных сетях? Какой из этих вариантов кажется вам наиболее полезным? Как вы добавляете субтитры к своим видео? Поделитесь своими мыслями и любыми вопросами в комментариях ниже.