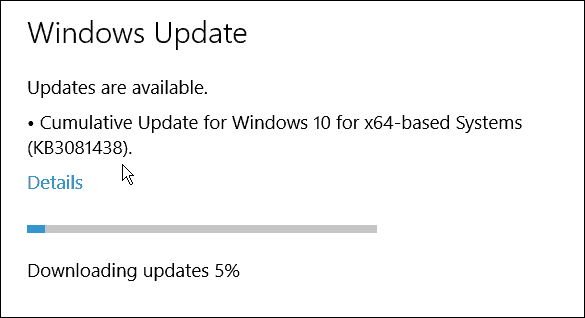Последнее обновление

Новая библиотека приложений для iPhone является частью обновления iOS 14, которое также включает в себя виджеты, улучшенные карты и многое другое. Вот как использовать библиотеку приложений.
Одна из самых значительных новых функций в iOS 14 - это библиотека приложений для iPhone. Этот инструмент выводит на новый уровень настройки и управления ваш iPhone, как вы увидите ниже.
Что такое библиотека приложений для iPhone?
До сих пор было всего три способа организовать приложения на iPhone. Вы можете перемещать их вручную, добавлять в определенные пользователем папки или позволить Apple управлять ими, сбросив макет главного экрана. Библиотека приложений iPhone не удаляет эти параметры. Вместо этого он дает вам больше возможностей. Вы можете найти библиотеку приложений для iPhone после страницы домашнего экрана на вашем iPhone с установленной iOS 14.
Прежде чем двигаться дальше, важно отметить, что библиотека приложений iPhone отдельный с обычного домашнего экрана iPhone. Из-за этого, когда вы впервые загружаете контент из App Store, приложение отображается в обоих разделах. В следующем примере официальное приложение NFL загружается из App Store. Обратите внимание, что теперь он доступен как на главном экране iPhone, так и в библиотеке приложений iPhone.
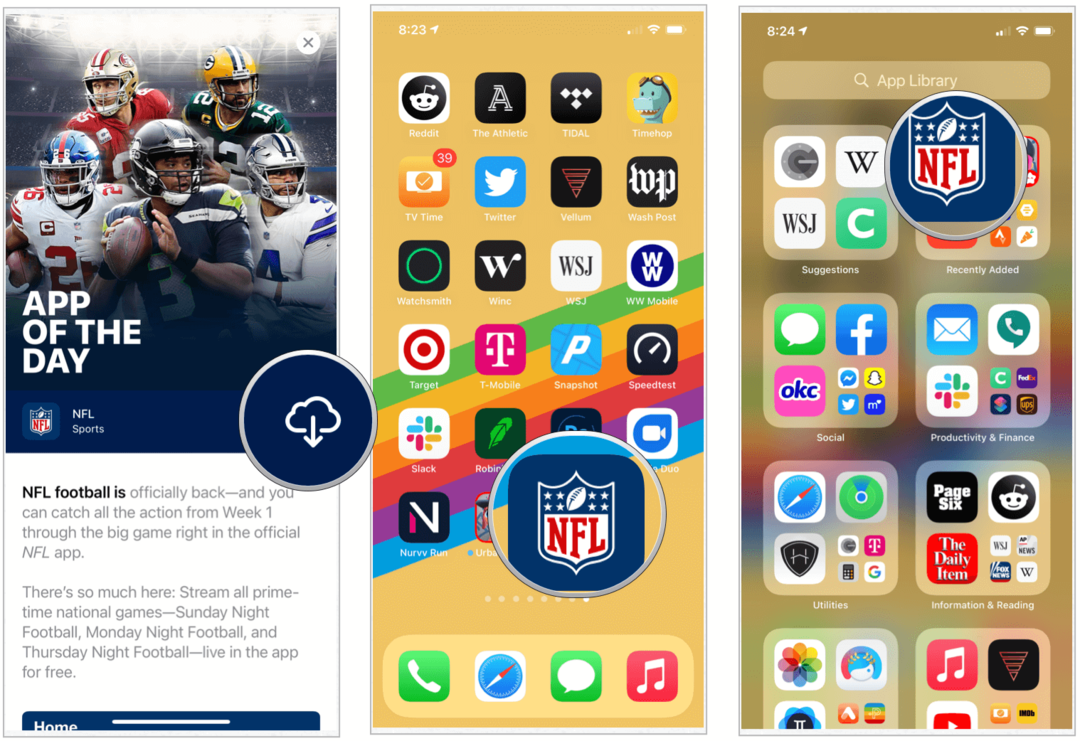
Но почему?
Почему ты хотеть один и тот же значок приложения отображается в обоих местах? Может, ты и не стал бы. С помощью библиотеки приложений iPhone теперь вы можете зарезервировать главный экран iPhone только для наиболее часто используемых приложений, тем самым убрав беспорядок, который мог скопиться на вашем устройстве за эти годы.
Изучение библиотеки приложений iPhone
По мере добавления приложений на ваш iPhone они автоматически добавляются в автоматически создаваемые папки категорий в библиотеке приложений iPhone. Сразу после загрузки они также отображаются в папке «Недавно добавленные» в правом верхнем углу библиотеки приложений iPhone. Вы также найдете папку «Предложения» в левом верхнем углу библиотеки приложений iPhone. Здесь отображаются рекомендованные приложения на основе вашей текущей истории.
Из-за нехватки места в папках в библиотеке приложений iPhone отображается только предварительный просмотр некоторых приложений внутри. В каждой папке отображаются большие и маленькие значки. Нажав на любой из больших значков, вы открываете приложение; нажатие на один из меньших значков открывает всю папку категории.

Панель поиска
В верхней части библиотеки приложений iPhone вы найдете панель поиска. Нажмите на это, чтобы найти текущий список всех приложений, установленных на вашем устройстве, в алфавитном порядке. Вы можете прокрутить, чтобы увидеть нужное приложение, или начать вводить название приложения в строке поиска.
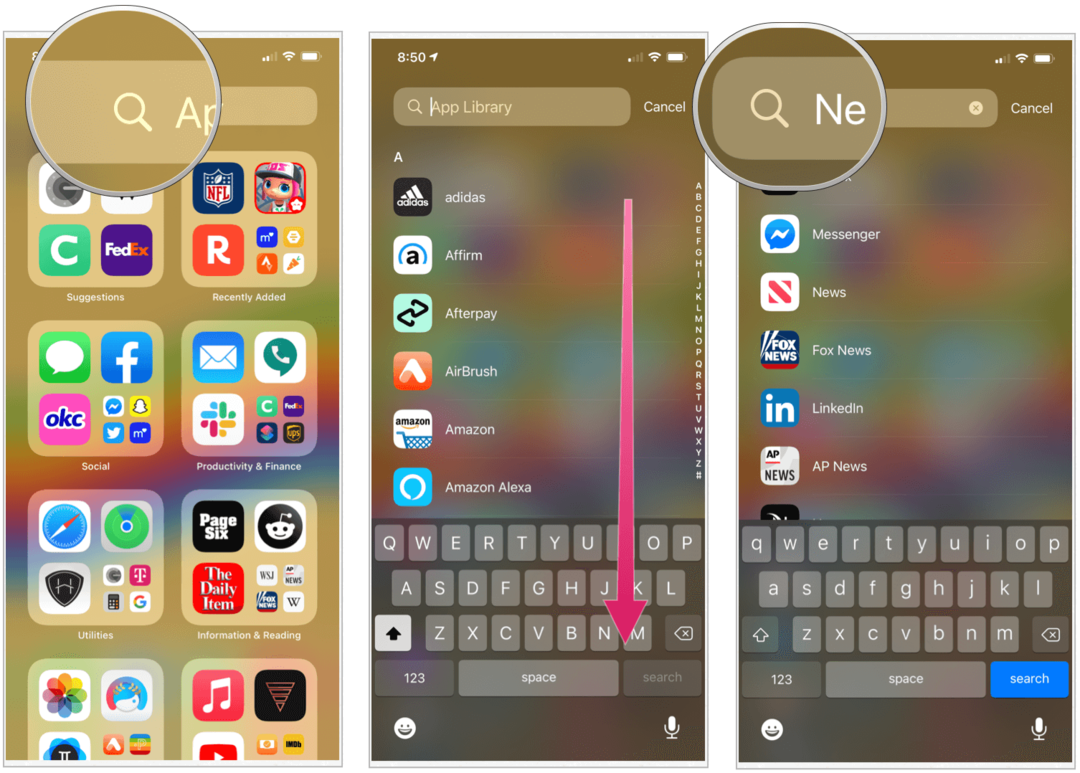
Удаление, организация приложений в iOS 14
У вас на iPhone так много начальных экранов с приложениями, что становится сложно найти контент для удовольствия? Внедрение библиотеки приложений для iPhone обеспечивает столь необходимый порядок, позволяя удалять редко используемые приложения с главного экрана, сохраняя их установленными на вашем устройстве.
Чтобы удалить приложение на iPhone в iOS 14:
- Жесткое нажатие на значок приложения как всегда. При этом приложения на главном экране начинают покачиваться.
- Нажмите “-“ в левом верхнем углу приложения, которое вы хотите удалить.
- выберите Удалить приложение, чтобы полностью удалить приложение с устройства..
- Или коснитесь Переместить в библиотеку приложений, чтобы удалить приложение с главного экрана устройства, оставив его в библиотеке приложений iPhone.
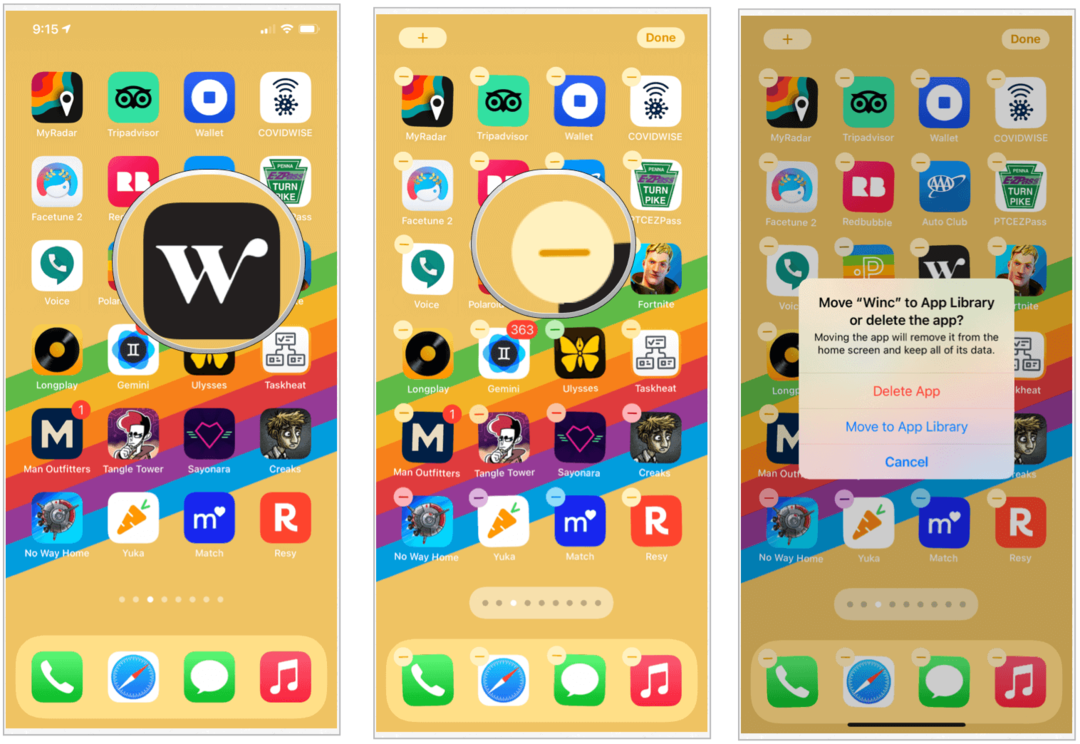
Добавление приложений на главный экран
Если вы передумали и хотите, чтобы приложение снова отображалось на главном экране, вы можете сделать это из библиотеки приложений iPhone.
Чтобы добавить приложение:
- Нажмите на приложение в библиотеке приложений iPhone.
- Выбрать Добавить на домашний экран. Приложение теперь на главном экране.
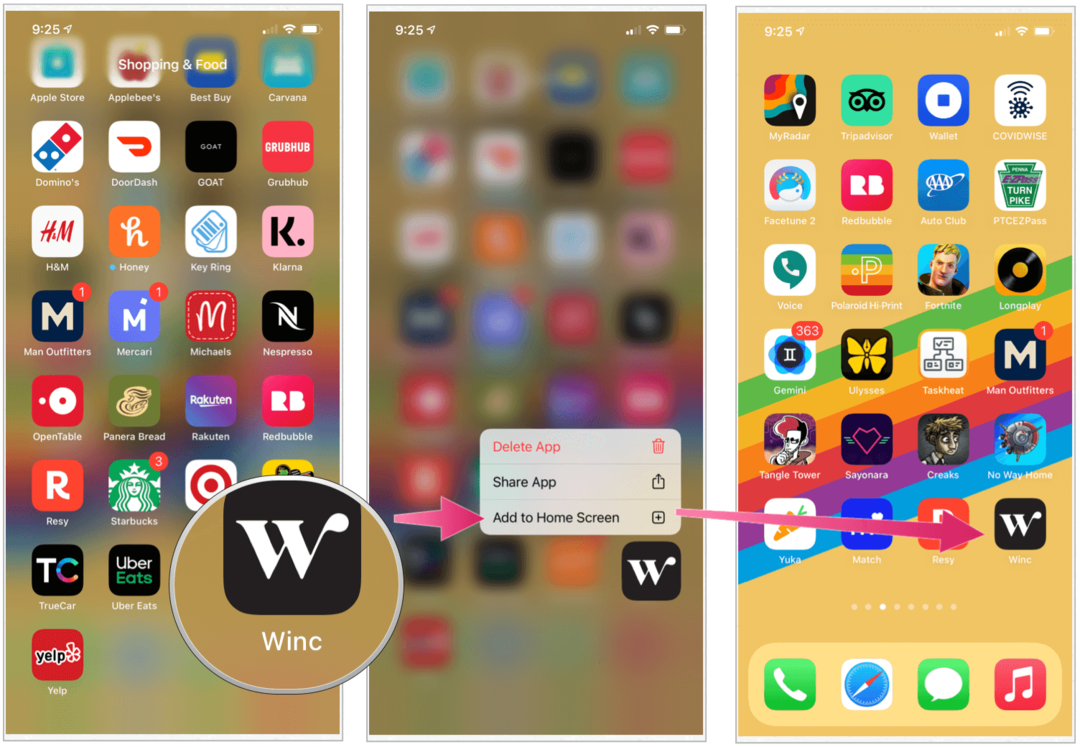
Скрытие страниц главного экрана
В iOS 14 вы также можете впервые скрыть страницы главного экрана. Скрывая эти страницы, вы можете намного быстрее попасть в библиотеку приложений iPhone. Чтобы скрыть страницы:
- Длительное нажатие на пустая область на главном экране.
- Нажмите значки точек страницы приложения в нижней части экрана.
- Снимите флажок страницы приложений вы хотите спрятаться.
- Выбрать Готово в правом верхнем углу.
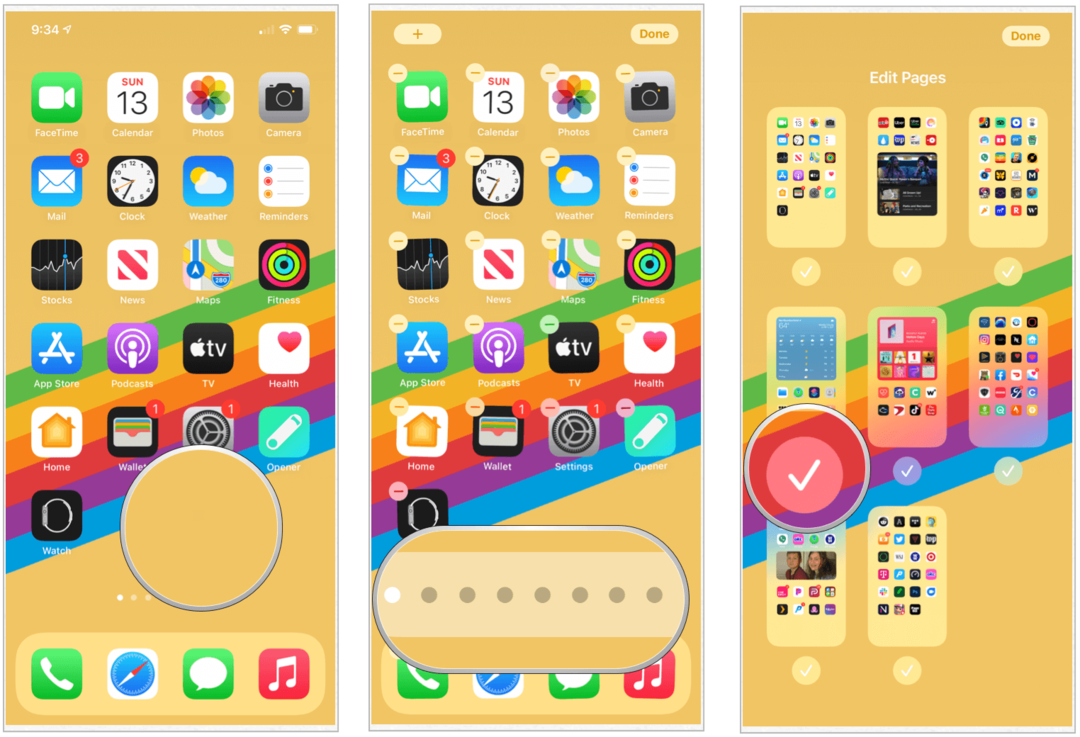
Выполните эти шаги в обратном порядке, чтобы повторно добавить страницы приложения.
Откажитесь от главного экрана
По умолчанию новые приложения отображаются как на главном экране iPhone, так и в библиотеке приложений iPhone. Вы можете изменить этот параметр, чтобы новые приложения отображались только в библиотеке приложений iPhone. Для этого:
- Нажмите на Приложение настроек на главном экране.
- выберите Домашний экран.
- Выбрать Только библиотека приложений в разделе «Недавно загруженные приложения».
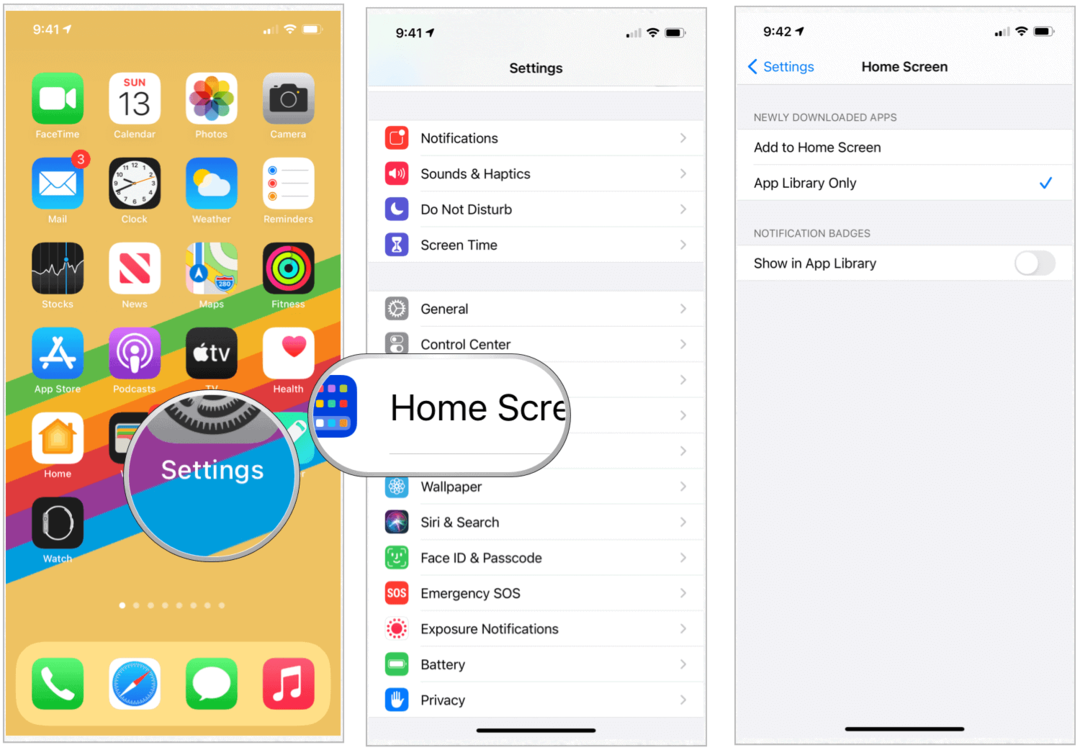
Резюме
Новая библиотека приложений для iPhone является частью обновления iOS 14, которое также включает виджеты, улучшенные Карты и многое другое. Будет интересно посмотреть, как инструмент будет развиваться со временем. Однако даже в первом выпуске этот инструмент предоставляет больше возможностей для настройки вашего мобильного устройства.
Что такое личный капитал? Обзор 2019 года, включая то, как мы используем его для управления деньгами
Независимо от того, начинаете ли вы инвестировать или являетесь опытным трейдером, в Personal Capital найдется что-то для всех. Вот посмотрите на ...