Как работать с номерами страниц в Microsoft Word
Microsoft Office Microsoft Герой Word / / September 22, 2020
Последнее обновление

В этом руководстве вы узнаете все советы и рекомендации, которые могут понадобиться для работы с номерами страниц в Microsoft Word на профессиональном уровне.
Казалось бы, работа с номерами страниц в Microsoft Word будет простой и понятной. Если вы собираетесь использовать стандартную схему нумерации, это действительно так.
Но если вы надеетесь сделать что-то немного другое, например, альтернативную нумерацию или пропуск страниц, все может быть сложно.
В этом руководстве вы узнаете все советы и рекомендации, которые могут понадобиться для работы с номерами страниц в Microsoft Word на профессиональном уровне.
Добавление номеров страниц в Microsoft Word
Есть несколько способов добавить числа в документ Word. Стандартный способ - использовать меню «Вставка».
Выберите Вставить меню, затем выберите Номер страницы в разделе «Верхний и нижний колонтитулы» ленты. Вы увидите раскрывающееся меню с различными параметрами. Под каждым из этих вариантов есть дополнительные варианты выбора, чтобы определить, где именно на странице будут идти числа.
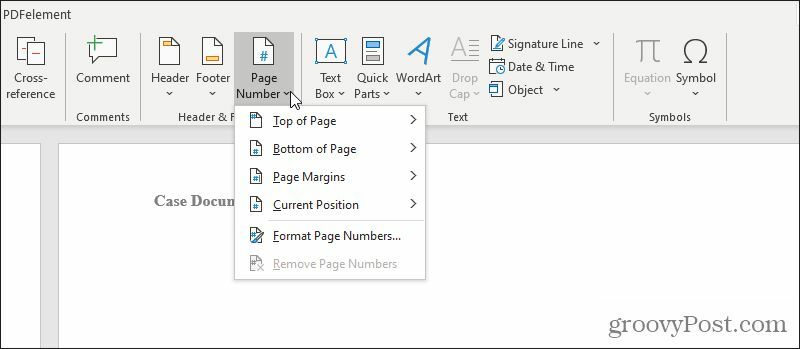
Давайте подробно рассмотрим каждый из этих вариантов.
Выбрать Верх страницы из списка.
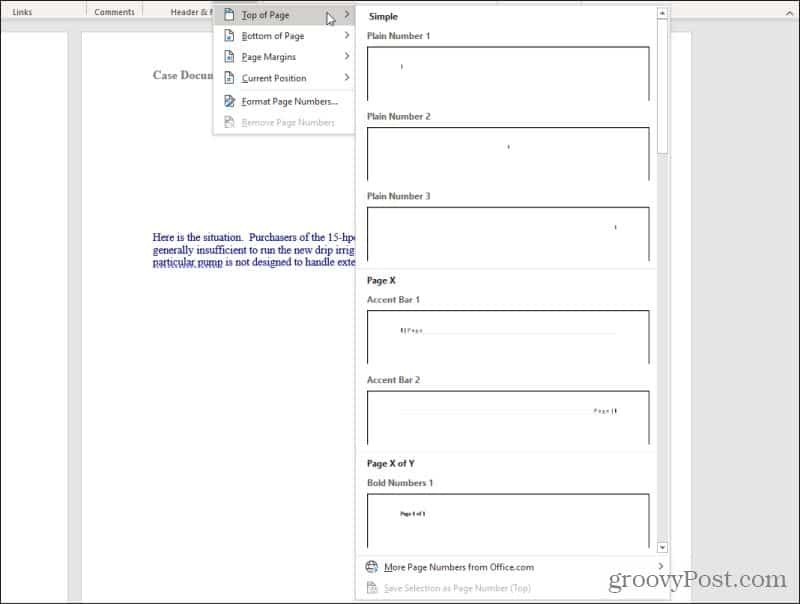
В этом списке у вас есть все следующие параметры (все слева, в центре или справа от верхнего поля):
- Обычный номер: Вставить простой номер страницы "1"
- Акцент Бар: «| Страница» или «Страница |» слева или справа
- Жирные числа: «Страница x из y», где x - номер текущей страницы
- Кронштейны: Номера страниц в скобках
- Точки: Три точки над номером страницы по центру
- Большой курсив и римский шрифт: Номера страниц выделены курсивом или римским шрифтом.
- Тильды: Номер страницы с тильдами на каждой стороне «~ 1 ~»
- Вертикальная линия: Номер страницы слева от вертикальной линии
- Вертикальный контур: Номер страницы с горизонтальной линией над ним справа или слева
- Очень большой: Увеличенный номер справа
- Круг: Номера страниц по центру круга
- Прямоугольник с закругленными углами: Номера страниц внутри прямоугольника
Вы можете выбрать все эти же параметры при выборе Внизу страницы (в нижнем колонтитуле), Поля страницы (на полях страницы) или Текущая позиция (где находится текущий курсор).
Выберите любой из перечисленных вариантов, и Word будет пронумеровать каждую страницу документа в любом выбранном вами стиле.
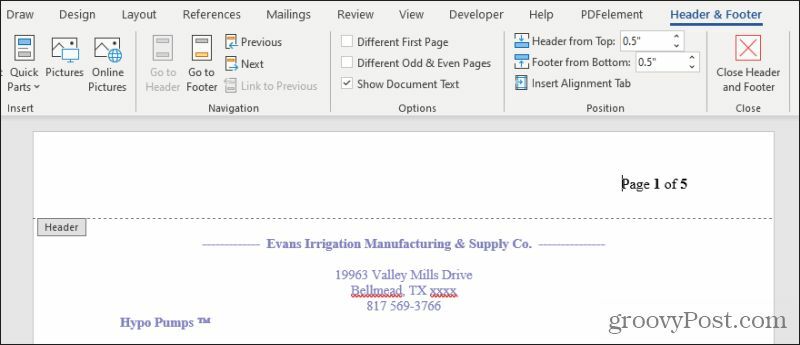
Это откроет верхний или нижний колонтитул, в котором вы разместили нумерацию, а также меню верхнего и нижнего колонтитула.
Изменение номеров страниц в Word
В меню «Верхний и нижний колонтитулы» вы можете изменять нумерацию страниц во всем документе.
Обычно люди должны избегать нумерации на титульном листе документа. Вы можете заставить Word пропустить печать номера страницы на первой странице, выбрав Другая первая страница Установите флажок в меню «Верхний и нижний колонтитулы» в разделе «Параметры» на ленте.
Это сделает первую страницу пустой, но вы увидите, что нумерация продолжается на второй странице документа.
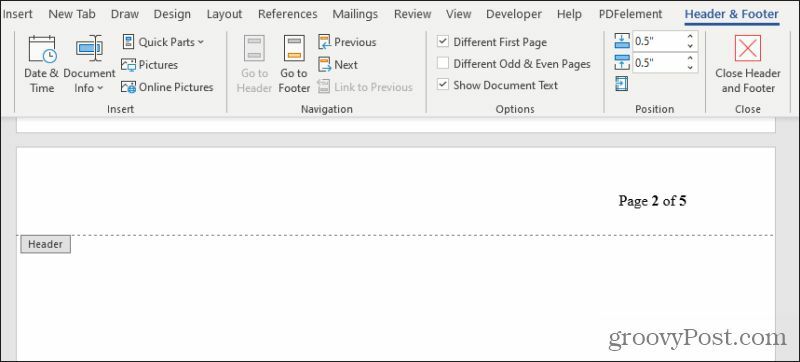
Если вы действительно хотите, чтобы вторая страница начиналась со страницы номер 1, вам нужно сделать первую страницу отдельным разделом. Нумерация страниц всегда начинается с 1 в начале следующего раздела.
Мы рассмотрим создание разделов позже в этой статье.
Вы также можете сделать нумерацию страниц чередующейся (по стилю) на нечетных и четных страницах. Это обычно используется при печати страниц печатной книги или брошюры, чтобы номер страницы всегда отображался в верхнем внешнем углу каждой страницы, когда вы листаете книгу.
Для этого выберите Различные нечетные и четные страницы Установите флажок в меню "Верхний и нижний колонтитулы" в разделе "Параметры" на ленте.
Вы увидите, что первая страница сохраняет исходный формат нумерации страниц, но если вы прокрутите вниз до второй страницы, она останется пустой.
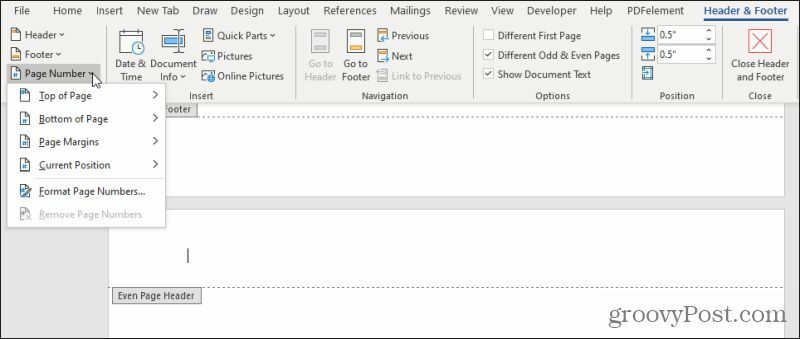
Поместив курсор в этот заголовок, вы можете повторить процесс, описанный в первом разделе этой статьи, чтобы вставить номера страниц на противоположной стороне страницы (или в любом другом стиле, который вы предпочитаете).
Используйте разделы для компоновки нумерации страниц
Вы можете использовать описанные выше подходы, чтобы Word автоматически обрабатывал нумерацию страниц, но есть и другой подход. Если вам нужен больший контроль над тем, где начинается и заканчивается нумерация страниц в разделах документа, вы можете создать разделы в своем документе для этого.
Для этого после того, как вы создали нумерацию для документа, прокрутите вниз до страницы, где вы хотите, чтобы нумерация была возобновлена с 1. Поместите курсор в любое место на этой странице.
Выберите Макет меню и выберите Перерывы из группы Параметры страницы на ленте. Выбрать Следующая Страница в раскрывающемся меню под разделами.
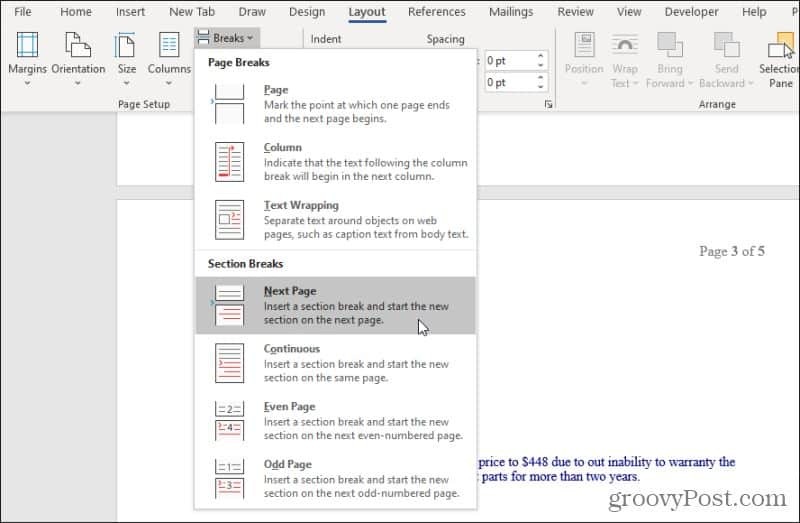
Это создает новый раздел, начинающийся на следующей странице.
Теперь вам нужно перезапустить нумерацию в этом новом разделе. Для этого выберите Вставить меню выберите Номер страницы, и выберите Форматирование номеров страниц из раскрывающегося меню.
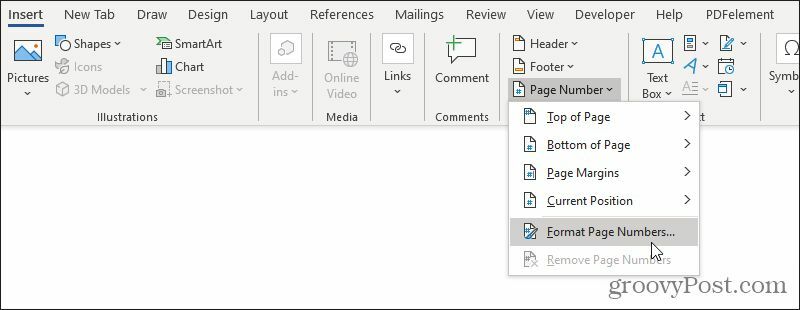
В окне "Формат номера страницы" выберите Начать с: в разделе «Нумерация страниц» и установите в поле любой номер, с которого вы хотите начать нумерацию нового раздела (обычно «1»).
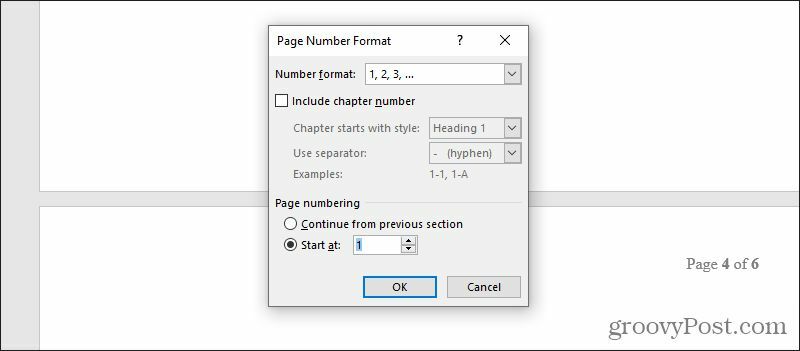
Выбрать хорошо чтобы инициировать новую нумерацию страниц в вашем новом разделе.
Вы можете повторять этот секционный подход сколько угодно раз на протяжении всего документа. Настраивайте нумерацию страниц так часто, как хотите, в любом количестве разделов.
Использование разделов также позволяет выполнять другие трюки с форматированием, например только создание одной страницы в альбомном формате или переупорядочивание страниц в Word.
Исправление номеров страниц
Если вы заметили, что разделы испортили нумерацию страниц, вы можете исправить их, переделав эти разделы.
Выберите Домой и выберите значок отображать символы форматирования в разделе «Абзац» на ленте.
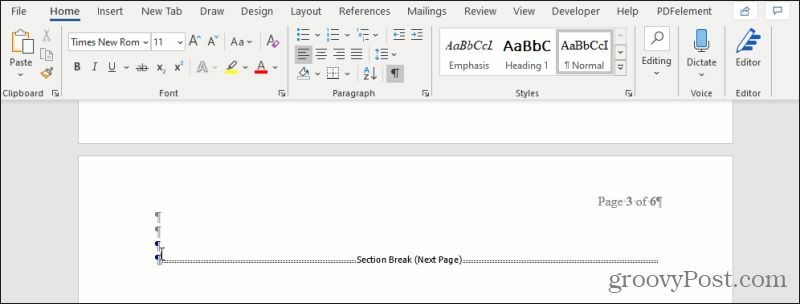
Это покажет вам специальные строки форматирования, в которые вы вставили разрывы разделов в документе. Если вы хотите отменить перезапуск нумерации страниц с последнего раздела на следующий, просто выделите эту строку разрыва раздела и удалите ее.
После этого вы заметите, что нумерация страниц продолжается последовательно с последней страницы до следующей, вплоть до следующего разрыва раздела или конца документа.
Нумерация страниц с использованием полей
Что, если вы хотите пронумеровать только определенные страницы, а остальные оставить нетронутыми? Вы можете сделать это в Microsoft Word, используя поля.
Вы можете сделать много крутые штуки с полями в Word. Поля - это специальные «команды», которые можно вставить в любой документ, и Word заполнит эти поля соответствующей информацией, которую вы определили. «{PAGE]» - это особый вид поля, которое не нужно настраивать, потому что это предварительно созданное поле в Word.
Чтобы использовать его, просто поместите курсор в любом месте страницы, куда вы хотите вставить номер текущей страницы. Нажмите Ctrl-F9, чтобы активировать поле. Вы увидите фигурные скобки «{}» там, где находится курсор.
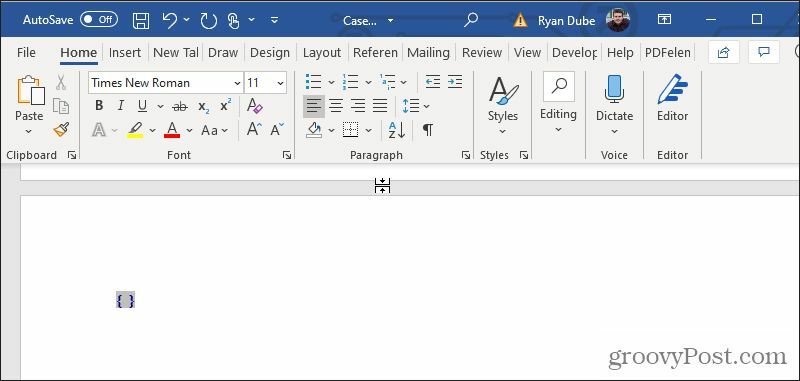
В скобках введите слово «СТРАНИЦА». Вот и все! Теперь вам просто нужно обновить поле, чтобы ввести правильную информацию. Для этого просто щелкните текст правой кнопкой мыши и выберите Обновить поле.
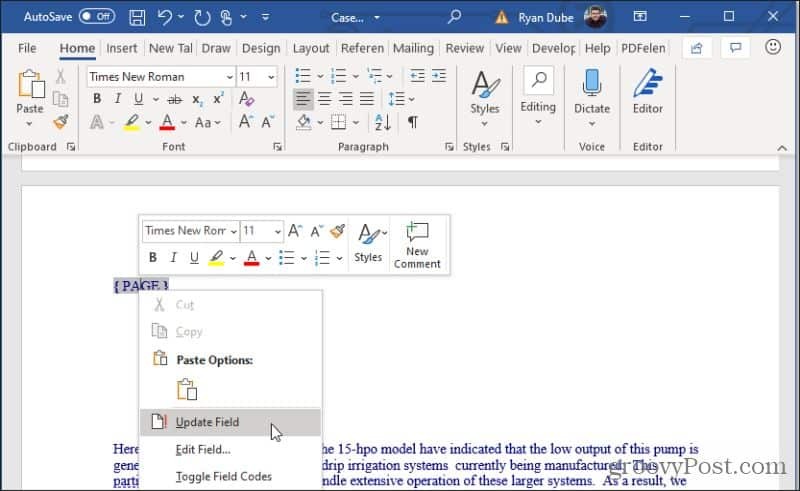
Номер страницы появится там, где вы разместили и обновили поле. Вы можете выделить номер страницы и отформатировать его любым способом, как и любой другой текст на странице.
Как видите, существует множество способов нумерации страниц в Microsoft Word и множество способов их форматирования. Просто помните, что всякий раз, когда вам нужно изменить свою нумерацию или числовое форматирование с одного раздела документа на другой, создание нового раздела всегда лучший способ для этого.
Что такое личный капитал? Обзор 2019 года, включая то, как мы используем его для управления деньгами
Независимо от того, начинаете ли вы инвестировать или являетесь опытным трейдером, в Personal Capital найдется что-то для всех. Вот посмотрите на ...



![Новый! Земля Посмотреть в Google Maps [groovyNews]](/f/d2852378b53505be63e5c94e55eff546.png?width=288&height=384)