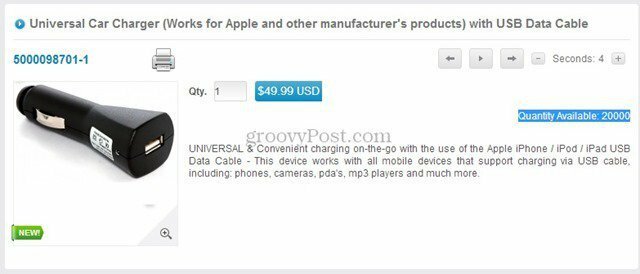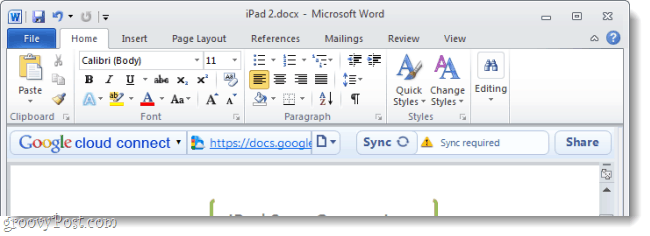Как установить новый диск на вашем настольном компьютере
аппаратные средства Резервный Рекомендуемые Место хранения / / March 17, 2020
Хотите расширить кругозор жестких дисков вашего компьютера? Установка проста с небольшим знанием, и вы можете получить его из этого руководства.
Вашему компьютеру нужно больше места для хранения? Умер ли твой жесткий диск (HDD)? Или вы просто хотите обновить свою систему до твердотельного накопителя (SSD) и использовать старый диск в качестве пакета? Как бы то ни было, задача установки и перемещения дисковых накопителей проста, пройдя один раз. И хорошая новость в том, что она одинакова для всех компьютеров. Ниже я покажу вам веревки.
- Установка оборудования
- Установка программного обеспечения
- Исправление проблем
Установка оборудования
Что вам нужно:
- Новый / дополнительный HDD / SSD
- Отвертка
- Статическая свободная рабочая зона (статический шок вреден для компьютеров).
- Крепежные винты (очень маленькие машинные винты)
- Кабель SATA
- Вы можете повторно использовать старую, но, возможно, стоит приобрести новую. Они дешевые!
- (?) SATA адаптер кабеля питания
- Это понадобится вам только в том случае, если в вашем блоке питания нет открытых слотов SATA.
- (?) Доступные слоты SATA на материнской плате
- Это вам понадобится только при добавлении дополнительного жесткого диска. Для замены просто используйте тот же слот, к которому был подключен старый диск. Если вы не уверены, сколько у вашей материнской платы, возможно, вы захотите Google # модель ее и прочитать спецификацию.
- (рекомендуемые) Сжатый воздух
- Сейчас самое подходящее время, чтобы очистить компьютер от пыли. Я рекомендую подождать, пока не удалится пыль, пока вы не удалите все существующие жесткие диски с компьютера.
Нажмите на любое изображение, чтобы увеличить его

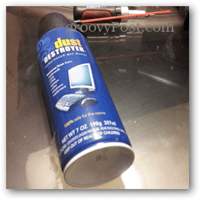
Первое, что нужно сделать, это сделать компьютер доступным. Отключите выключатель питания, затем отсоедините шнур питания и все остальное. Вам необходимо убрать боковые стороны корпуса рабочего стола. 9/10 раз это делается в задней части башни. На типовой коробке всего 4-6 винтов, которые удерживают обе боковые панели. Вы хотите удалить все это. В зависимости от типа винта вам может понадобиться или не понадобиться отвертка.


Теперь, когда стороны корпуса открыты, первое, что нужно сделать, это найти порты SATA. Обычно их легко обнаружить, просто посмотрев на ярко-красные кабели SATA, подключенные к ним. На компьютере, над которым я работаю на рисунках, лист технических характеристик материнской платы на этом компьютере сказал мне, что у него 6 портов. Первые два было легко найти, но только после перемещения и удаления нескольких шнуров я смог увидеть оставшиеся 4 порта, которые были расположены в интересной боковой схеме. Кроме того, если вы отключите что-либо во время этого, обязательно запомните, куда это идет!
Причина того, что вы отметили расположение этих портов SATA, заключается в том, что вам нужно убедиться, что кабель, который вы собираетесь подключить к новому дисководу, будет иметь хороший чистый путь. Шнуры SATA эргономически ужасны, то есть слишком легко выпадают из их портов, если что-то наталкивается на них или какое-либо давление на шнур.


Теперь пришло время найти, где будет монтироваться новый дисковод. Если вы заменяете старый диск, очевидно, что вы просто поместите его в то же место. Однако для нового диска, вероятно, есть несколько вариантов. В этом компьютере я решил поставить его под уже установленный SSD.
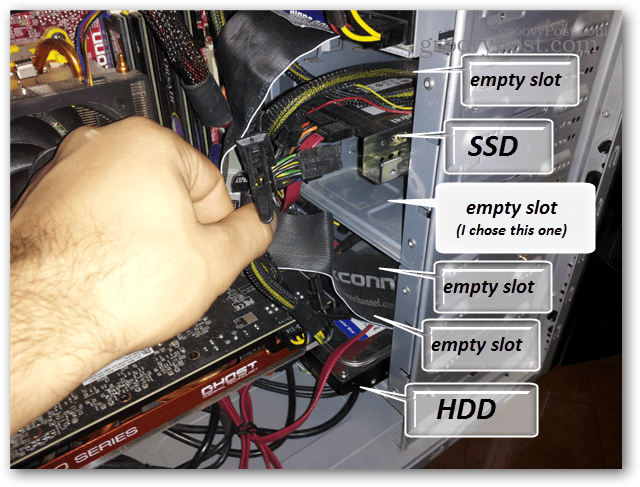
В типичном случае монтаж осуществляется путем вставки привода, а затем привинчивания его непосредственно к отверстиям в корпусе. Хотя случай, с которым я работаю сегодня, не такой типичный, как вы увидите через минуту.


Винты также расположены на противоположной стороне корпуса и должны быть установлены как минимум в 4 отверстиях для винтов на боковых сторонах жесткого диска.

Интересно, что случай, с которым я работал сегодня, закончился тем, что в нем были стойки отсека для дисков. Это означало, что мне пришлось снять стойку, а затем установить новый дисковод, находясь за пределами компьютера. Таким образом, на данный момент все существующие жесткие диски находятся вне компьютера, и он готов к установке.


Настало время вычистить корпус. Первое, что мне нравится чистить, - это любые вентиляторные фильтры, с помощью сжатого воздуха их можно тщательно продувать. Кроме того, внутренняя часть корпуса и настоящие вентиляторы, скорее всего, должны быть очищены от пыли. Практически все необходимо очистить сжатым воздухом. Если вы промойте фильтры, убедитесь, что вы не используете воду где-либо рядом с внутренней частью корпуса.
Причина, по которой следует подождать до тех пор, пока не начнется очистка, состоит в том, чтобы не выдувать много пыли, пока жесткий диск все еще находится в компьютере. Пыль убивает жесткие диски, поэтому вы хотите, чтобы они находились далеко от нее, прежде чем начинать раздувать ее в массе. Это относится только к жестким дискам, так как твердотельные диски не имеют движущихся частей, которые могут быть повреждены пылью. Если вам нужно почистить жесткий диск, продуйте его отдельно от корпуса.

Теперь, когда компьютер полностью вычищен. Время установить новый диск. На картинке ниже 750 ГБ HDD. Что касается ориентации, вы можете положить ее вверх ногами, вбок или любым другим способом. Обычный способ сделать это - сбоку или с опущенной платой, просто чтобы предотвратить накопление пыли вблизи трещин, которые ведут к внутренним компонентам привода.
В этом случае я установил диск в отсек для съемного диска. Я также должен был импровизировать и взять более длинную отвертку, поскольку моя короткая трещотка не могла достать. При установке винтов вы хотите убедиться, что они затянуты, но не чрезмерно затянуты до такой степени, что они натягивают диск / корпус или обнажают резьбу.


Хороший способ проверить, достаточно ли он затянут, - попытаться осторожно покачивать диск рукой. Если он вообще не двигается, ты в порядке. Вибрация действительно вредна для привода, поэтому вы хотите быть уверенным, что она надежная.

Теперь просто вставьте все обратно, подключите кабели, и вы готовы к тестовому запуску. Убедитесь, что ничего не давит на шнуры SATA и что они полностью подключены как к материнской плате, так и к дискам. Выяснить, как подключить кабели питания и данных SATA, очень просто - есть только один способ их подключения! Я предлагаю перед тем, как положить боковые панели обратно на корпус, убедиться, что все работает.
Теперь просто поставьте компьютер на свое обычное место за столом и подключите питание, клавиатуру, монитор и все остальное обратно.

Вы можете загрузить компьютер в Windows, но быстрее проверить диск в BIOS. Нажмите кнопку питания и, прежде чем она начнет загружаться Нажмите клавишу F2 или DEL, чтобы войти в BIOS. Оказавшись внутри, должна быть возможность что-то из жизни дисков, хранилищ или дисков. В изображенном BIOS эта опция называлась «Жесткие диски» и находилась в разделе «Дополнительные параметры BIOS».
Если вы видите название диска в биосе, поздравляю! Это означает, что компьютер распознает диск и его правильно подключенный.
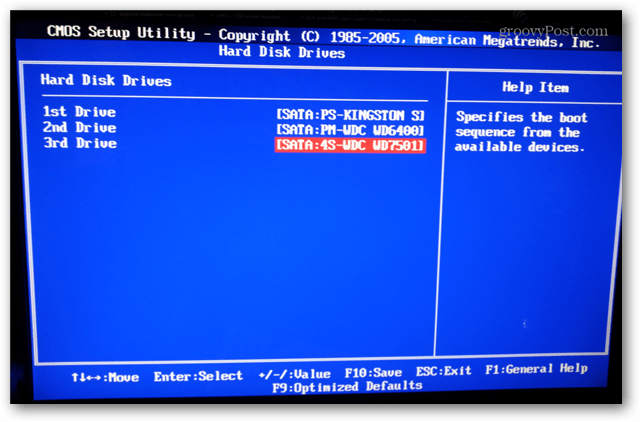
Установить программное обеспечение
На этом этапе ваши дальнейшие действия зависят от того, заменяете ли вы старый диск операционной системы или просто добавляете новый.
- Если вы заменяете диск, на котором установлена ОС, вам необходимо переустановить ОС, используя DVD или Установщик USB / Flashи это руководство заканчивается здесь.
- Если диск добавляется в качестве дополнительного к Linux система, см. это руководство от YoLinux.
- Если диск добавляется в качестве дополнительного к макинтошвы можете захотеть читать этот пост на форуме.
- За Windows 7 & 8просто следуйте ниже, это очень быстро и не займет больше пары минут.
Если вы загрузите свой компьютер после установки свежего диска от производителя, скорее всего, он не будет отображаться как жесткий диск в файловом браузере Windows Explorer. Это потому, что он должен быть разделен.
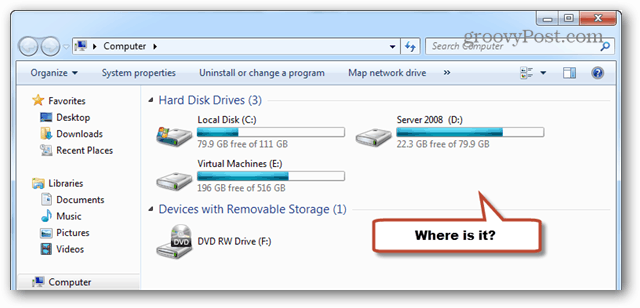
Для запуска процесса откройте встроенный в Windows Partition Manager. Это можно сделать, введя «diskmgmt.msc» в поле поиска. (Работает так же в поиске Win8).
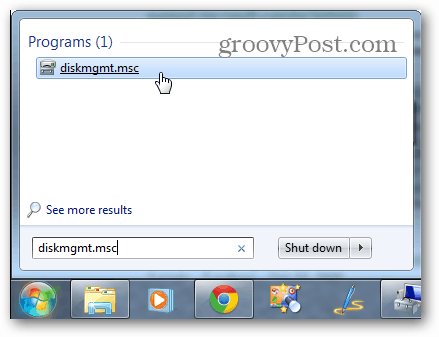
Сразу же должно появиться всплывающее окно под названием «Initialize Disk». Выберите формат MBR и нажмите ОК.
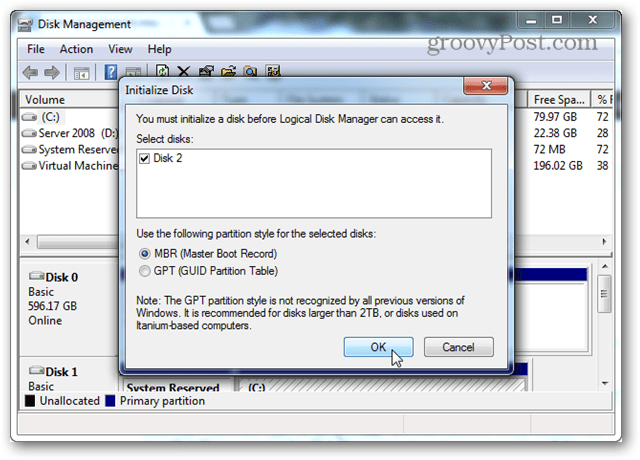
Теперь прокрутите страницу вниз до пустого диска. У него должны быть линии, проходящие через его пространство и помеченные как «Нераспределенные». Щелкните правой кнопкой мыши полосатую область и выберите «Новый простой том ...»
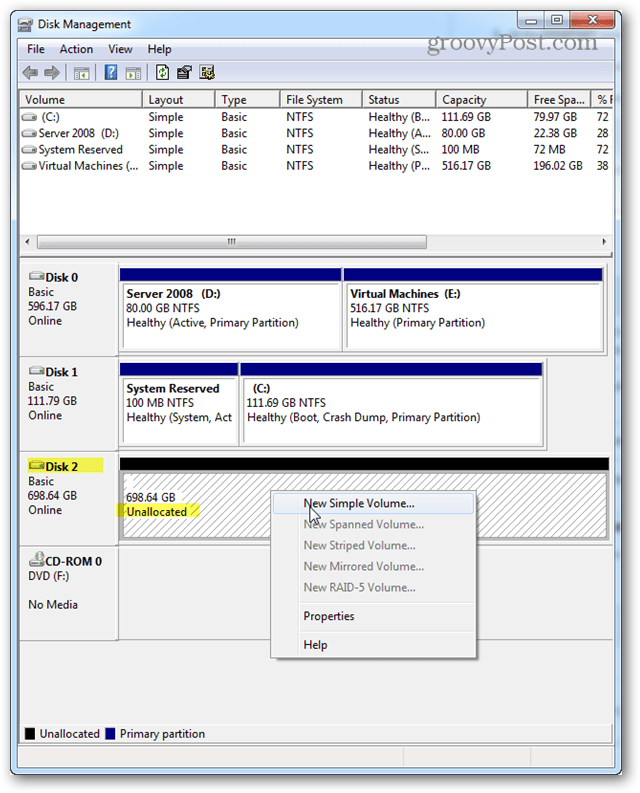
Для размера тома его, вероятно, следует оставить в любой Windows, установленной по умолчанию, которая должна быть максимально доступным дисковым пространством, указанным непосредственно над ним. Нажмите кнопку "Далее.
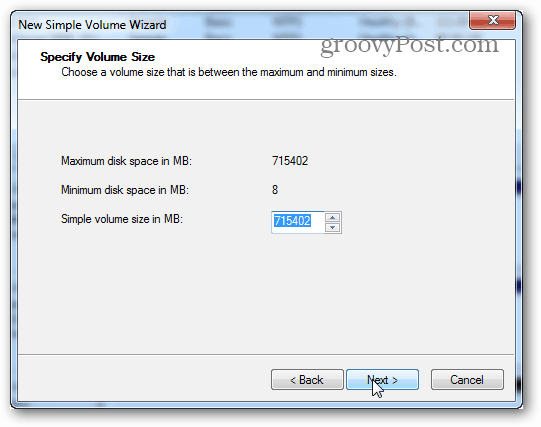
Буква диска может быть любой буквой, которую вы хотите использовать. Я использовал Г. Нажмите кнопку "Далее.
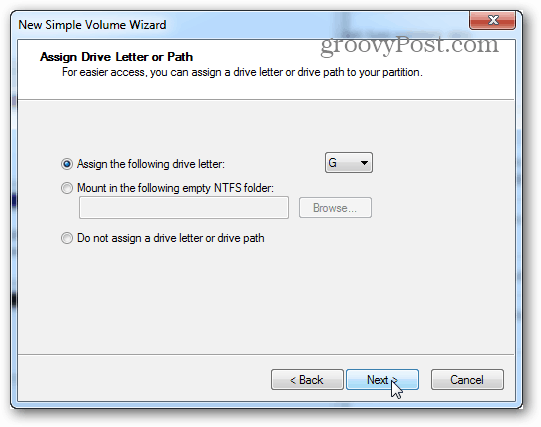
Теперь для экрана форматирования по умолчанию используется NTFS, и его следует оставить там, если вы не планируете что-то особенное для диска. То же самое касается размера единицы размещения. Метка тома - это имя диска, которое может быть любым. Установите «выполнить быстрый формат» и нажмите «Далее».
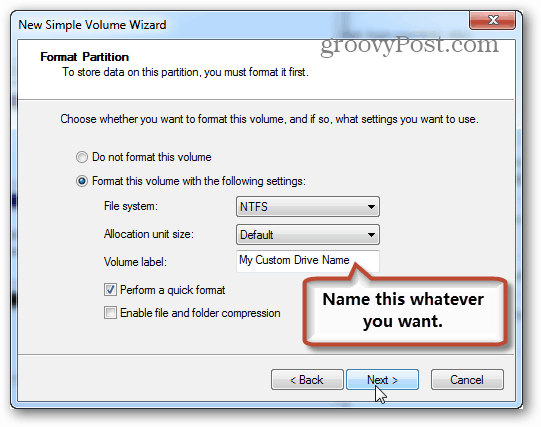
После завершения форматирования диск должен появиться в проводнике Windows и будет готов к тому, чтобы вы начали что-то сохранять на нем. Все сделано!
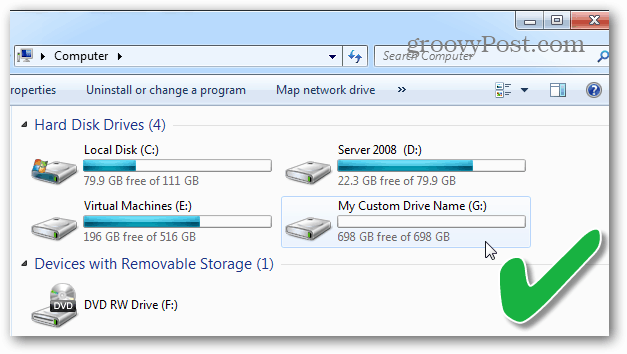
Помогите моему компьютеру не запуститься после установки нового жесткого диска / SSD!
Вы только что закончили установку нового диска, и теперь компьютер не включается? Это даже не показывает экран биоса или реагирует на кнопку сброса? На самом деле это довольно распространенная проблема, которую легко исправить, если вам повезет.
- Проверьте все кабели SATA и убедитесь, что они надежно закреплены. Если кто-то слишком утерян или неправильно подключен, компьютер даже не POST проверит биос. На самом деле это случилось со мной, когда я впервые подключил кабели SATA. Кабельное управление может быть важным!
- Возможно, вам придется заменить кабель SATA. Не волнуйся, они дешевые.
- В худшем случае что-то в вашей материнской плате сломалось. Пока вы были осторожны, маловероятно, если бы МБ недавно работал до того, как вы попытались установить новый диск.
Если у вас есть какие-либо комментарии или вопросы, пожалуйста, оставьте их ниже, и отличная команда и сообщество будут рады ответить на них!