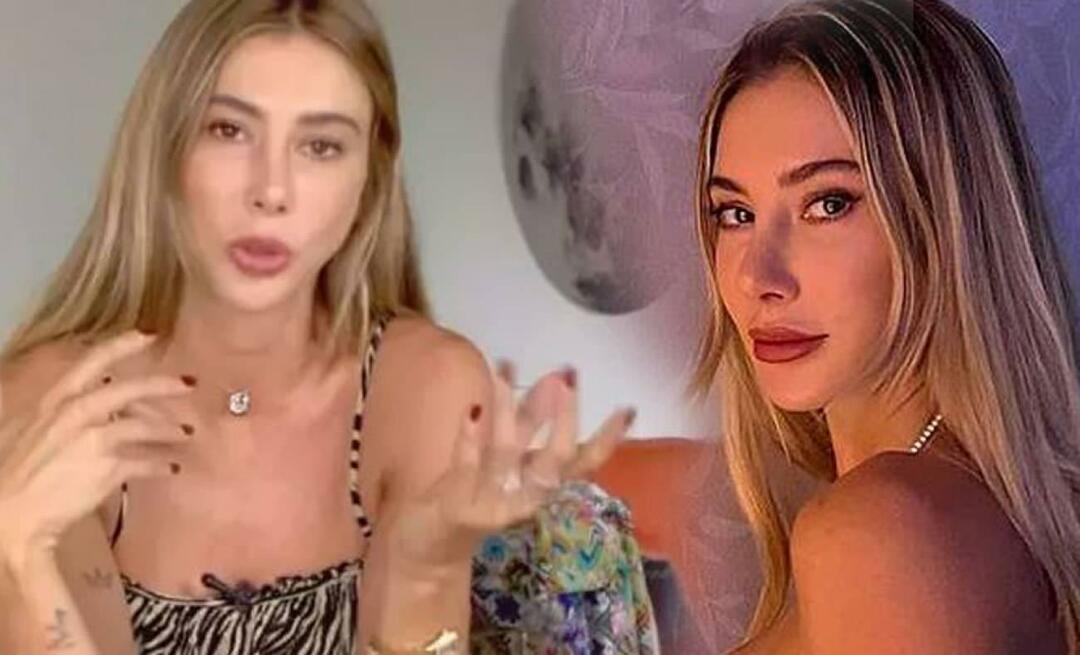Как работает отслеживание изменений в Google Документах
Google Гугл документы Герой / / September 15, 2020
Последнее обновление

Когда вы знаете, как отслеживать изменения в Документах Google, вам больше не придется беспокоиться о потере изменений в ваших документах. Все ревизии сохраняются по умолчанию.
Многие люди рассматривают Документы Google как просто альтернативу Microsoft Word. Большинство людей не осознают, насколько это мощное средство коллективного редактирования.
Когда вы знаете, как отслеживать изменения в Документах Google, вам больше не придется беспокоиться о потере изменений в ваших документах. Все ревизии автоматически сохраняются и регистрируются по умолчанию. Если вы когда-нибудь обнаружите, что вам нужно просмотреть или восстановить эти изменения, это всего лишь несколько щелчков мышью.
В этой статье мы расскажем, как работает отслеживание изменений в Google Документах и как его эффективно использовать.
Используйте предложение, чтобы просмотреть изменения
Один из самых безопасных способов редактировать или исправлять документ в Документах Google - это изменить
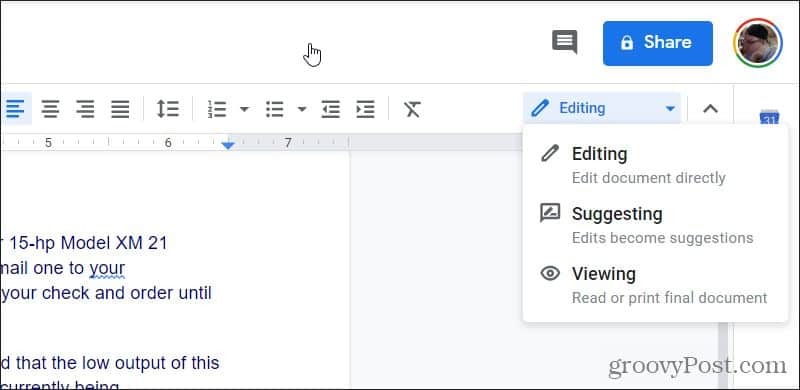
Если вы не видите параметр «Предлагать (или редактировать)», значит, у вас есть права на просмотр документа. Это произойдет, если вы не являетесь владельцем документа. В этом случае вам необходимо запросить доступ для редактирования.
Для этого вы должны увидеть Запросить доступ на редактирование рядом с синей кнопкой Поделиться в правом верхнем углу окна.
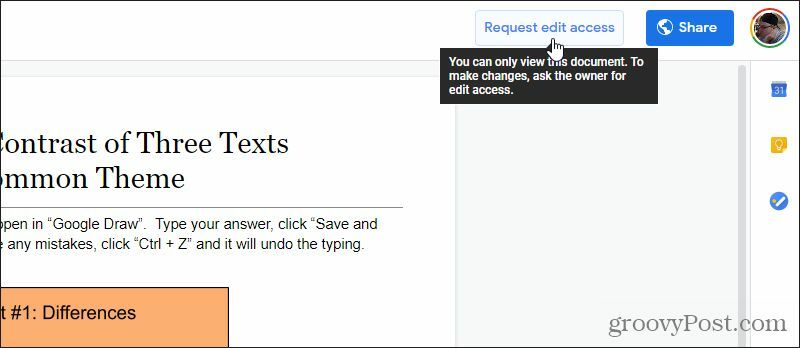
Как только владелец документа предоставит вам доступ к редактированию, вы увидите раскрывающееся меню «Редактирование».
После того как вы перейдете в режим предложений, начните редактирование документа, и вы увидите, что изменения отображаются, а старый текст, который вы редактировали, заменен зачеркнутым текстом.
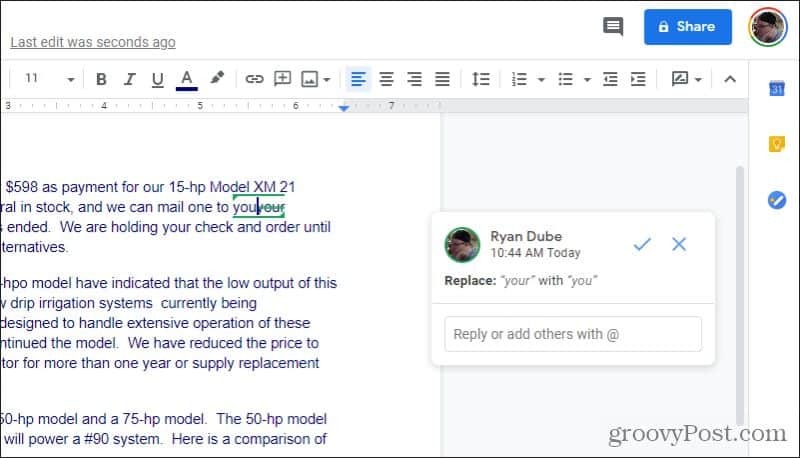
Редакторы узнают этот подход редактирования «разметки». Он особенно подходит для редактирования публикаций или для учителей, которые хотели бы исправлять эссе таким образом, чтобы учащиеся могли видеть все внесенные исправления.
Особые примечания к предложению редактирования
Некоторые вещи следует учитывать при редактировании в режиме рекомендаций. Если вы разделите абзац на два, вы увидите пространство вместе с двумя параллельными зелеными линиями.
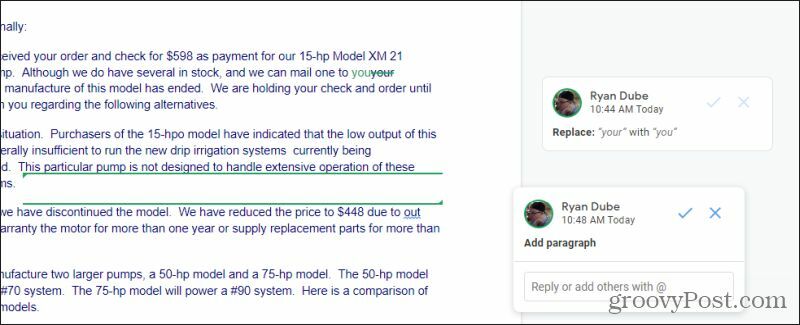
Верхняя строка - это нижняя часть старого абзаца. Нижняя строка - это верх нового абзаца. Пространство между этими строками - это пространство, которое вы добавили во время редактирования.
Еще одна полезная функция в режиме редактирования заключается в том, что в Google Docs будут отображаться синие волнистые линии под словами, которые определяются как неправильно написанные. Если вы выделите или нажмете на слово, оно предложит исправление во всплывающем окне прямо над ним.
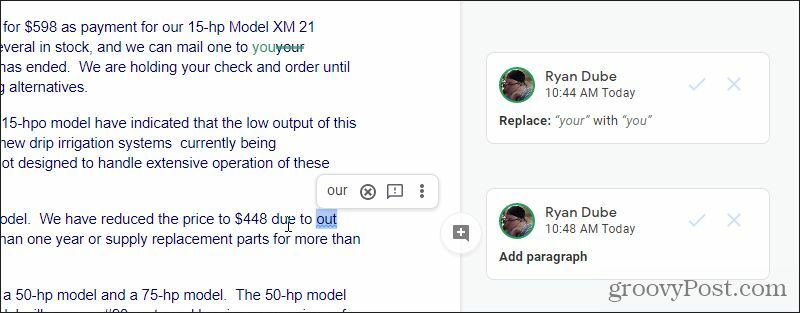
Когда они появятся, у вас есть следующие возможности. Вы можете выбрать:
- Правильное слово для редактирования
- Значок круга X, чтобы игнорировать предложение
- ! значок комментария, чтобы предоставить автору предложения автоматической обратной связи
- Выберите три точки, чтобы выполнить дополнительную проверку орфографии и грамматики.
В большинстве случаев вам просто нужно выбрать правильное слово и двигаться дальше.
Еще одна полезная функция редактирования в режиме предложения - комментарии обратной связи. Выделите слова или абзацы, по которым хотите оставить отзыв, и справа от этого выбора появится небольшой значок комментария.
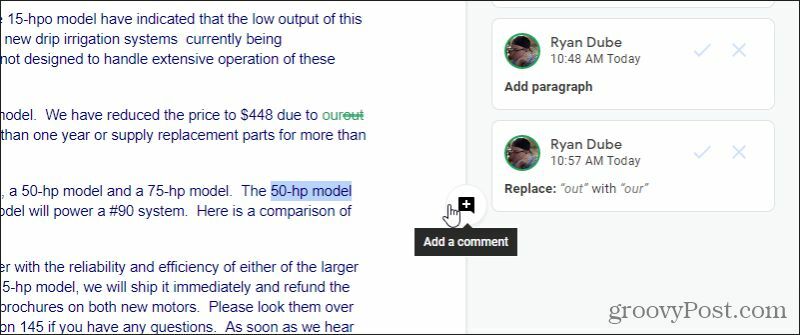
При выборе этого параметра в правом поле появится новое окно комментариев, в котором вы можете написать комментарии или предложения первоначальному автору.
Автор может ответить на любое из предложенных вами правок или ваших комментариев своими комментариями. Это делает диалог полезным во время любого процесса редактирования документа.
Просмотреть предыдущие версии Документов Google
Когда вы редактируете документ, Документы Google регулярно автоматически сохраняют вашу работу, поэтому вы ничего не потеряете.
Благодаря этому вы можете легко увидеть все сохраненные изменения. Для этого просто выберите файл в меню выберите История версий и выберите Посмотреть историю версий.
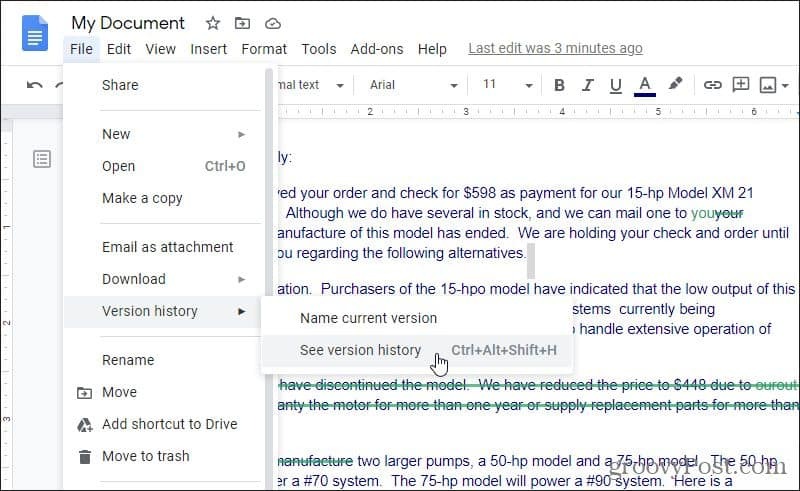
Это покажет вам все основные изменения, которые были внесены в документ (кем-либо).
Изменения организованы по времени и сгруппированы по дням.
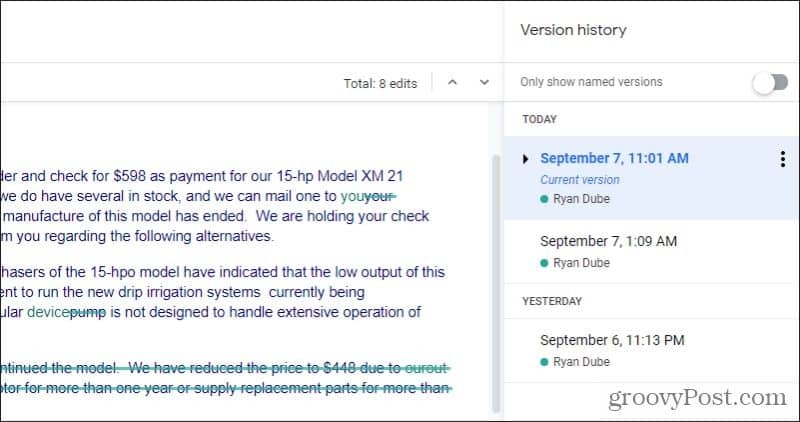
Вы можете просмотреть отдельные изменения, внесенные во время один сеанс редактирования щелкнув стрелку раскрывающегося списка слева от даты / времени этой редакции. С отступом внизу вы увидите список всех исправлений, автоматически сохраненных во время этого сеанса редактирования.
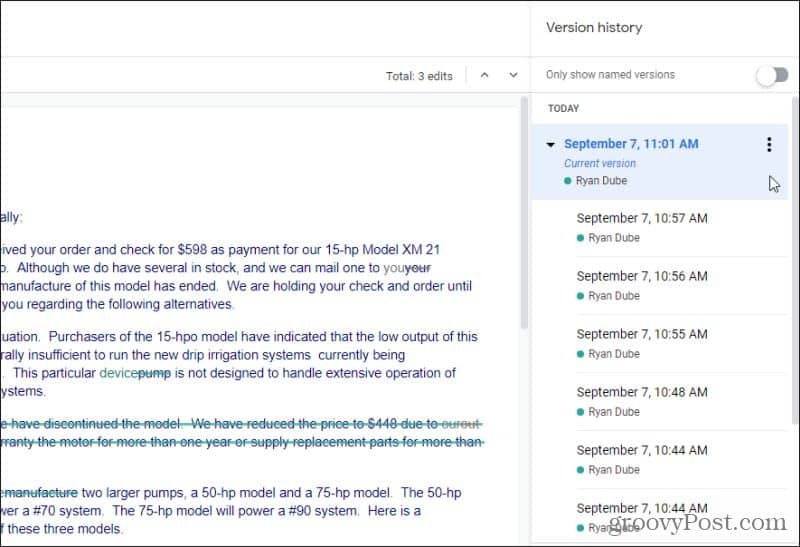
Каждый раз, когда вы выбираете любую из этих прошлых редакций, вы увидите эту версию документа на большой панели документа слева.
Просмотр версий полезен, но что, если вы хотите выделить или сохранить определенные версии? Вы тоже можете это сделать.
Сохранение предыдущей версии Google Документов
Если вы знаете, что только что завершили основную редакцию документа, вы можете отметить эту редакцию, присвоив ей имя.
Для этого повторите описанный выше процесс, чтобы просмотреть все версии. Найдите последнюю версию, которую вы хотите назвать, и выберите три точки справа от этой даты и времени. Вы увидите меню, в котором вы можете выбрать Назовите эту версию.
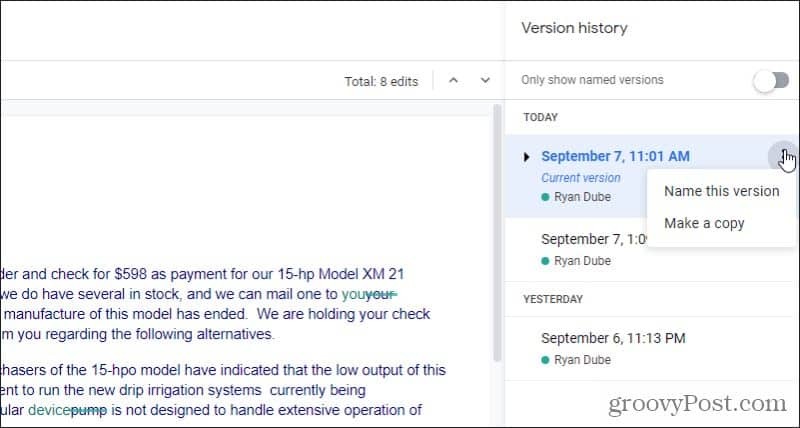
Дата и время превратятся в текстовое поле, где вы можете ввести имя для этой версии.
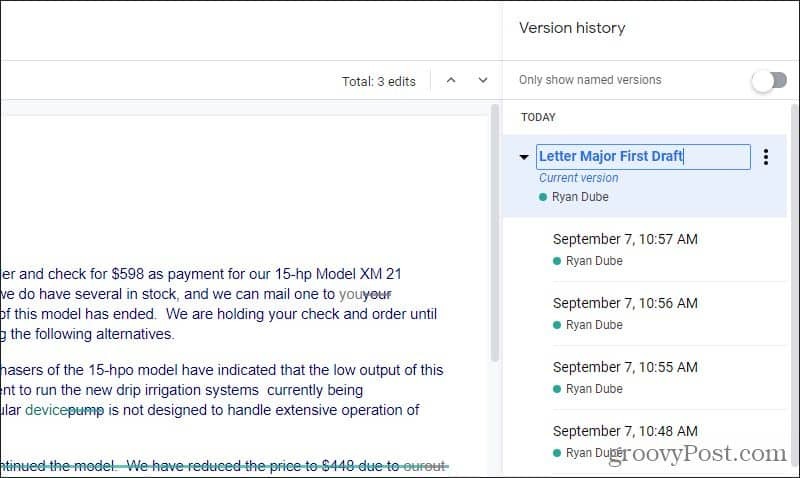
Когда вы закончите печатать, просто нажмите Войти и новое имя останется. В следующий раз, когда вы будете искать именно эту версию, просто выберите Показывать только названные версии переключитесь вверху списка, чтобы включить его. При этом будут отображаться только все версии, которые вы указали в списке исправлений.
Что, если вы действительно хотите создать полностью новый документ из более старой версии? Вы тоже можете это сделать.
В раскрывающемся меню выше (при выборе трех точек) выберите Сделать копию вместо.
Откроется новое окно, в котором вы можете назвать ревизию, выбрать папку на Google Диске, где вы хотите ее сохранить, и выбрать хорошо.
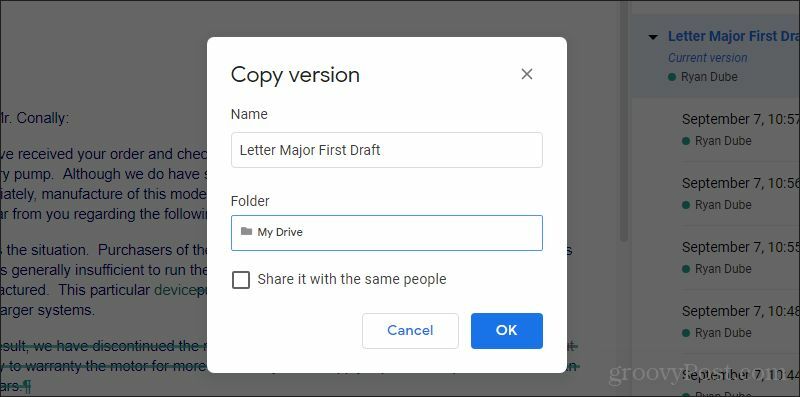
Вы также можете установить флажок, чтобы поделиться этим новым документом с теми же людьми и с теми же разрешениями, что и исходный документ.
Когда вы закончите, у вас будет новый документ на основе только что сохраненной версии.
Как восстановить старые версии документов
При просмотре более старых версий документа вы можете восстановить эту версию в любое время, выбрав Восстановить эту версию в верхней части окна.
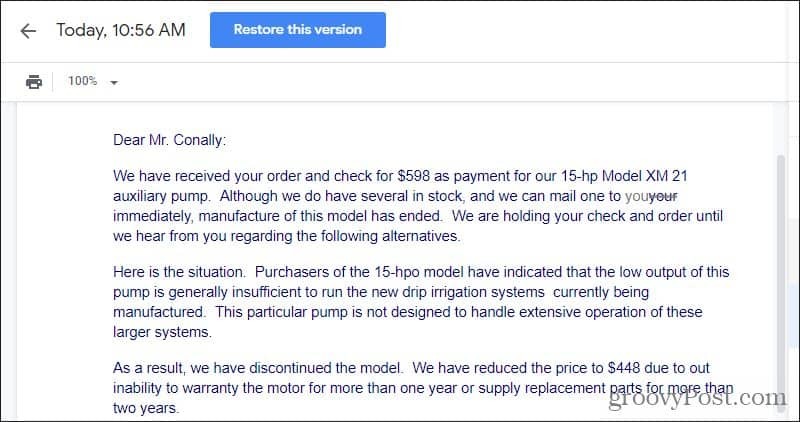
Это вернет текущую версию документа, над которым вы работаете, к более старой версии.
Не волнуйтесь, если вы ошиблись! Версия, которую вы только что заменили, также сохраняется как предыдущая, поэтому, если вы хотите вернуться к прежней версии, просто найдите эту версию и восстановите ее до этой.
Работа с отслеживанием изменений в Документах Google не должна быть сложной. Фактически, он значительно упрощает восстановление после серьезных ошибок, чем большинство других текстовых редакторов.
Если вы хотите узнать больше об использовании Документов Google, обязательно прочтите наши руководство по началу работы с Документами Google.
Что такое личный капитал? Обзор 2019 года, включая то, как мы используем его для управления деньгами
Независимо от того, начинаете ли вы инвестировать или являетесь опытным трейдером, в Personal Capital найдется что-то для всех. Вот посмотрите на ...