Как обновить систему Windows 8
Microsoft Windows 8 Рекомендуемые / / March 17, 2020
Неизбежно ваша система Windows со временем замедлится. Или иногда ваша система может стать настолько зараженной, поврежденной и нестабильной, что необходима новая установка. Windows 8 позволяет с легкостью восстановить свежую и быструю систему с помощью обновления ПК.
Windows 8 поставляется с множеством новых функций, которыми я восхищаюсь, и Функция обновления Windows 8 это один из моих любимых. По сути, функция «Обновить» позволяет обновить установку Windows 8 до новой, новой установки, сохранив при этом все ваши личные файлы. Windows 8 также включает в себя функция сброса что аналогично, однако сброс вашей установки удаляет все личные файлы, поэтому не выбирайте это, если вы не хотите полную очистку системы.
Почему обновление ценно
Ваша система Windows неизбежно замедлится по сравнению с тем, когда вы впервые получили ее из коробки. Ежедневное использование, установка и удаление программ со временем оставляет остатки этих программ и файлов во временных каталогах и реестре, что приводит к замедлению работы компьютера. Или иногда ваша система может стать настолько зараженной, поврежденной и нестабильной, что необходима новая установка.
Лучшее решение этого типа замедления в предыдущих версиях Windows - чистая установка ОС. Но это может быть долгим и трудным процессом - и у кого есть время? Теперь в Windows 8 есть функция, которая позволяет обновить или перезагрузить компьютер.
Замечания: Существует большая разница между обновлением ПК и сбросом ПК. Если вы хотите сохранить ваши личные файлы и настройки, используйте опцию Обновить. Параметр «Сброс ПК» сотрет все данные.
Обновите свой ПК с Windows 8
Обновление вашей системы Windows 8 восстановит ее без удаления ваших личных файлов, установленных приложений Windows или настроек. Есть несколько способов получить доступ к опции обновления ПК через интерфейс Metro или классический рабочий стол. Для начала перейдите к Настройки> Обновление и восстановление> Восстановление.
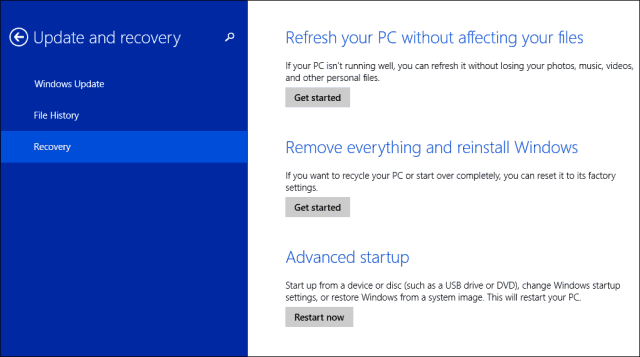
Панель управления метро открывается. В разделе «Настройки ПК» выберите «Основные», затем прокрутите вниз до «Обновить компьютер», не затрагивая ваши файлы. Нажмите «Начать».
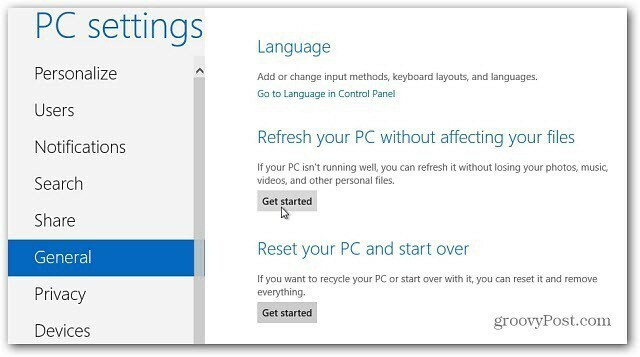
Или с рабочего стола откройте Power User Menu и выберите Панель управления.
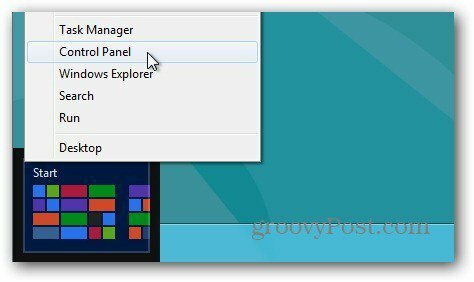
Затем выберите Recovery.
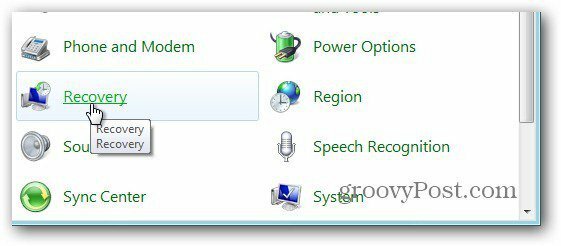
Обновить или перезагрузить ваш компьютер подходит. В разделе «Обновить» нажмите «Начать».
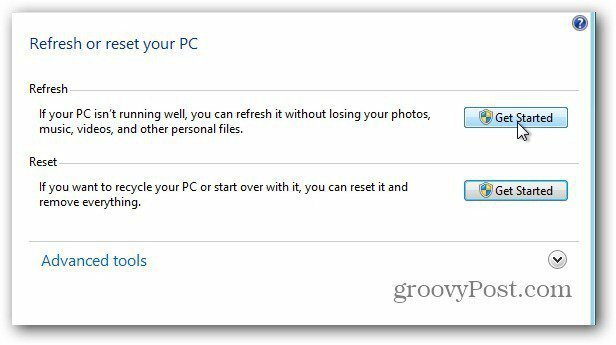
Независимо от того, как вы перейдете к «Обновить и восстановить», вы увидите следующий экран. Это дает вам точные сведения о том, как этот процесс работает.
Замечания: Ваши файлы, настройки и приложения из Магазина Windows сохраняются. Сторонние приложения будут удалены. После обновления вашего ПК, используя Ninite для переустановки сторонних приложений это твердый раствор.
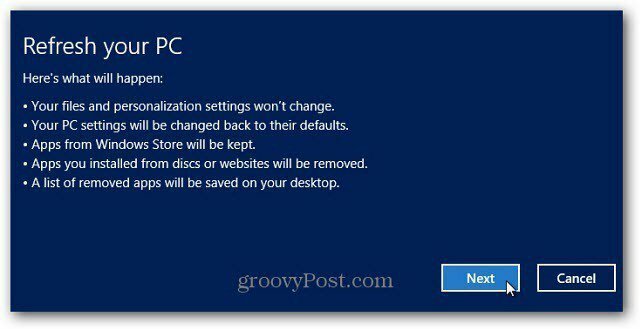
В этом случае я использую обновление ПК из Metro UI. Нажмите Обновить.
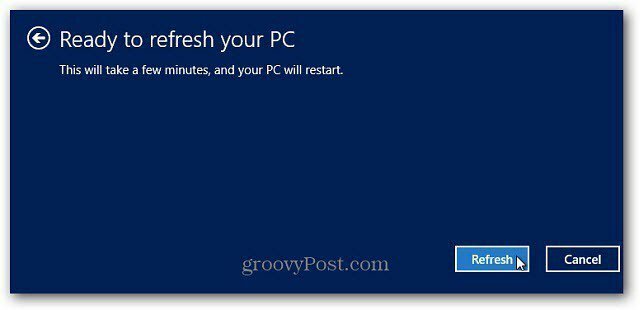
Теперь подождите, пока Windows запустит процесс обновления. Ваш компьютер будет перезагружен два-три раза, и это займет около 10-15 минут, но каждая система будет отличаться.
Windows копирует ваши данные на свободное место на вашем диске, стирает Windows 8 и переустанавливает чистую версию.
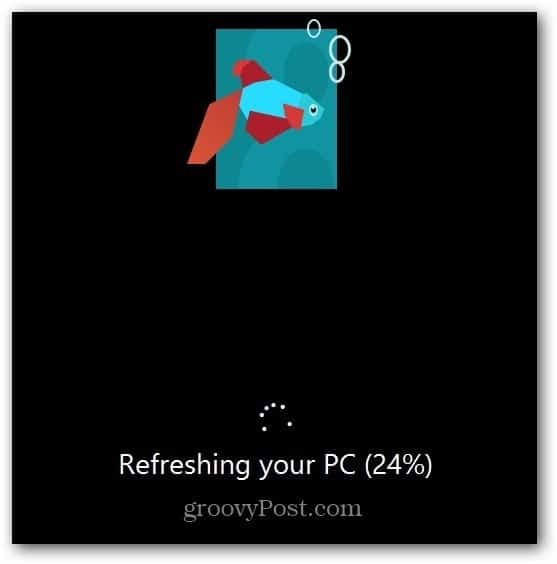
После второй перезагрузки Windows восстанавливает ваши личные файлы, настройки и драйверы оборудования.
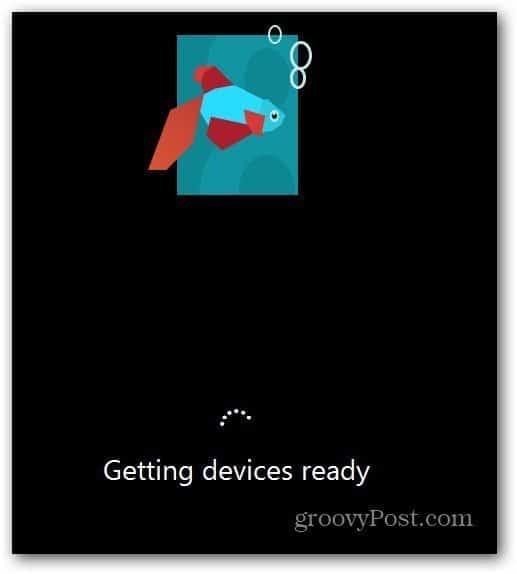
Вот и все, что нужно сделать. Если ваш компьютер с Windows 8 начинает работать медленно или что-то работает неправильно, лучше всего начать с обновления. Если это не решит проблему, перезагрузите компьютер или чистая установка Windows 8 может быть необходимо. Я буду освещать процессы сброса ПК в следующей статье.


