Как сравнить два документа Microsoft Word
Microsoft Word Герой Word / / September 10, 2020
Последнее обновление
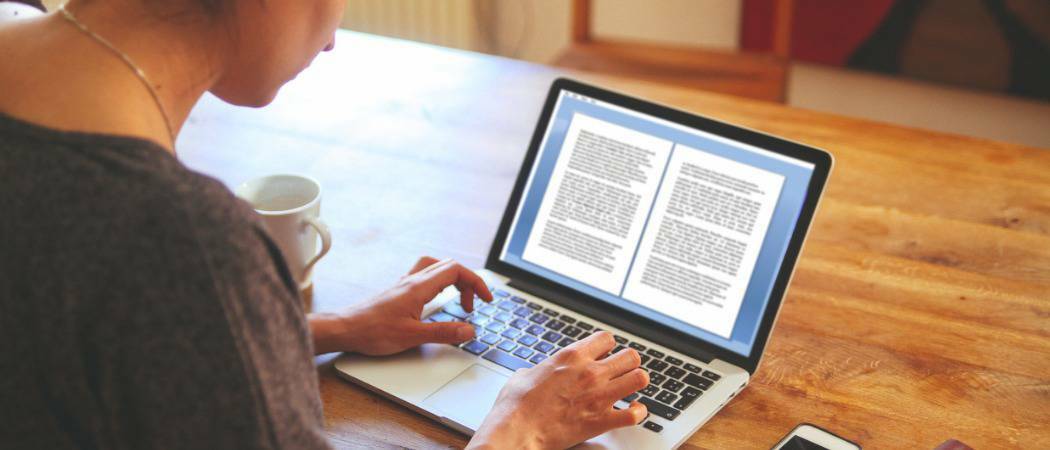
Если несколько пользователей работают над одним документом Word, вы можете сравнить их бок о бок. Вот как.
Существует множество причин, по которым вы можете захотеть сравнить два документа Microsoft Word бок о бок. Вы можете быть учителем, пытаясь заметить ученика, который плагирует над работой другого ученика. В качестве альтернативы вы можете работать над документом в составе команды, пытаясь обнаружить изменения, внесенные вашими коллегами.
Довольно легко отслеживать изменения в документе Word, но если вы хотите сравнить документы бок о бок, вам понадобится встроенная функция сравнения документов Word. Вот как.
Сравнение двух документов Microsoft Word
Если у вас есть два похожих документа Microsoft Word, вы можете использовать инструмент сравнения документов, чтобы сравнить их. Это укажет на любые внесенные изменения и объединит их вместе, а также позволит вам просматривать два документа бок о бок.
Для этого откройте Microsoft Word и нажмите Обзор> Сравнить на ленте. Из Сравнить раскрывающееся меню, нажмите Сравнить… вариант.
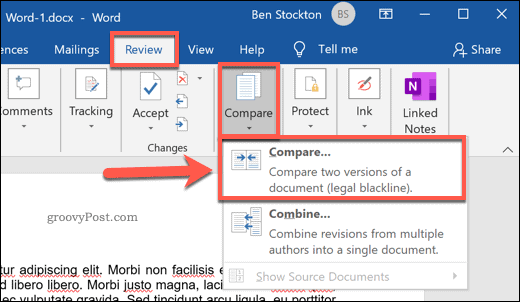
Это откроет Сравнить документы окно. Вам нужно будет выбрать два документа Microsoft Word, которые вы хотите сравнить здесь.
Выберите два ваших документа из Оригинальный документ и Исправленный документ раскрывающиеся меню. Нажмите Просматривать в раскрывающихся меню, чтобы выбрать файлы на вашем ПК, если их еще нет в списке.
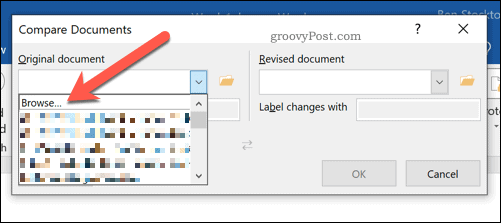
Выбрав оба документа, вы можете определить, как вы хотите пометить изменения. По умолчанию это стандартное имя редактирования документа.
Если хотите, можете изменить это в Ярлык меняется с коробка под Исправленный документ выпадающее меню.
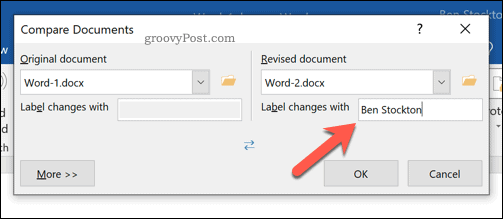
Расширенные настройки сравнительного документа
Word будет использовать настройки по умолчанию для сравнения ваших документов. Если вы хотите изменить их, щелкните Больше в нижнем левом углу.
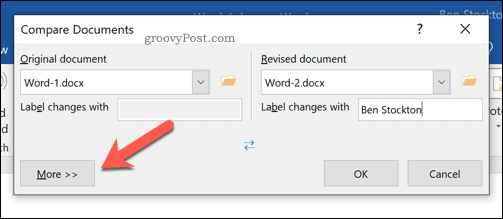
Это отобразит различные варианты, которые вы можете использовать для сравнения ваших документов. К ним относятся изменения форматирования, дополнительные пробелы, добавления или удаления текста и многое другое.
Установите флажок рядом с каждым параметром поиска сравнения, чтобы включить или отключить эти критерии. Когда будете готовы, нажмите хорошо чтобы начать сравнение.
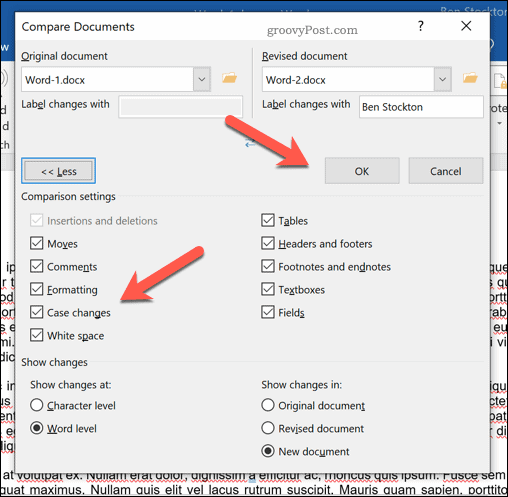
Использование обзора сравнения документов
Откроется новое окно, в котором вы сможете увидеть, как оба документа сравниваются друг с другом. Список исправлений будет показан на левой панели, а правая панель позволит вам прокручивать и видеть изменения в каждом абзаце в обоих документах одновременно.
В центральном документе будет отображаться либо исправленный, либо исходный документ с отображением любых изменений (с красным маркером рядом с каждым изменением). При нажатии на любое из изменений отображается удаленный или измененный текст с обновленным текстом под ним.
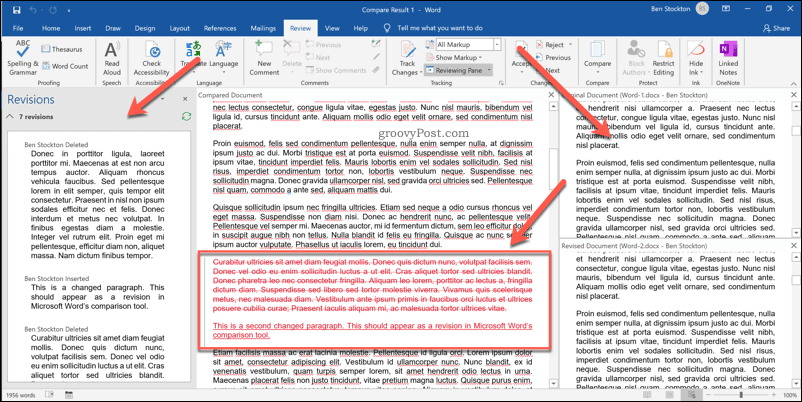
Вы можете переключаться между этими представлениями, выбрав опцию из Отслеживание раскрывающееся меню в Обзор таб.
Например, выбирая Оригинал покажет исходный документ в центре. Если вы выберете Простая разметка, вы сможете увидеть измененный текст с красным маркером, но не удаленный текст. Выбор Вся разметка будет отображать как удаленный, так и обновленный текст, а Без разметки отобразит исправленный документ в центре без маркеров.
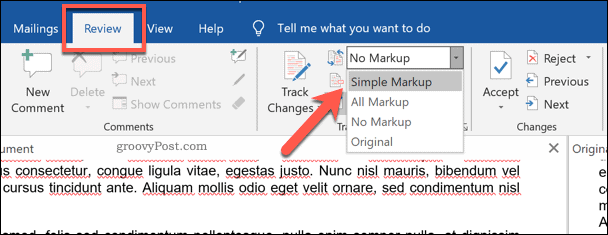
Объединение изменений документа
Если вы хотите объединить изменения между двумя документами, вы можете использовать для этого функции отслеживания Word. Это позволяет скопировать изменения из исправленного документа в исходный документ.
Для этого нажмите кнопку стрелка вниз в нижней части Принять кнопка, указанная под Изменения раздел в Обзор таб.
Вы можете принять каждое изменение индивидуально (просматривая их одно за другим) или принять все изменения сразу. В раскрывающемся меню нажмите кнопку Принять и перейти к следующему или Принять все изменения вариант, в зависимости от ваших предпочтений.
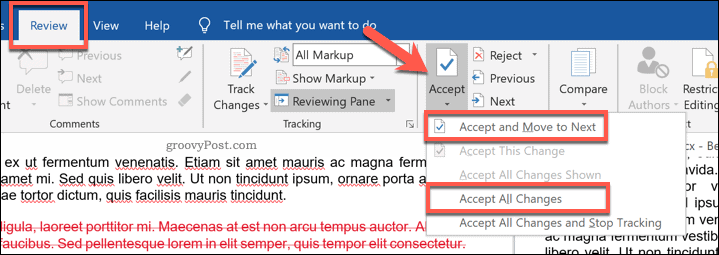
Как только изменения будут приняты, вам нужно будет сохранить файл. Для этого нажмите Файл> Сохранить как.
Вы можете сохранить документ как отдельный объединенный документ. Кроме того, вы можете перезаписать первый документ, чтобы заменить исходный текст, оставив только объединенный документ.
Лучшее создание документов в Microsoft Word
Лучший способ совместной работы над командным документом - использовать отслеживание документов. Однако если вы сравните два документа Microsoft Word, вы сможете очень четко заметить изменения (или сходства).
Эта встроенная функция сравнения - лишь один из способов улучшить документы Word. Вы можете облегчить чтение более длинных документов, добавление оглавления, например. Если вы хотите узнать, сколько времени у вас уходит на завершение документа, вы можете отслеживать время редактирования в Word в свойствах вашего документа.
Что такое личный капитал? Обзор 2019 года, включая то, как мы используем его для управления деньгами
Независимо от того, начинаете ли вы инвестировать или являетесь опытным трейдером, в Personal Capital найдется что-то для всех. Вот посмотрите на ...



