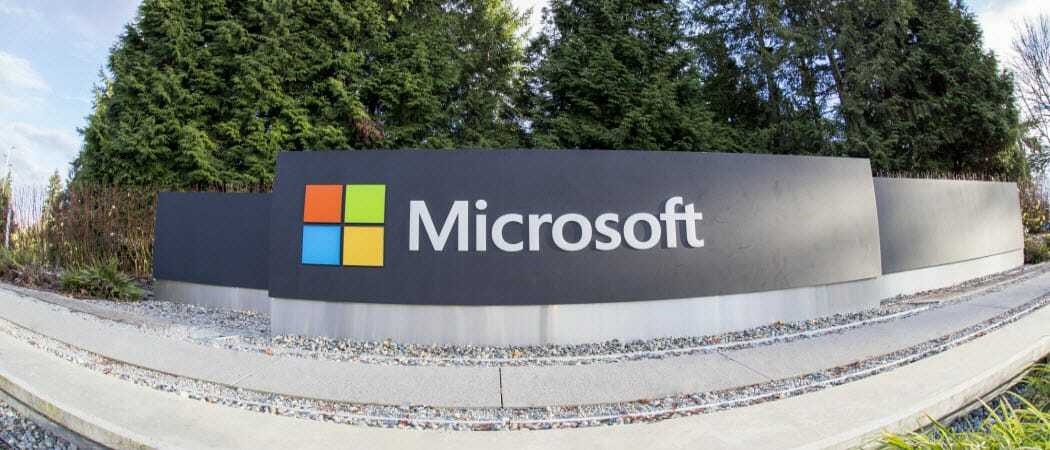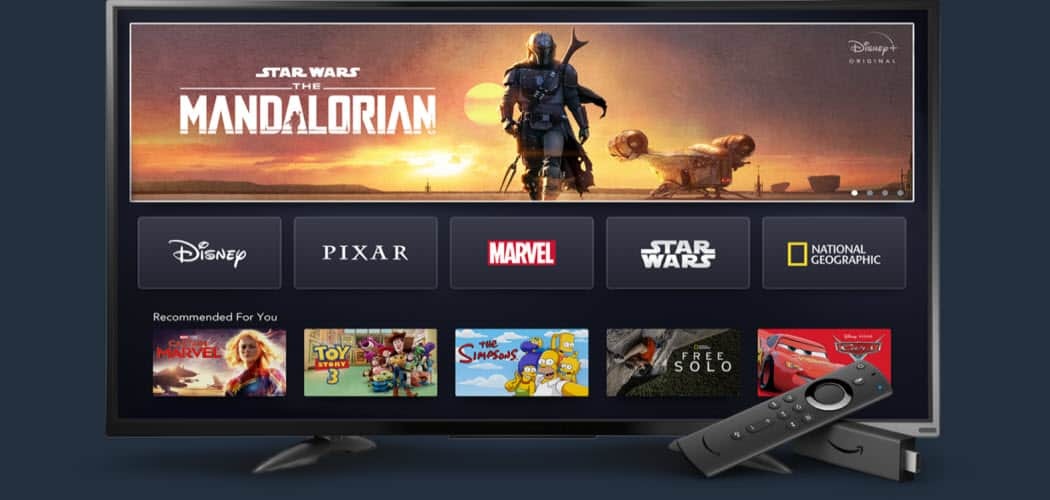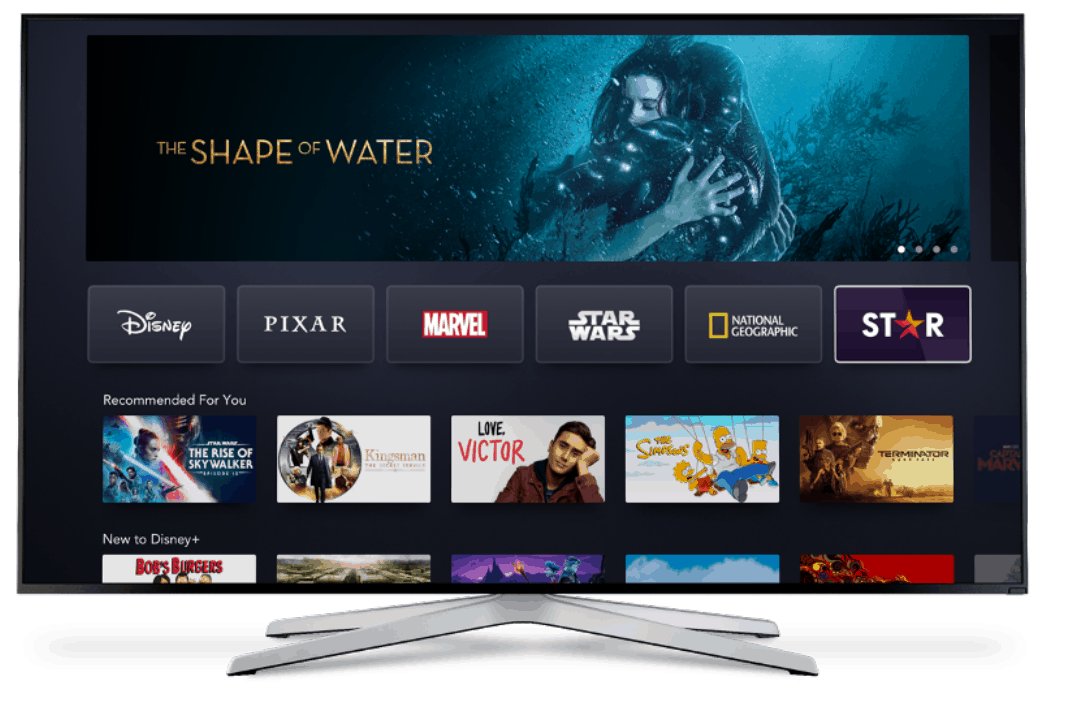Как создать шаблон Google Slides
слайды Google Google Герой / / September 09, 2020
Последнее обновление

Если вы хотите произвести хорошее впечатление с помощью презентации Google Slides, вам понадобится хороший шаблон. Вот как сделать свой собственный.
Если вы создаете профессиональные презентации, вам нужно убедиться, что используемый шаблон подходит вашей аудитории. С слишком яркими или слишком мягкими вариантами есть множество подводных камней, на которые нужно обратить внимание.
К счастью, создатели презентаций, использующие Google Slides, имеют множество готовых готовых шаблонов. Однако, если вы не можете найти нужный дизайн, вы можете создать собственный шаблон для Google Презентаций. Вот как.
Создание и настройка шаблонов слайдов Google
Если вы когда-либо создавали или настраивали шаблон PowerPoint, вы будете знакомы с мастер-слайд. Это шаблон, который ваша презентация использует для определения шрифта по умолчанию, цветовой схемы, фона и других параметров форматирования, используемых в вашей презентации.
Как и в PowerPoint, в Google Slides есть функция мастер-слайдов, которая, как и PowerPoint, позволяет управлять макетами слайдов, шрифтами и т. Д. Здесь также можно добавить существующий шаблон Google Slides (с именем
Открытие мастер-слайда
Чтобы создать новый шаблон Google Slides, вам нужно переключиться в режим просмотра мастер-слайдов. Для этого откройте новую презентацию Google Slides и нажмите Просмотр> Мастер в строке меню.
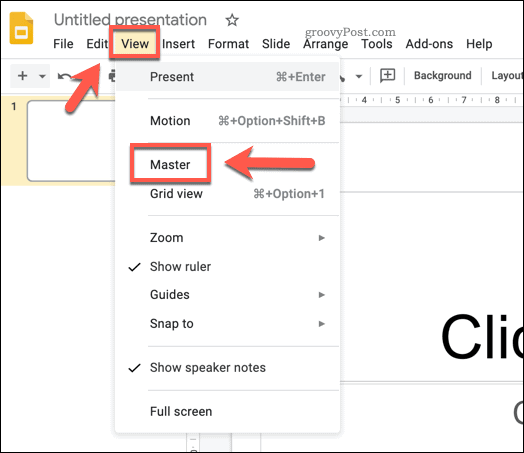
Это приведет вас к мастер-слайд. Это покажет макеты слайдов и цветовые схемы, используемые для шаблона Google Slides по умолчанию (с именем Простой свет).
Вы можете выбрать существующий шаблон из Темы меню справа. Один из этих предустановленных шаблонов может использоваться в качестве основы для вашей новой темы, поэтому выберите один из доступных вариантов, чтобы применить к нему.
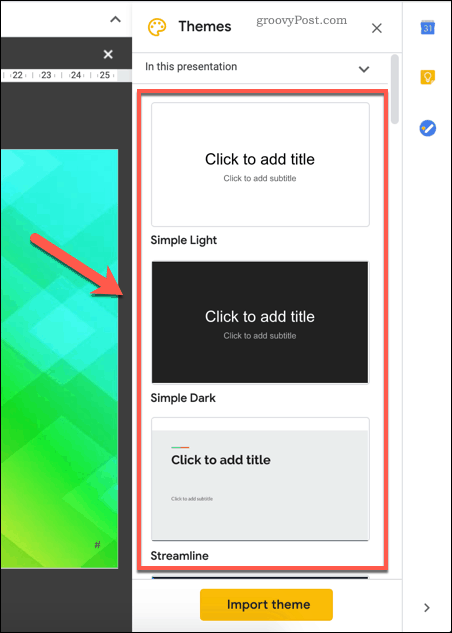
После применения вы можете внести изменения в свой шаблон, а затем сохранить его как свой собственный.
Переименование шаблона Google Slides
Вам нужно будет переименовать шаблон, чтобы сделать его своим. Для этого убедитесь, что мастер-слайд выбран на левой панели.
Как только это произойдет, нажмите Переименовать над ним в меню редактирования слайда.
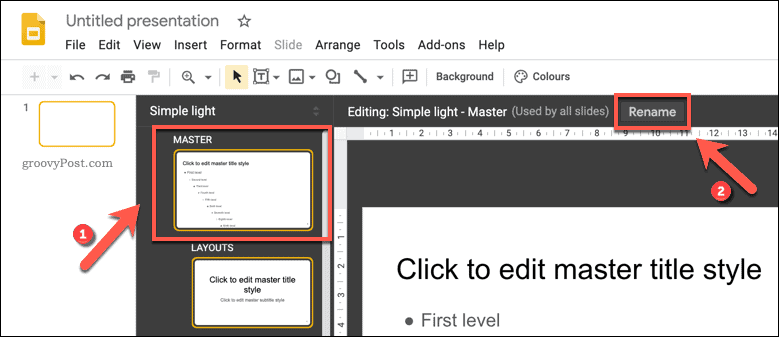
в Переименовать мастер введите новое имя для вашего шаблона. Нажмите хорошо чтобы сохранить обновленное имя шаблона.
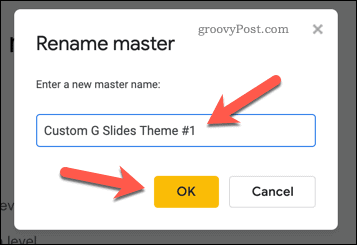
Изменение стилей текста в шаблоне Google Slides
После того, как ваша тема была переименована, вы можете начать вносить в нее изменения. Различные макеты слайдов перечислены под основным мастер-слайдом. Вы можете использовать их для разных типов слайдов.
Например, первый макет - это титульный слайд, который вы обычно используете в начале презентации. Следующий макет слайда - это слайд заголовка раздела, который вы использовали бы, чтобы разбить разные части презентации. Назначение каждого слайда отображается рядом с названием шаблона над редактируемым слайдом.
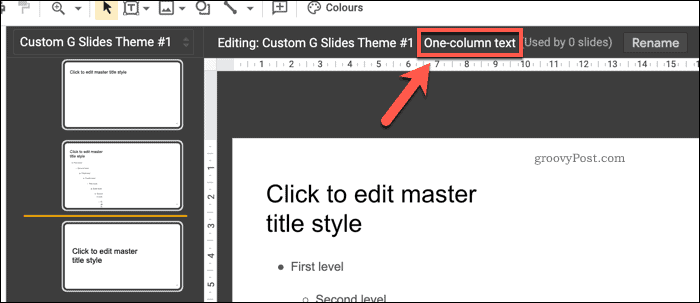
Вы можете настроить положение, шрифт и цвет любых текстовых полей, размещенных на этих слайдах. Вы также можете добавить дополнительные текстовые поля в макет слайда или полностью удалить их.
Чтобы настроить текстовые поля, нажмите их, чтобы выбрать, а затем используйте параметры настройки в строке меню. С помощью этих параметров вы можете изменить шрифт, размер, выделение, цвет и другие параметры.
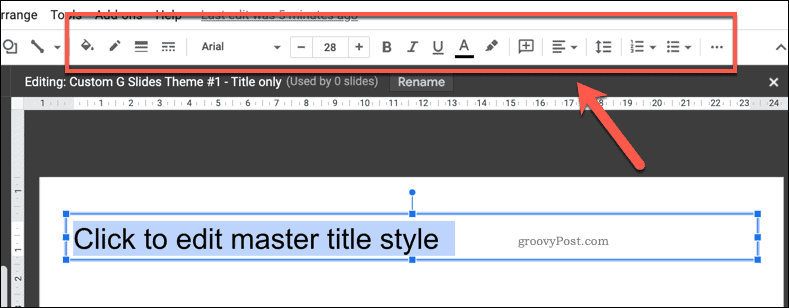
Если вы хотите применить изменения к каждому макету (например, сделать все заголовки заголовков одного цвета или выделения), вам нужно будет выбрать и внести изменения в мастер-слайд. Любые изменения, внесенные здесь, будут применены к каждому макету слайда под ним.
Добавление цвета фона или изображений в шаблон Google Slides
Если вы хотите изменить фон, используемый на слайде шаблона, щелкните шаблон правой кнопкой мыши, затем нажмите кнопку Изменить фон вариант. Как и в случае с изменениями текста, делая это на мастер-слайд применит одинаковый фон к каждому макету слайда.
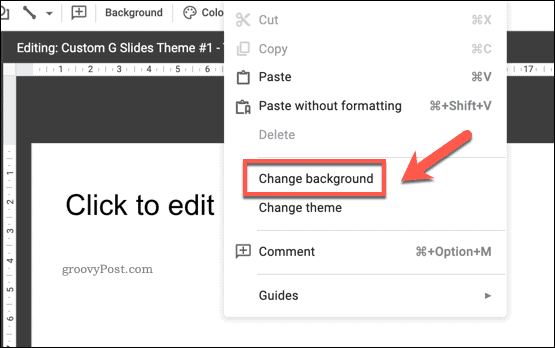
в Задний план в поле параметров вы можете установить цвет фона или вставить изображение. Щелкните значок цвет возможность выбрать предустановленный цвет, создать собственный цвет или применить градиент цвета.
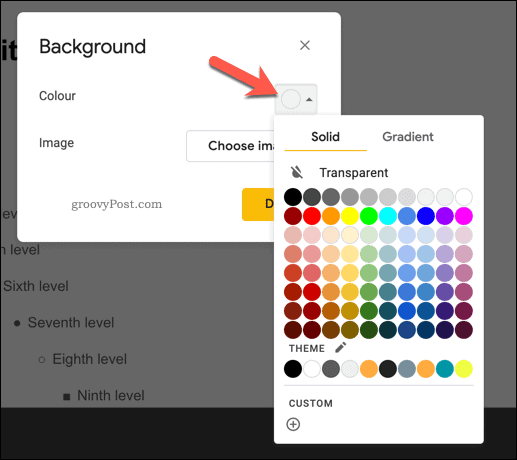
Нажав на Выбрать изображение Кнопка позволит вам вместо этого применить фоновое изображение.
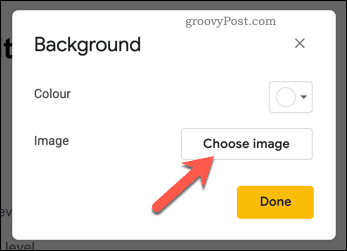
Вы можете загрузить изображение самостоятельно, выбрав изображение из своего Хранилище Google Диска или из вашего Коллекция Google Фото, по URL-адресу или сделав снимок с помощью камеры.
Вы также можете выполнить поиск изображений в Google, чтобы найти в Интернете фоновое изображение для использования.
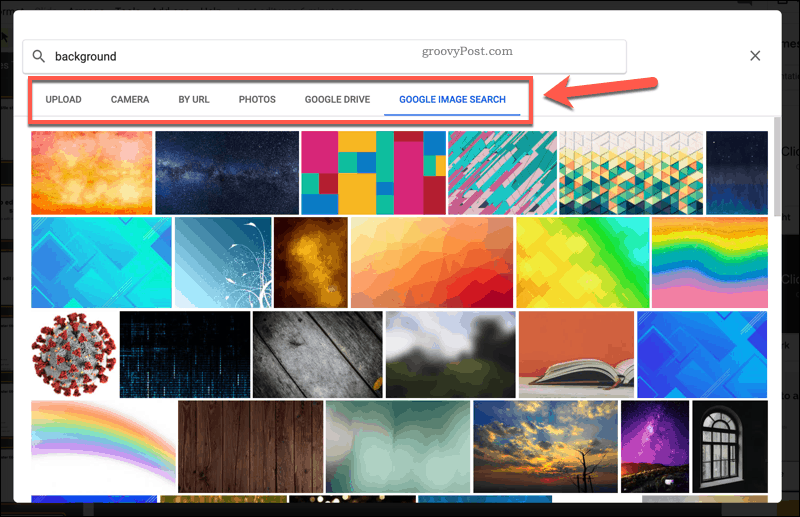
Вы сможете предварительно просмотреть любые изменения, внесенные в фон за Задний план коробка.
Вы можете внести дальнейшие изменения или нажать Готово чтобы сохранить выбранный фон.
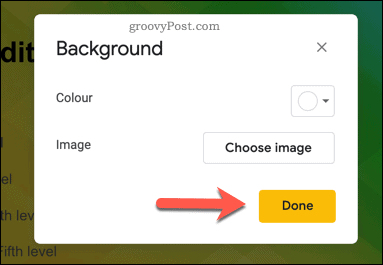
Сохранение и импорт шаблона Google Slides
Если вы хотите сохранить новый шаблон Google Slides и использовать его снова, вам нужно будет дать ему имя. Введите имя для вашего шаблона в поле имени файла в верхнем левом углу окна Google Slides.
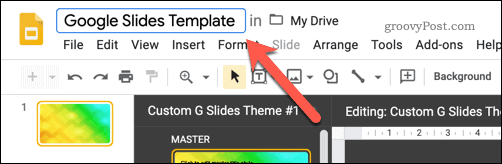
Это сохранит шаблон в хранилище Google Диска. Если вы хотите импортировать этот шаблон в другую презентацию Google Slides, вы можете сделать это, нажав Просмотр> Мастер в другой презентации.
в Темы панели справа, нажмите кнопку Импортировать тему кнопка. Это позволит вам выбрать созданный вами шаблон.
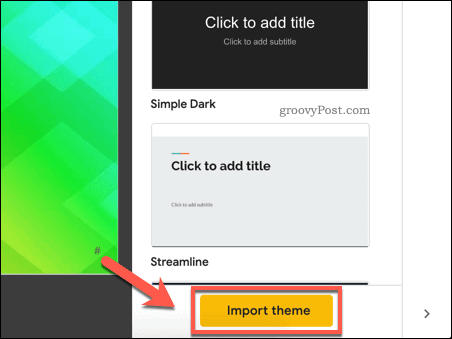
в Импортировать тему выберите сохраненный шаблон Google Slides, затем нажмите Выбрать кнопка.
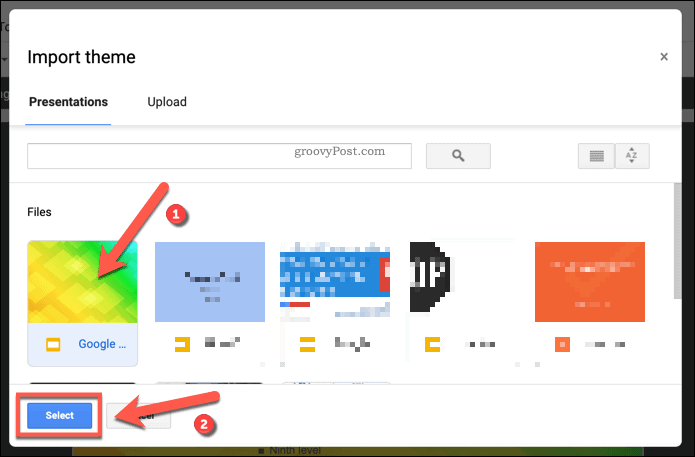
Это изменит существующий шаблон, используемый в вашей презентации Google Slides, на выбранный вами пользовательский шаблон.
Google Slides: идеальная замена PowerPoint
С новым готовым шаблоном Google Slides вы можете поразить свою аудиторию правильной цветовой палитрой и макетом. Будь то корпоративный или детский, новый шаблон поможет вам представить ваши данные. Google Slides - идеальная замена Microsoft PowerPoint, но вы можете экспортировать презентацию Slides в формат PowerPoint, если вам нужно.
Многие функции PowerPoint, такие как возможность зацикливание слайдов PowerPoint, можно найти в Слайдах. Как ты можешь добавить видео в PowerPoint, Google Slides имеет встроенную поддержку YouTube, что позволяет легко добавлять видеоконтент в вашу презентацию.