Как добавить подписи к изображениям Microsoft PowerPoint
Microsoft Office Microsoft Power Point Microsoft Силовая установка Герой / / September 04, 2020
Последнее обновление

Добавляя подписи к презентации, вы можете указать контекст и отдать должное владельцу изображения. Вот как.
Добавление подписей к изображениям Microsoft PowerPoint позволяет вам предоставить контекст и источник материалов, которые ваша аудитория видит на экране. Вот шаги, чтобы сделать это как на Windows, так и на Mac.
В настоящее время Microsoft не предлагает встроенного решения для субтитров в PowerPoint, как в Word. Однако это упущение обеспечивает гораздо большую гибкость, как вы увидите ниже.
Microsoft PowerPoint для Windows
Прежде чем начать, убедитесь, что вы уже добавил ваше изображение к презентации.
- Выберите Вставить таб.
- выберите Текстовое окно.
- Нарисуйте текстовое окно в соответствующем месте презентации, чтобы служить заголовком. Выделите текст, чтобы изменить форматирование, например изменить шрифт и цвет.
- Выберите как свои изображение и подпись используя клавишу CTRL.
- Выбрал Формат изображения таб.
- Нажмите Группа, затем Группаиз раскрывающегося списка. Теперь изображение и текст объединены в одно целое, что упрощает их использование в других местах презентации по мере необходимости.
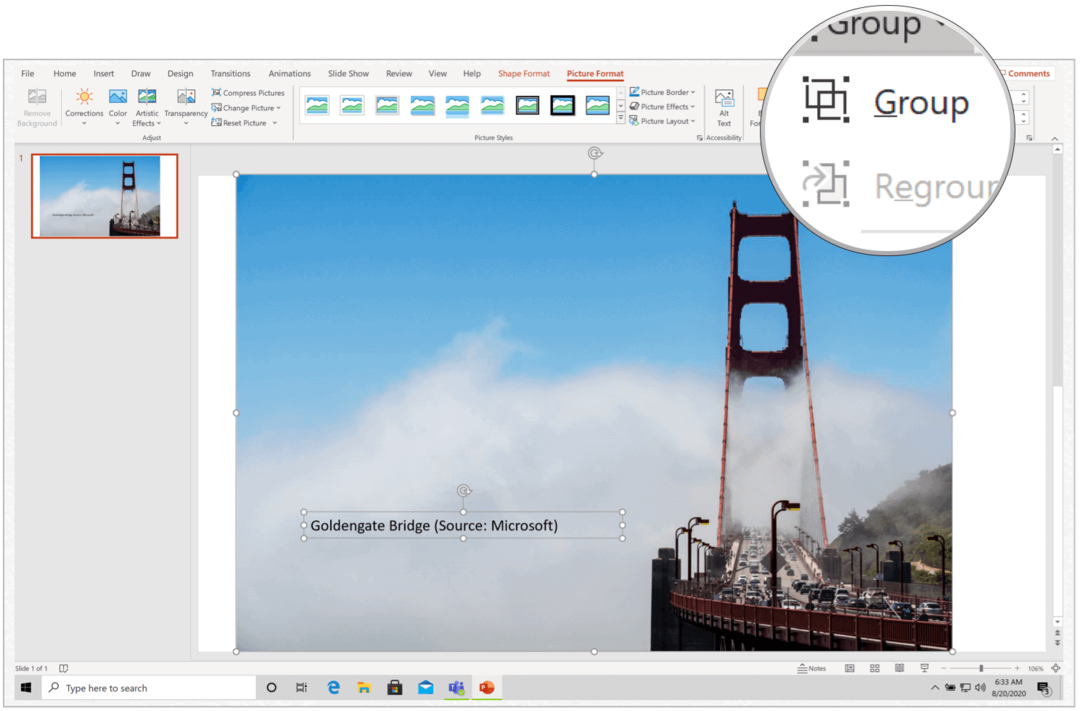
Microsoft PowerPoint для Mac
Если вы используете Microsoft PowerPoint для Mac, действия почти такие же. Убедитесь, что вы добавил ваше изображение к презентации, прежде чем двигаться дальше.
- Выбрать Вставить таб.
- Выбрать Текстовое окно.
- Нарисовать текстовое окно поверх изображения в выбранном вами месте.
- Добавить заголовок. Вы можете использовать инструменты «Форматировать фигуру» для настройки текста. Например, вы можете изменить цвет шрифта, добавить заливку, настроить прозрачность и многое другое.
- Выберите оба изображение и подпись используя CMD-ключ.
- Выбрал Формат изображения таб.
- Нажмите Группа, затем Группа из раскрывающегося списка. Теперь изображение и текст объединены в одно целое, что упрощает их использование в других местах презентации по мере необходимости.
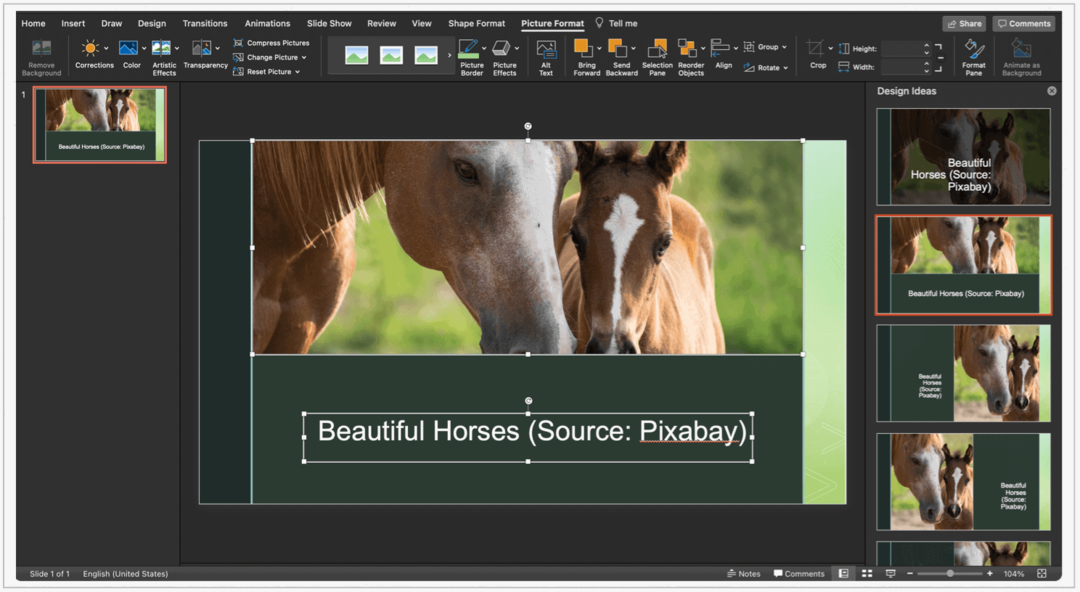
Дополнительные инструменты
Вы можете копировать и удалять текстовые поля как в Microsoft PowerPoint для Windows, так и в Mac. Было бы лучше, если бы ты так сделал перед однако группировка текста с изображением. В противном случае вы будете копировать или удалять и текст, и изображение.
Чтобы скопировать текстовое поле:
- Щелкните значок граница текстового поля, которое вы хотите скопировать.
- Нажмите Ctrl + C.
- В документе или месте, куда вы хотите вставить текстовое поле, нажмите кнопку Ctrl + V клавиши.
Чтобы удалить текстовое поле:
- Щелкните значок граница текстового поля, которое вы хотите удалить.
- Нажмите Удалить на клавиатуре.
Там вы идете
В отличие от документа Microsoft Word, презентация PowerPoint предназначена для того, чтобы произвести впечатление на вашу аудиторию с помощью сбалансированной комбинации изображений, анимация, и текст. Добавляя подписи к презентации, вы можете указать контекст и отдать должное владельцу изображения.
Что такое личный капитал? Обзор 2019 года, включая то, как мы используем его для управления деньгами
Независимо от того, начинаете ли вы инвестировать или являетесь опытным трейдером, в Personal Capital найдется что-то для всех. Вот посмотрите на ...
