Как Miracast работает в Windows 10 для трансляции вашего дисплея на другой компьютер
Miracast Потоковый Герой Резка шнура / / August 28, 2020
Последнее обновление

Здесь вы узнаете, какие устройства поддерживают технологию Miracast, как обеспечить обновление всех драйверов и как использовать Miracast для проецирования на различные устройства.
Miracast - это протокол беспроводного дублирования экрана, изначально разработанный WiFi Alliance. Впервые он был интегрирован в Windows 8.1 компанией Microsoft. В наши дни, если у вас есть ПК с Windows 10, он, вероятно, по умолчанию имеет проекцию экрана Miracast, встроенную непосредственно в систему.
Miracast по сути похож на кабель HDMI, который работает без необходимости подключения каждого устройства к сети Wi-Fi. Однако, если оба устройства находятся в одной сети Wi-Fi, Miracast воспользуется этим для повышения надежности.
Хотя Miracast входит в стандартную комплектацию большинства ПК, это не означает, что установка или настройка не требуется. Драйверы Miracast часто обновляются. Перед использованием проецирования экрана убедитесь, что у вас установлены последние версии драйверов.
Из этой статьи вы узнаете, какие устройства поддерживают технологию Miracast, как обеспечить обновление всех драйверов и как использовать Miracast для проецирования на различные устройства.
Что такое Miracast?
Miracast позволит вам скопировать или расширить рабочий стол на другое устройство отображения. Он поддерживает видео с качеством 1080P HD, а также передает объемный звук 5.1, как если бы вы подключили кабель HDMI к компьютеру.
Думайте о Miracast как о еще одной беспроводной технологии, такой как Bluetooth или WiFi. Вот почему он работает, даже если вы не подключены к сети Wi-Fi. Вместо этого он использует протокол WiFi Direct. Это означает, что до тех пор, пока оба устройства (компьютер и дисплей) могут обмениваться данными по Wi-Fi и поддерживать Miracast, вы можете расширить свой рабочий стол.
Устройства, поддерживающие Miracast
С момента его появления на сегодняшний день Miracast поддерживает больше устройств, чем когда-либо прежде. Следующие устройства поддерживают Miracast как передатчик (ПК или мобильное устройство) или как приемник (дисплей).
- Компьютеры с Windows 10
- Многие дистрибутивы Linux
- Устройства Android с Android 4.2 или новее
- Самые умные телевизоры
- Беспроводные мониторы
- Roku TV устройства
- Amazon Fire TV
Если вы надеетесь использовать Miracast в Windows 10 для зеркалирования на устройство Chromecast, вам не повезло. Вы также не сможете использовать AirPlay с устройства iOS или macOS для проецирования на устройство с поддержкой Miracast. Устройство также должно иметь поддержку AirPlay.
Причина этого в том, что и Chromecast, и AirPlay - это технологии, которые конкурируют с Miracast. Как и в случае конкуренции на рынке технологий, вы обнаружите, что некоторые фирменные устройства избегают добавления поддержки конкурирующих технологий.
Подготовьте свое устройство к Miracast
Когда Miracast только вышел, технология была не совсем надежной. Соединения упадут или качество отображения изменится. В наши дни это не так. Единственным недостатком Miracast является то, что поскольку он использует беспроводное соединение, между движением мыши и движением курсора по экрану может быть небольшая задержка.
Перед тем как начать использовать Miracast, рекомендуется убедиться, что на вашем устройстве установлены последние версии драйверов Miracast.
Обновите Miracast в Windows 10
Вы можете убедиться, что у вас установлены последние версии драйверов Miracast на ПК с Windows 10, обновив драйверы Miracast. Сделать это:
1. Сначала подключитесь к устройству с поддержкой Miracast. Выбрать Центр событий с правой стороны панели задач (значок комментария). Выбрать Подключить из следующего меню. Наконец, выберите любое из отображаемых здесь устройств отображения. Для этого вам понадобится устройство с поддержкой Miracast, к которому вы можете подключиться.
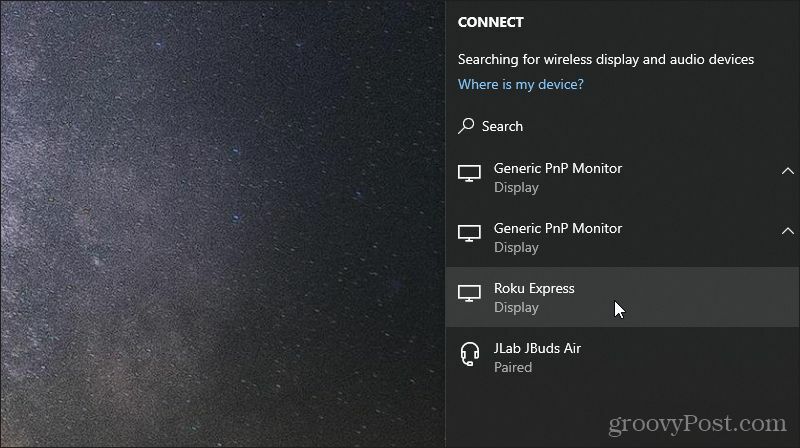
2. Щелкните правой кнопкой мыши меню Пуск и выберите Диспетчер устройств.
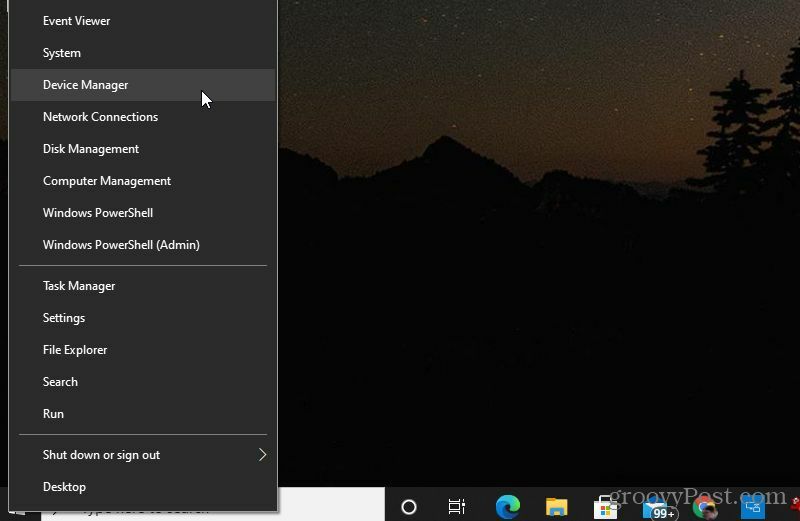
3. Когда откроется Диспетчер устройств, прокрутите вниз до устройств отображения Miracast и разверните этот элемент. Щелкните правой кнопкой мыши появившееся устройство и выберите Обновить драйвер.
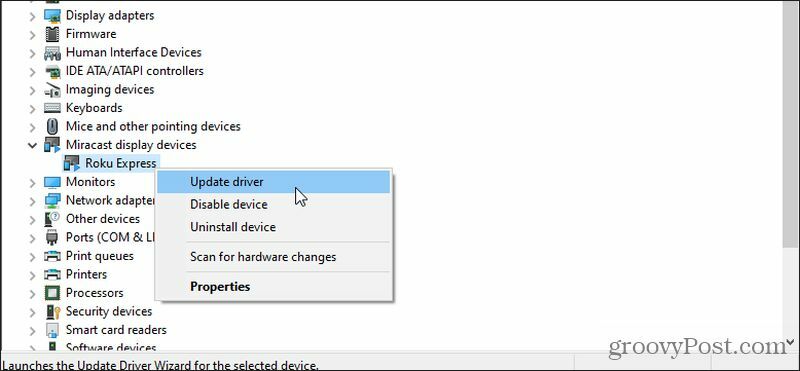
4. В появившемся окне выберите Автоматический поиск обновленного программного обеспечения драйвера.
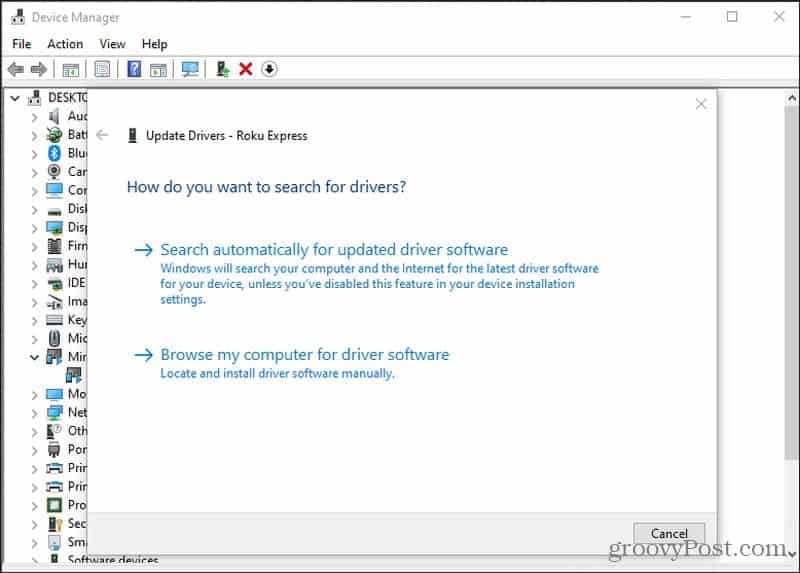
Если доступны более новые драйверы, чем те, что установлены в настоящее время, Microsoft загрузит новые драйверы из Интернета и установит их в вашей системе. Если у вас уже установлены последние версии драйверов, вы увидите уведомление об этом.
Обновите Miracast на Android
Если у вас телефон Samsung Android, то вы будете использовать прилагаемое приложение SmartThings, которое предустановлено на устройстве. Для других телефонов Android вы будете использовать Транслировать экран характерная черта.
Чтобы убедиться, что на устройстве Samsung установлены последние версии драйверов Miracast, вам необходимо обновите приложение SmartThings из магазина Google Play.
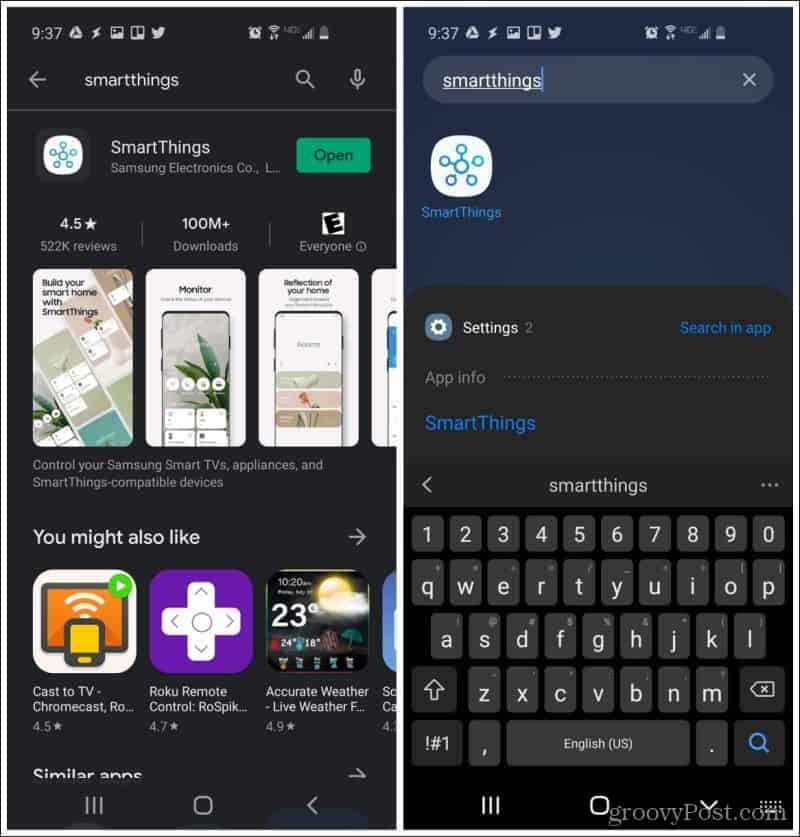
Если вы посещаете приложение в магазине приложений и на зеленой кнопке написано «Открыть», а не «Обновить», значит, у вас установлена последняя версия приложения.
На других устройствах Android вам просто нужно убедиться, что на вашем телефоне Android все последние обновления системы. Сделать это:
Откройте меню настроек. Здесь вы можете увидеть вариант обновления системы. В зависимости от вашей версии Android это может быть в меню «О телефоне». Просто ищите обновления.
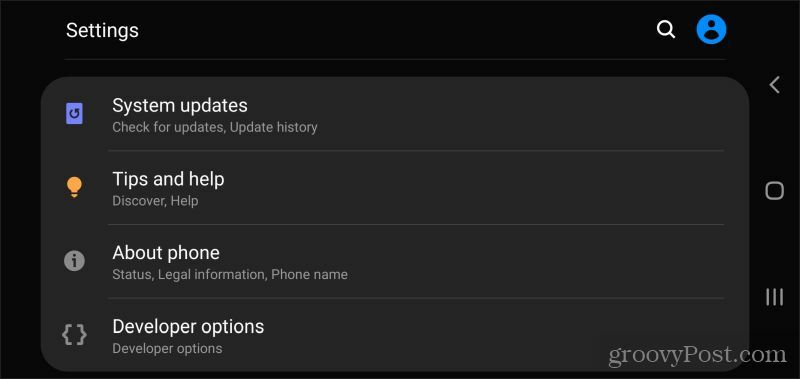
Как только вы узнаете, что на вашем устройстве установлена последняя версия драйвера Miracast, вы готовы начать его использовать.
Зеркальное отображение вашего дисплея с Miracast
Как вы видели в первом разделе этой статьи, зеркалировать экран Windows 10 с помощью Miracast очень просто. Просто выберите Центр событий в правой части панели задач выберите Подключить и выберите любое из отображаемых здесь устройств отображения.
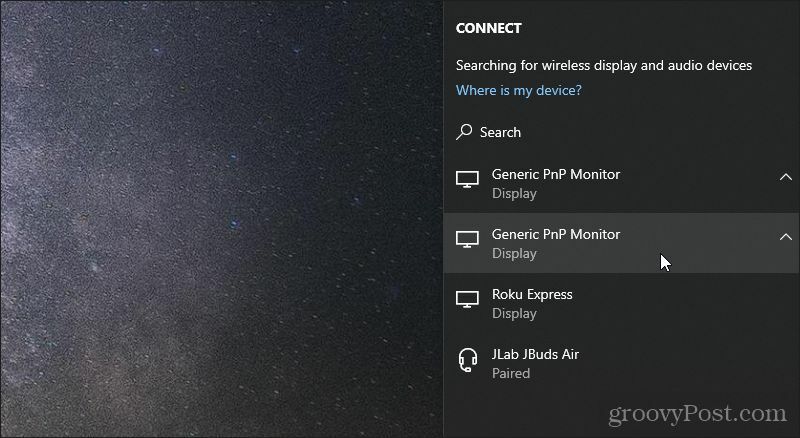
Это будет использовать этот монитор или устройство отображения как расширенный монитор для вашего ПК.
Сделать это на телефоне Android так же просто. На устройстве Samsung:
- Запустите приложение SmartThings
- Нажмите + символ на главном экране
- Нажмите Устройство вверху списка
- Нажмите Сканировать поблизости вверху следующего экрана
- Выберите устройство из списка, на котором вы хотите отобразить свой экран.
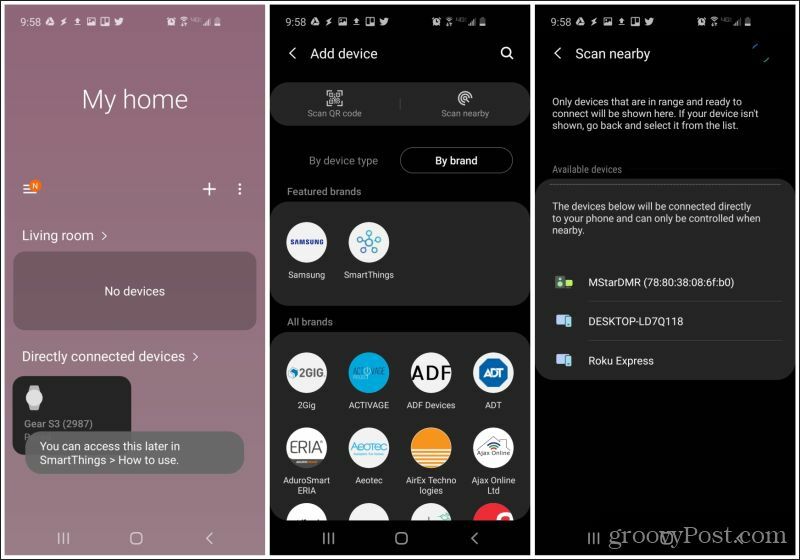
После выбора устройства экран вашего Android отобразится на выбранном вами устройстве отображения.
Зеркальное отображение вашего экрана на другие компьютеры
Одно из самых крутых применений Miracast - это использование другого компьютера в качестве расширенного устройства отображения. Вы могли заметить в приведенном выше списке устройств Android настольный компьютер как вариант устройства отображения.
На самом деле это ПК с Windows 10 с поддержкой Miracast. Если вы хотите проецировать на другой компьютер со своего ПК с Windows 10, подход немного отличается.
Во-первых, вам нужно настроить компьютер с Windows 10, на который вы хотите проецировать.
- Выбрать Центр событий с правой стороны панели задач
- Выбрать Проект (а не Connect) из следующего меню
- Выбрать Подключитесь к беспроводному дисплею внизу списка
- Выбрать Проецирование на этот ПК внизу списка
Это откроет окно, в котором вы можете настроить, как вы хотите разрешить другим устройствам проецировать на ПК.
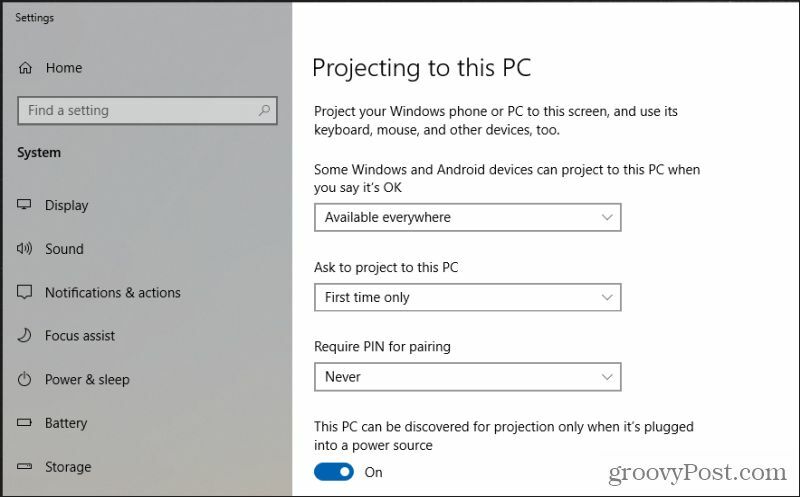
После того как вы настроите это так, как хотите, вы можете закрыть окно, и выбранные вами настройки останутся активными.
Теперь, чтобы спроецировать экран с одного компьютера с Windows 10 на другой:
- Выбрать Центр событий с правой стороны панели задач
- Выбрать Проект (а не Connect) из следующего меню
- Выбрать Подключитесь к беспроводному дисплею внизу списка
- Выберите компьютер, на который вы хотите проецировать экран.
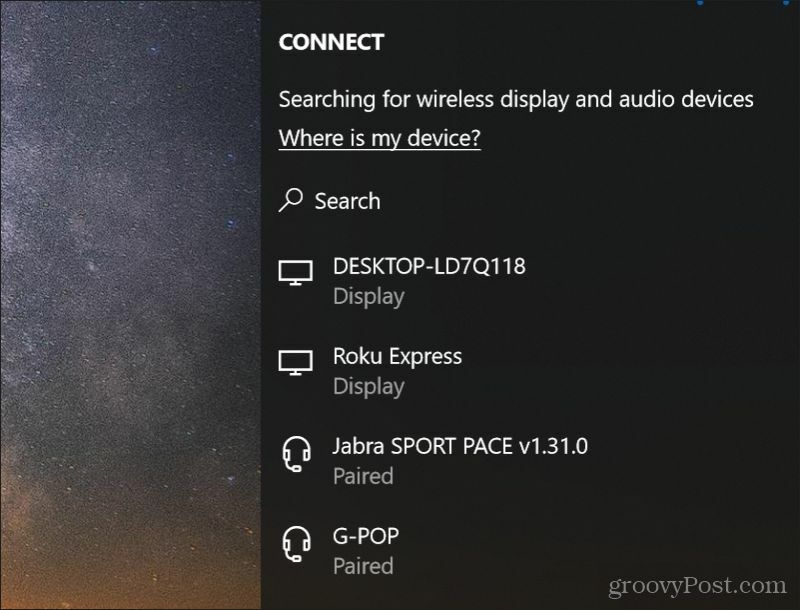
Как только вы выберете другой компьютер с Windows 10, этот компьютер станет просто еще одним расширенным монитором для ПК с Windows, с которого вы проецируете.
Это может быть очень полезно для многих вещей, например, для того, чтобы показать кому-нибудь на другом компьютере, как что-то делать, для совместного просмотра потокового фильма и многого другого. Это своего рода обратное удаленное управление компьютером с Windows 10.
Что такое личный капитал? Обзор 2019 года, включая то, как мы используем его для управления деньгами
Независимо от того, начинаете ли вы инвестировать или являетесь опытным трейдером, в Personal Capital найдется что-то для всех. Вот посмотрите на ...


