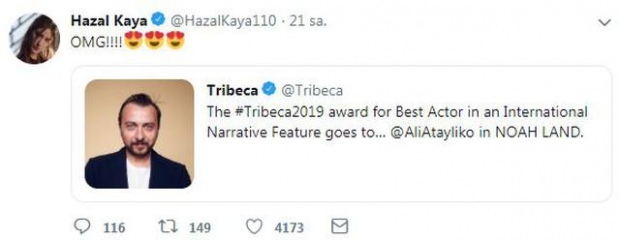2 способа использования веб-браузера Roku
Roku Герой Резка шнура / / August 27, 2020
Последнее обновление
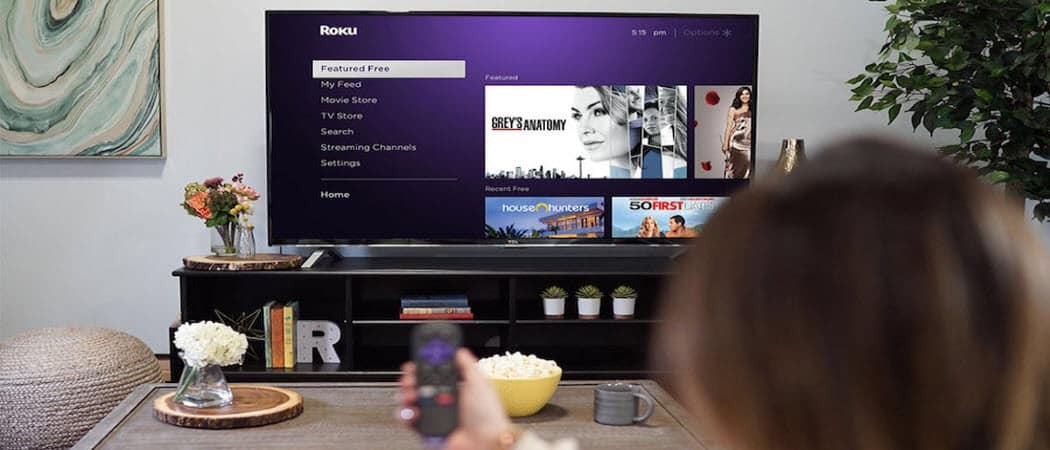
Для Roku нет собственного веб-браузера. Но тебе совсем не повезло. Есть два обходных пути для отображения браузера на телевизоре с помощью устройства Roku.
Один из наиболее частых запросов пользователей Roku - как с его помощью просматривать веб-страницы. К сожалению, в качестве встроенного веб-браузера нет один из каналов на устройстве Roku.
Включены только два канала веб-браузера: браузер медиафайлов и браузер Reddit. Также нет полнофункциональных веб-браузеров.
Браузер мультимедиа позволяет воспроизводить только фильмы, телепередачи и музыку. По сути, это интернет-браузер для просмотра видео. Браузер Reddit позволяет просматривать сообщения только на Reddit. Браузер Reddit платный.
Это не значит, что вам совсем не повезло. К счастью, есть два обходных пути для отображения браузера на телевизоре с помощью устройства Roku.
Трансляция веб-браузера в Roku из Windows 10
Самый простой способ использовать веб-браузер Roku - это транслировать браузер с ПК с Windows 10 на устройство Roku. Это также способ создать максимально четкий веб-браузер с минимальным искажением разрешения в процессе.
Это обходное решение стало возможным благодаря технологии Miracast. Вы можете проецировать свой монитор (в том числе в расширенном режиме) на любое устройство, поддерживающее эту технологию, например устройства Roku.
Проецирование на устройство Roku
Для использования этой технологии у вас должна быть установлена последняя версия Windows 10. Поэтому убедитесь, что вы выполнили все последние обновления на вашем компьютере с Windows 10.
Когда вы будете готовы, щелкните маленький значок уведомления в правом нижнем углу рабочего стола на панели задач Windows 10.
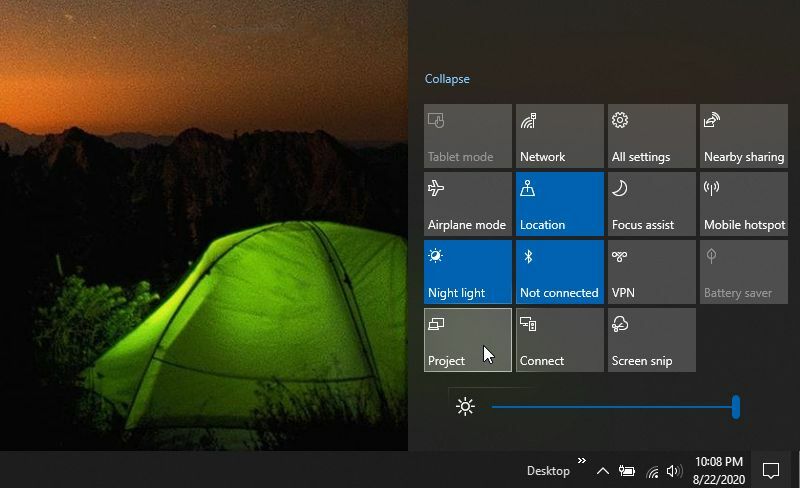
В списке функций вы увидите Проект значок. Выберите это. Это запустит функцию проекта Windows 10, которая позволяет проецировать экран на любой беспроводной дисплей в вашей сети. Вам нужно будет выбрать способ проецирования экрана.
Варианты включают:
- Только экран ПК: Будет отображаться только на вашем ПК, а не на другом экране.
- Дубликат: Скопируйте главный экран компьютера на устройство Roku.
- Расширить: Использовать устройство Roku в качестве дополнительного монитора
- Только второй экран: Проецировать только на устройство Roku и ничего не отображать на экране компьютера.
Выберите вариант, который вам больше нравится. Расширение - наиболее распространенный вариант, поскольку вы можете продолжать использовать другие экраны, используя веб-браузер на телевизоре через устройство Roku. Однако вы можете не захотеть, чтобы свет от других ваших экранов отвлекал от экрана телевизора, и в этом случае вы можете выбрать только второй экран.
Выберите свой вариант, затем выберите Подключитесь к беспроводному дисплею внизу списка.
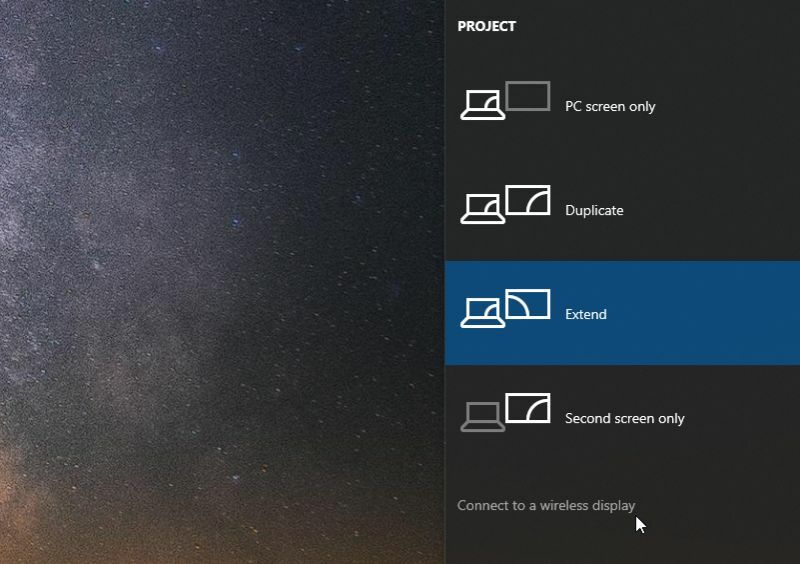
Когда вы это сделаете, вы увидите список всех устройств в вашей сети, на которые вы можете проецировать. Обычно это устройства, которые поддерживают трансляцию с использованием технологии Microsoft Miracast. Если вы выполнили сопряжение каких-либо устройств Bluetooth, вы, вероятно, также увидите их здесь. Конечно, вы не сможете транслировать экран Windows 10 на устройства Bluetooth.
Выберите устройство Roku из списка.
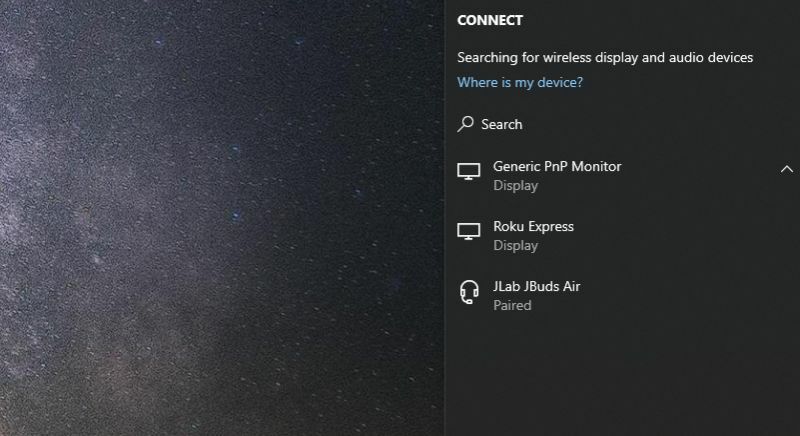
Всего через несколько секунд вы увидите, как на экране телевизора отображается фоновое изображение с ПК с Windows 10. Это потому, что благодаря устройству Roku телевизор теперь является расширенным монитором для вашего компьютера.
Использование веб-браузера на вашем Roku
Теперь вы можете запустить свой любимый веб-браузер и перетащить его на телевизор, поскольку это просто расширенный экран для вашего компьютера с Windows 10.
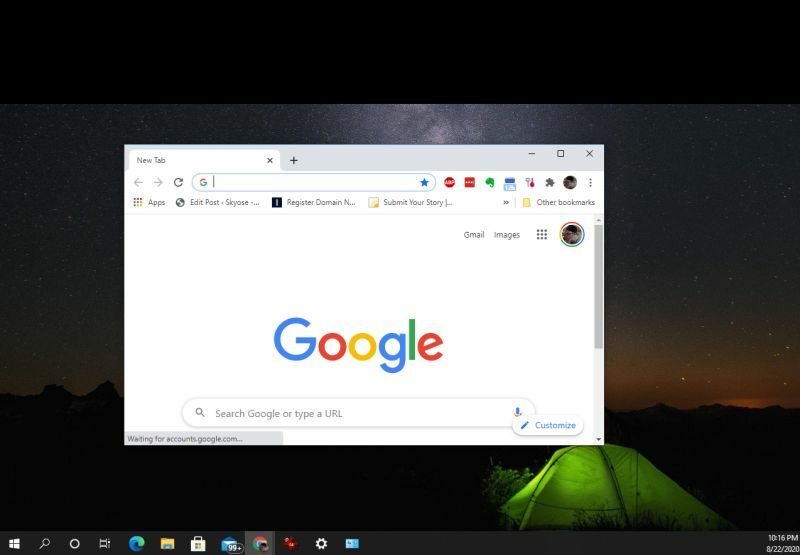
Просматривайте веб-страницы и отображайте любую понравившуюся страницу. Любой, кто видит телевизор, увидит вашу активность в Интернете.
Если вы хотите воспроизводить видео с любого сайта потоковой передачи, просто посетите этот сайт и перейдите к видео, которое хотите воспроизвести.
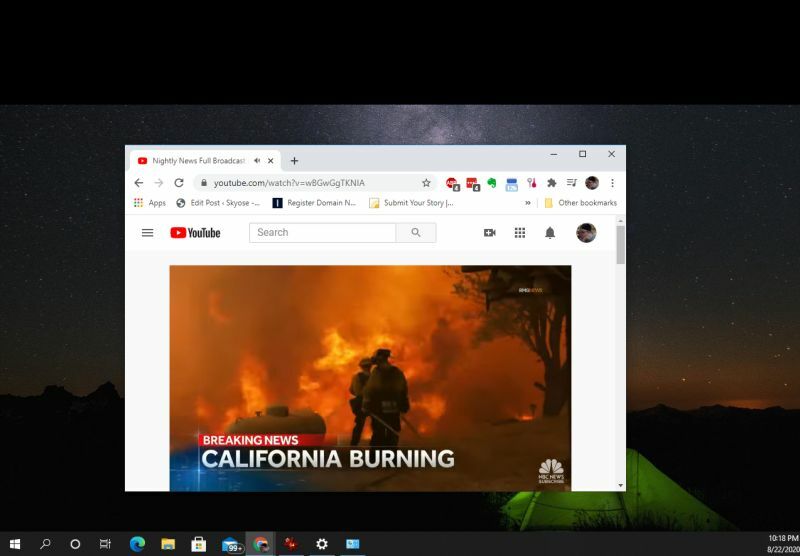
Имейте в виду, что любой звук для видео будет исходить с вашего компьютера. Поэтому, если вы хотите, чтобы все в комнате слышали звук для вашей потоковой передачи, вам необходимо подключить компьютер к динамикам или звуковой системе, чтобы звук был достаточно громким для всех в комнате.
Отключение от вашего Roku
Когда вы закончите трансляцию веб-браузера на устройство Roku, вернитесь к основному монитору ПК. Вверху вы увидите статус подключения для устройства Roku. Просто выберите Отключить кнопку, чтобы разорвать соединение.
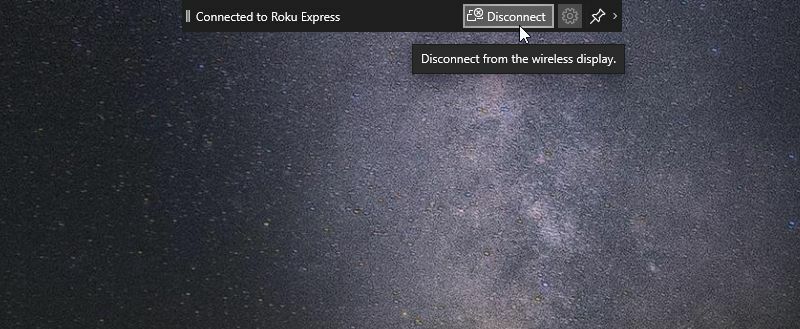
Теперь экран телевизора переключится обратно на главный экран Roku, и вы можете продолжить использовать Roku как обычно, либо с помощью пульта дистанционного управления Roku, либо Удаленное приложение Roku на вашем мобильном устройстве.
Трансляция веб-браузера с вашего Android
Другой метод, который позволяет вам использовать веб-браузер Roku, - это транслировать ваш браузер Android на устройство Roku. Вы можете сделать это благодаря тому, что приложение Smart View по умолчанию установлено на большинстве новых Android-устройств Samsung. Если у вас его нет, вы можете установить его из магазина Google Play.
Заметка: Приложение Smart View будет удалено в октябре 2020 года. После этого вы должны использовать приложение SmartThings. В SmartThings вы можете получить доступ к той же функции, сканируя доступные устройства рядом с вами.
К сожалению, вы пока не можете транслировать на устройство Roku с устройства iOS.
Чтобы использовать Smart View на Android, проведите двумя пальцами вниз по основному экрану. Выберите Умный просмотр значок из списка приложений. Это похоже на кнопку воспроизведения со стрелкой вверху и внизу.
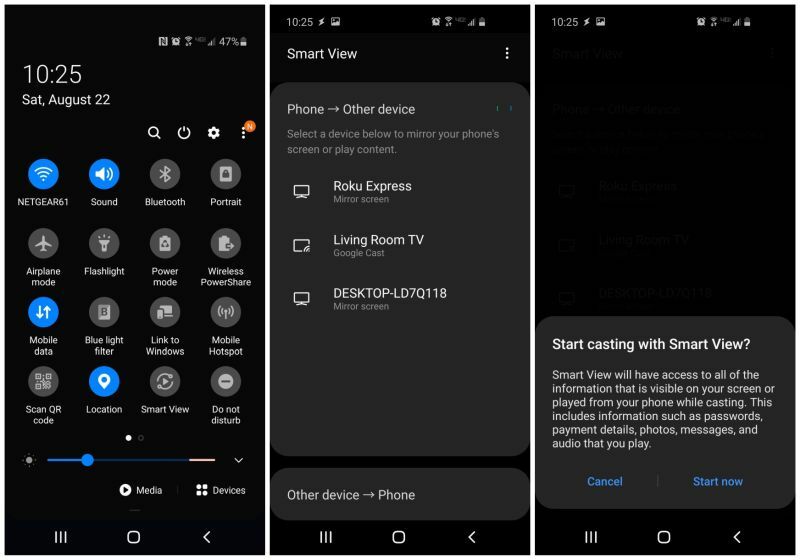
Когда вы это сделаете, ваш Android просканирует сеть на предмет поддерживаемых беспроводных устройств отображения для трансляции. Вы увидите свое устройство Roku в списке. Коснитесь устройства Roku и, когда вас спросят, хотите ли вы начать трансляцию с помощью Smart View, выберите Начинай сейчас.
Экран Android сразу же появится на телевизоре, к которому подключено устройство Roku. Если вы нажмете кнопку настроек, у вас есть возможность настроить соотношение сторон дисплея, чтобы вы могли транслировать свой Android в полноэкранном режиме.
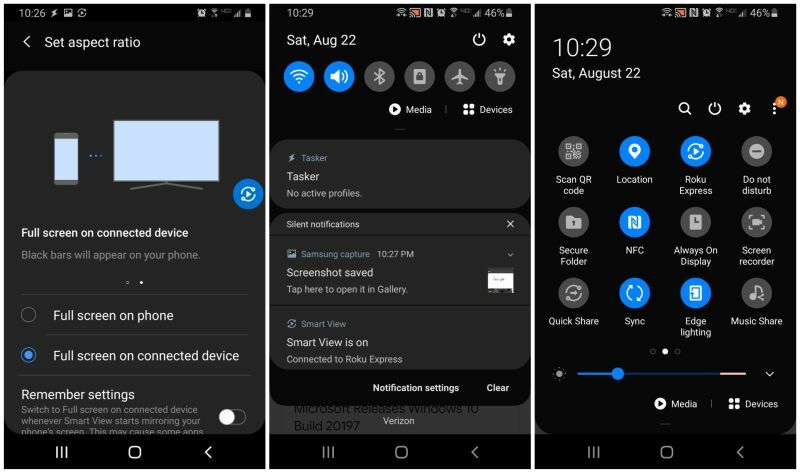
Во время трансляции со своего Android-устройства вы увидите статус, который Smart View включен в ваших уведомлениях Android. Откройте свое любимое приложение для браузера и начните просмотр. Ваш мобильный веб-браузер будет отображаться на телевизоре через ваше устройство Roku.
Теперь вы можете отображать на своем телевизоре все, что угодно, из веб-браузера. Весь звук будет поступать с вашего Android-устройства, поэтому, если вы хотите, чтобы все в комнате слышали звук, вам нужно подключить аудиопорт Android к аудиосистеме или динамикам. Динамики Bluetooth тоже подойдут.
Когда вы будете готовы отключиться, просто снова проведите вниз по главному экрану Android и коснитесь значка Roku (это тот же значок, что и предыдущий значок Smart View. Это отключит ваш Android от устройства Roku и остановит трансляцию веб-браузера.
Что такое личный капитал? Обзор 2019 года, включая то, как мы используем его для управления деньгами
Независимо от того, начинаете ли вы инвестировать или являетесь опытным трейдером, в Personal Capital найдется что-то для всех. Вот посмотрите на ...