Как использовать плагины WeMo с Google Home
Google Home Google Герой / / August 26, 2020
Последнее обновление

Есть два способа использовать вилки WeMo с Google Home. Первый - использовать Google Assistant. Второй - настроить автоматизацию WeMo и Google Assistant с помощью IFTTT.
Вилки WeMo - одни из самых доступных умные домашние устройства на рынке. Они популярны, потому что в отличие от ламп Philips Hue или других продуктов для умного дома, им не требуется центральный концентратор для подключения к вашей сети Wi-Fi.
Поскольку приложение Google Home не показывает WeMo в качестве поддерживаемого бренда в Smart Plugs, многие люди думают, что вы не можете использовать WeMo с Google Home. На самом деле это неправда.
Есть два способа использовать вилки WeMo с Google Home. Первый - использовать Google Assistant для настройки соединения. Второй - настроить WeMo и Google Assistant. автоматизация с использованием IFTTT.
Как установить новый плагин WeMo
Прежде чем вы сможете начать управлять вилкой WeMo с помощью Google Home, вам необходимо подключить ее к вашей сети. К сожалению, настройка устройств WeMo несколько затруднена.
Очень внимательно следуйте приведенным ниже инструкциям, и вы сразу же сможете управлять своей вилкой WeMo с помощью Google Home.
1. Удерживая маленькую кнопку сброса на вилке WeMo, подключите ее к стене. Не отпускайте, пока маленький индикатор Wi-Fi не начнет мигать желтым.
2. Запустить Приложение WeMo на вашем Android (это также доступно для iOS) и выберите Добавить новый Wemo.
3. Выберите вилку WeMo из списка устройств, а затем коснитесь устройства WeMo, которое приложение определило как находящееся поблизости.
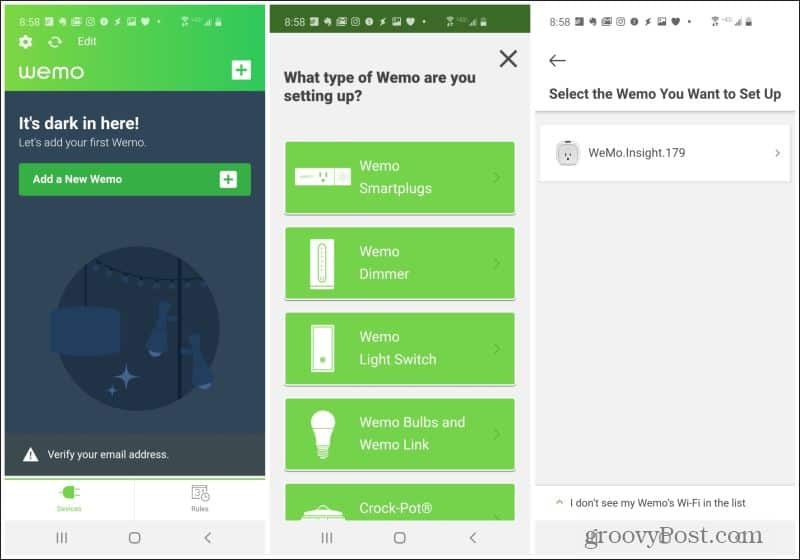
4. Приложение переключит Wi-Fi-соединение вашего телефона на местный сигнал Wi-Fi WeMo, подключится к WeMo и запустит процесс настройки.
5. После того, как приложение попросит вас указать имя плагина WeMo, процесс настройки почти завершен. Назовите его и коснитесь следующий.
6. Когда последний процесс установки завершится, вы увидите новый плагин WeMo в списке на главной странице приложения.
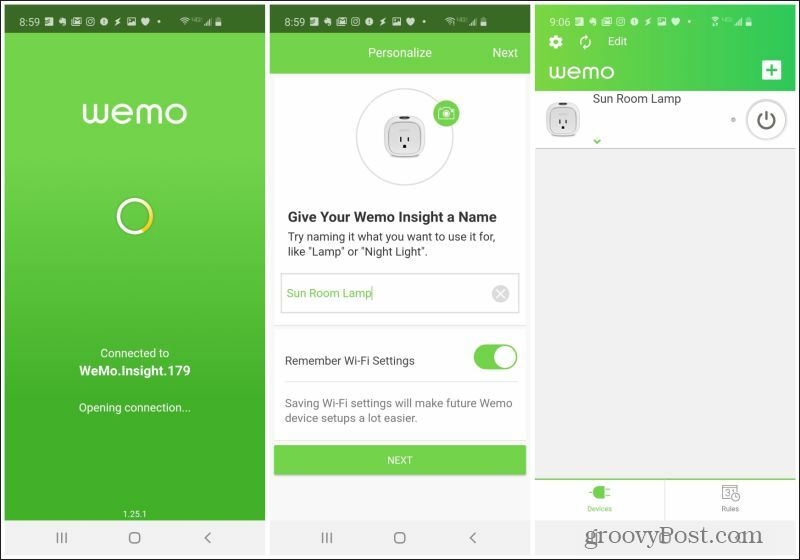
Этот процесс может показаться простым, но несколько шагов, кажется, мешают. Например, приложение может с трудом переключиться на Wi-Fi устройства WeMo. Или ему может быть трудно получить настройки домашней сети Wi-Fi. Просто продолжайте повторять описанный выше процесс, и в конечном итоге ваше новое устройство WeMo должно быть успешно добавлено в список.
Используйте плагины WeMo с Google Home
Вилки WeMo технически не работают напрямую с приложением Google Home. Однако они работают с Google Assistant. А поскольку Ассистент интегрирован с Google Home, вы действительно можете использовать вилки WeMo с концентратором Google Home или мини-устройствами.
Сделать это:
1. Запустите приложение WeMo, выберите Мой счет, и выберите Подключитесь к нашим партнерам по умному дому.
2. В списке партнерских приложений выберите Google Ассистент.
3. На вашем телефоне откроется приложение Google Assistant. В приложении. Нажмите фото своего профиля в правом верхнем углу и выберите Настройки.
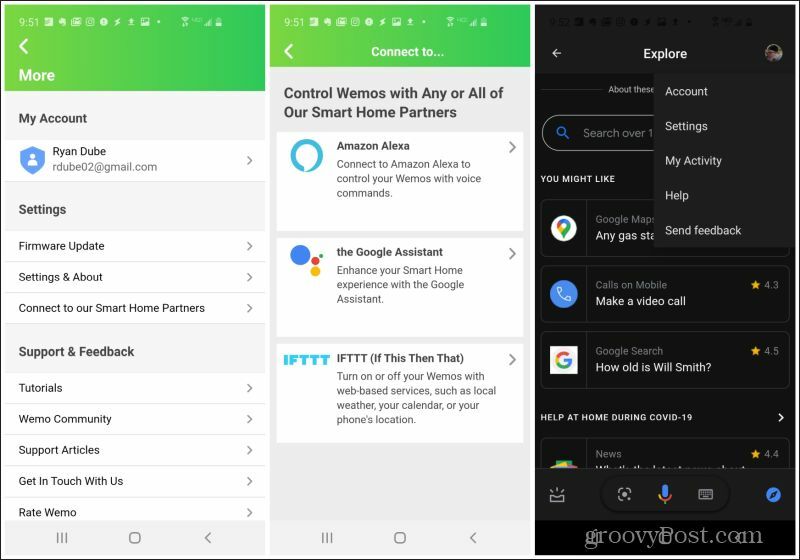
4. Выбрать Помощник в верхнем меню. Выбрать WeMo в связанных службах или в Добавить новое. Наконец, выберите Повторно подключить аккаунт или Подключить аккаунт (в зависимости от того, связывали ли вы когда-либо ранее учетную запись WeMo).
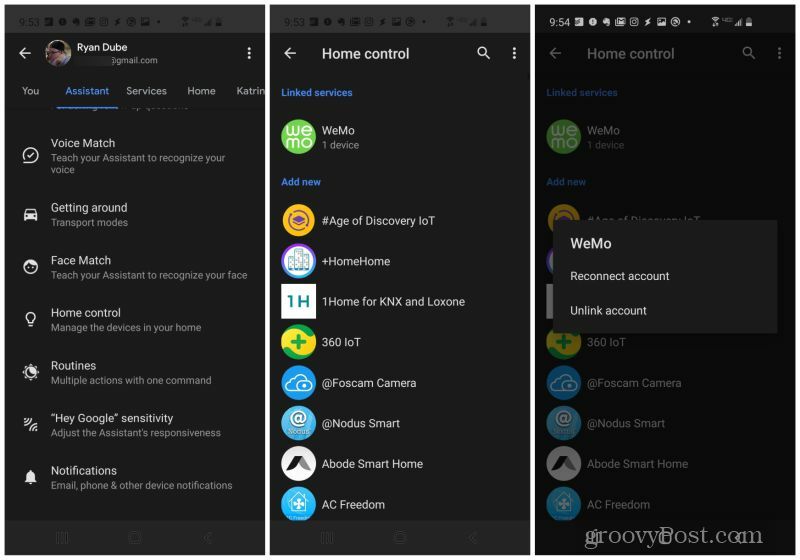
5. Вы увидите всплывающее окно, чтобы разрешить Google Ассистенту доступ к вашей учетной записи WeMo. Выбрать Разрешить доступ.
6. Вам нужно будет нажать на устройство и назначить его одной из комнат в вашем аккаунте Google Home.
7. Как только вы это сделаете, вы можете нажать Домой в верхнем меню, и вы увидите, что ваш новый разъем WeMo указан в одной из комнат Google Home.
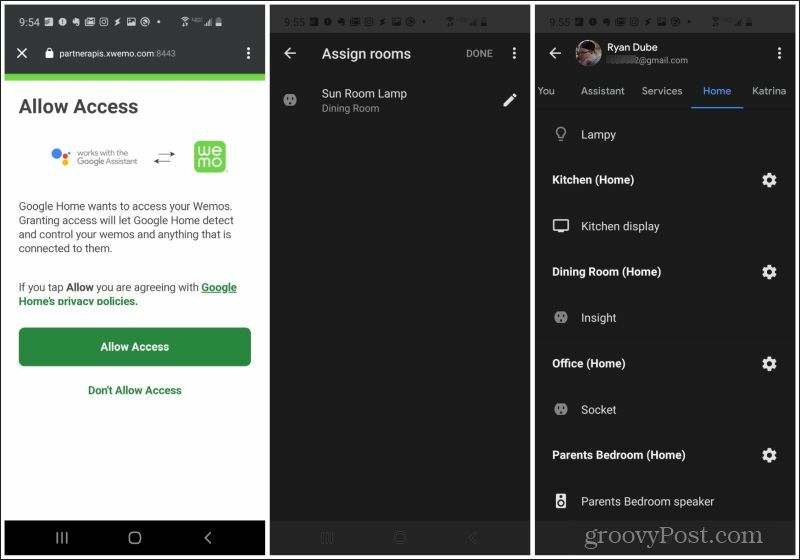
По сути, вы использовали ссылку Google Ассистента на свое устройство WeMo, чтобы добавить устройство в комнату Google Home. Теперь вы можете запустить приложение Google Home на своем смартфоне, и вы увидите, что плагин WeMo указан на главной странице в этой комнате.
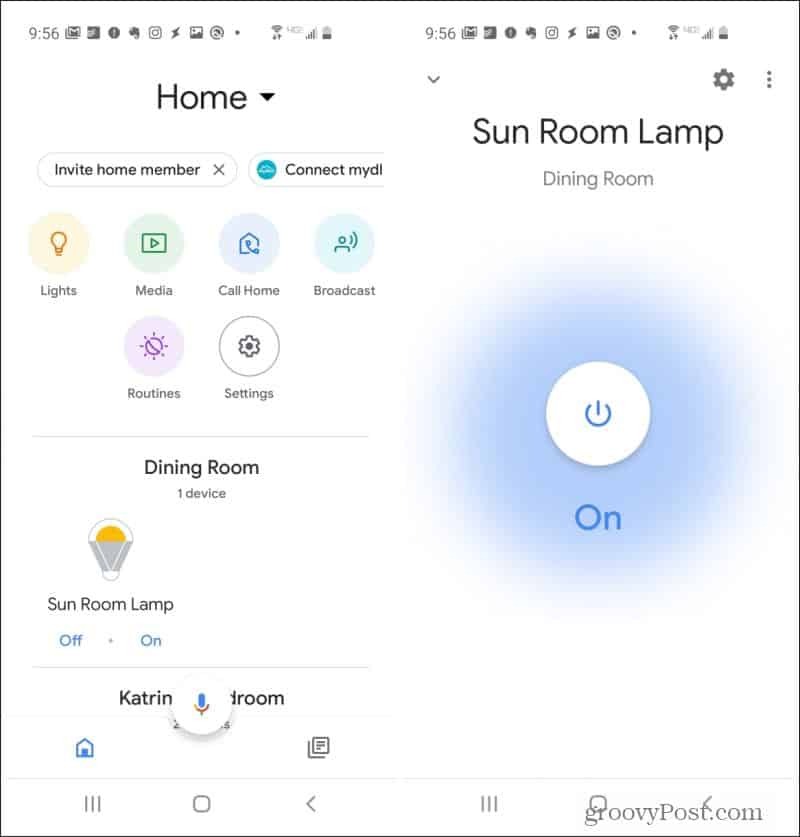
Это работает, даже если приложение Google Home не позволяет добавить плагин WeMo в собственное меню настроек. Это творческий обходной путь, который позволяет вам практически добавить любое устройство WeMo на главную страницу Google. Теперь, коснувшись устройства в Google Home, вы увидите, что им можно управлять, нажав кнопку питания.
Благодаря тому, что плагин WeMo теперь управляется как из Google Assistant, так и из Google Home, вы можете использовать голосовое управление по-разному. Если вы хотите включить розетку на своем устройстве Google Home, просто скажите «Окей, Google», а затем выполните команду вроде «Включи солнечную лампу».
Если вы хотите использовать Google Assistant на своем телефоне, чтобы включить вилку WeMo, просто скажите «Окей, Google», а затем выполните ту же команду. Единственная разница в том, что «Привет, Google» позволяет разговаривать с Google Home или Google Assistant через устройство Google Home. Сказав «Окей, Google», вы сможете отправить команду через Google Assistant со своего телефона.
Используйте WeMo Plugs и IFTTT с Google Home
На самом деле вам не нужно выполнять описанный выше процесс, чтобы использовать разъемы WeMo с Google Home. Это связано с тем, что бесплатный облачный сервис автоматизации IFTTT интегрируется как с вашими устройствами WeMo, так и с с Google Home.
Если вы настроили автоматизацию в IFTTT, запускаемую командами для Google Assistant, вы также можете использовать IFTTT для выполнения действий с вашим плагином WeMo. Вы также можете запускать действия в зависимости от статуса плагина WeMo (включен ли он, выключен или включен на длительное время).
Самый простой способ настроить это - установить приложение IFTTT на свой телефон. Приложение IFTTT доступно для Android и для устройства iOS.
Включите WeMo Plug с Google Home
1. Чтобы запустить свою первую автоматизацию IFTTT, выберите Получить больше внизу. На следующей странице выберите черный + значок. На последней странице выберите это начать с первого шага.
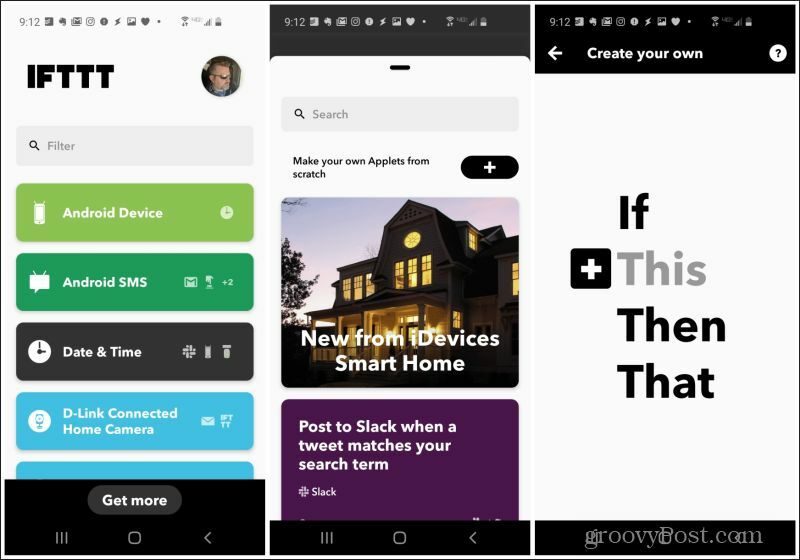
2. В поле поиска службы триггера найдите Google Assistant и выберите Google Ассистент служба.
3. На следующей странице выберите Произнесите простую фразу курок.
4. Наконец, введите фразу, которую вы хотите сказать, чтобы включить вилку WeMo. Введите ответ, который должен сказать Google Ассистент. Выберите свой родной язык и выберите Продолжать.
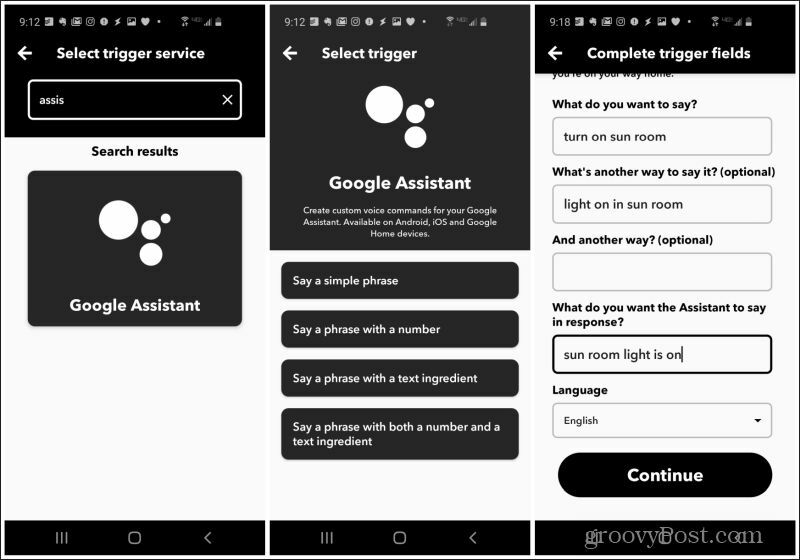
5. Следующий шаг - нажать Который и настроить действие.
6. В поле поиска введите WeMo и выберите свой плагин WeMo. Существует два типа вилки: обычная вилка или переключатель WeMo Insight.
7. После выбора на следующей странице выберите Включи за действие.
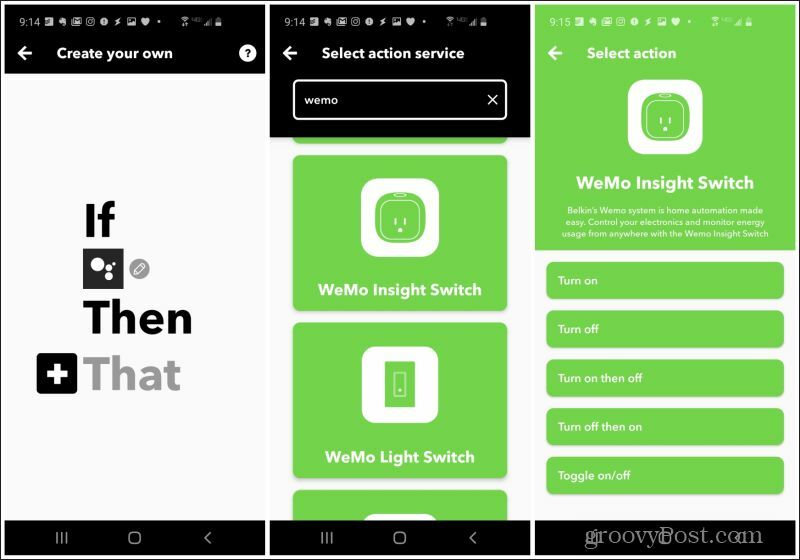
8. Если вы впервые используете вилку WeMo с IFTTT, вам необходимо войти в свою учетную запись WeMo и разрешить доступ к IFTTT. Как только вы это сделаете, в последнем окне вам просто нужно выбрать вилку WeMo из списка устройств и выбрать Продолжать заканчивать.
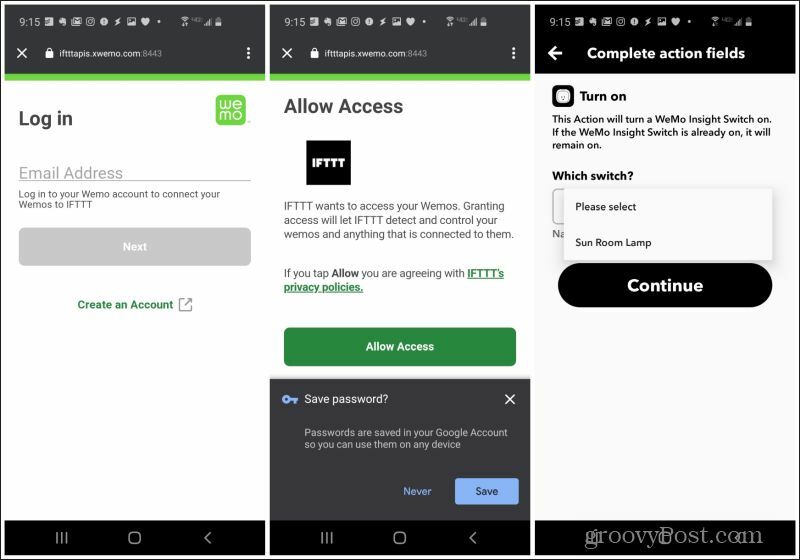
На последнем экране просто просмотрите свою автоматизацию и выберите финиш заканчивать.
Как это работает с Google Home? Все, что вам нужно, это сказать своему устройству Google Home «Окей, Google» и затем ввести команду, которую вы настроили. Это запустит Google Assistant, который инициирует автоматизацию IFTTT и активирует включение WeMo plug.
Blink WeMo Plug с Google Home
Еще один полезный вариант использования автоматизации IFTTT с помощью плагина WeMo и Google Home - переключение плагина. Например, подросток может использовать Google Assistant, чтобы дать команду свету мигать, когда он вернется домой, чтобы родители знали, что нужно отпереть дверь дома.
1. Выполните ту же процедуру, описанную выше, чтобы настроить эту автоматизацию. Но на этот раз сделайте команду «зажгите свет в спальне».
2. Для действия выберите Включите, затем выключите.
3. Выберите штекер WeMo, подключенный к лампе, которой вы хотите мигать, и выберите Продолжать.
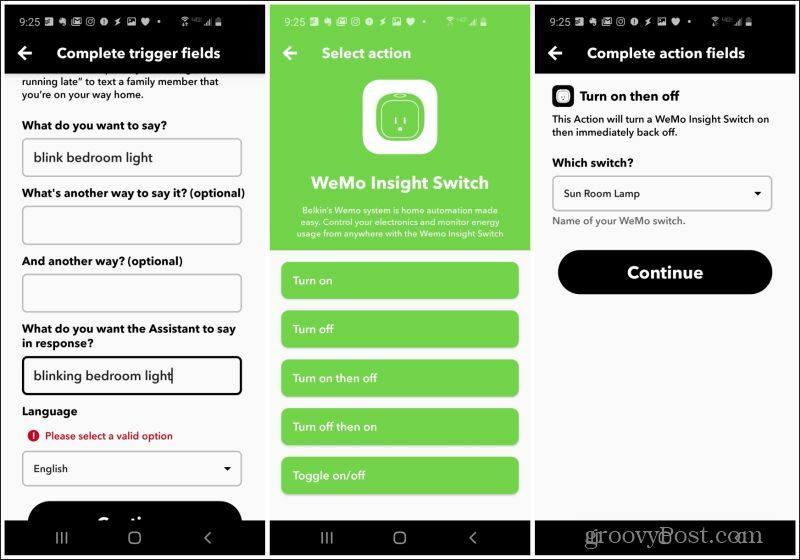
Выбрать финиш на следующем экране, чтобы завершить автоматизацию.
Запись использования WeMo в Google Таблицы
Еще одна интересная вещь, которую вы можете сделать, если у вас есть плагин WeMo Insight, - это запускать автоматизацию IFTTT в зависимости от количества времени, в течение которого переключатель был включен. Вы можете настроить автоматизацию для входа в Таблица Google Таблиц всякий раз, когда переключатель WeMo был включен слишком долго. Это хороший способ отслеживать, не оставляет ли кто-то свет или другое устройство включенным дольше, чем вы хотите.
1. Выполните ту же процедуру, описанную выше, но для триггера выберите Продолжительность ежедневных минут превышает.
2. На следующем экране выберите разъем WeMo, который вы хотите отслеживать, и максимальное количество минут, которое вы хотите оставить до входа в систему.
3. На следующем экране найдите и выберите Google Таблицы, а затем выберите Добавить строку в таблицу действие.
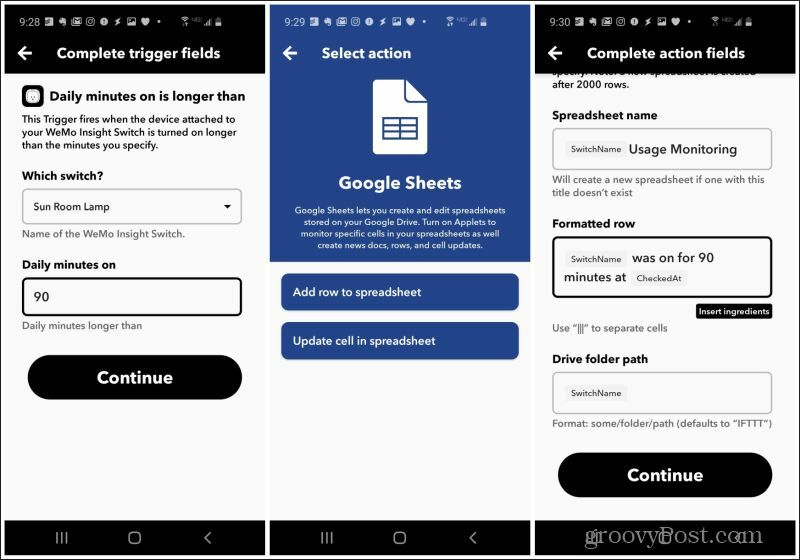
4. Наконец, назовите электронную таблицу Google Sheets, в которой вы хотите хранить журнал, сообщение, которое вы хотите сохранить, и папку, в которой вы хотите сохранить электронную таблицу.
5. Снова выберите Продолжать и финиш завершить автоматизацию.
WeMo и Google Home
К сожалению, приложение Google Home вводит в заблуждение, когда дело касается поддерживаемых устройств. К счастью, Google Assistant поддерживает устройства WeMo и интегрирован с Google Home. Это делает возможными все вышеупомянутые интеграции между WeMo и Google Home. Так что поиграйте и посмотрите, сможете ли вы даже развить свои собственные творческие идеи.
