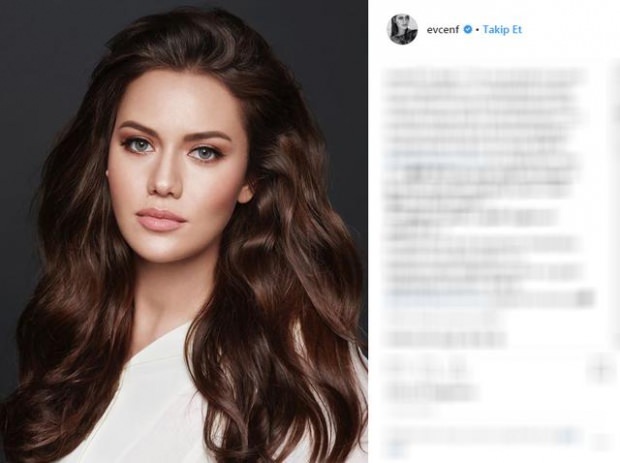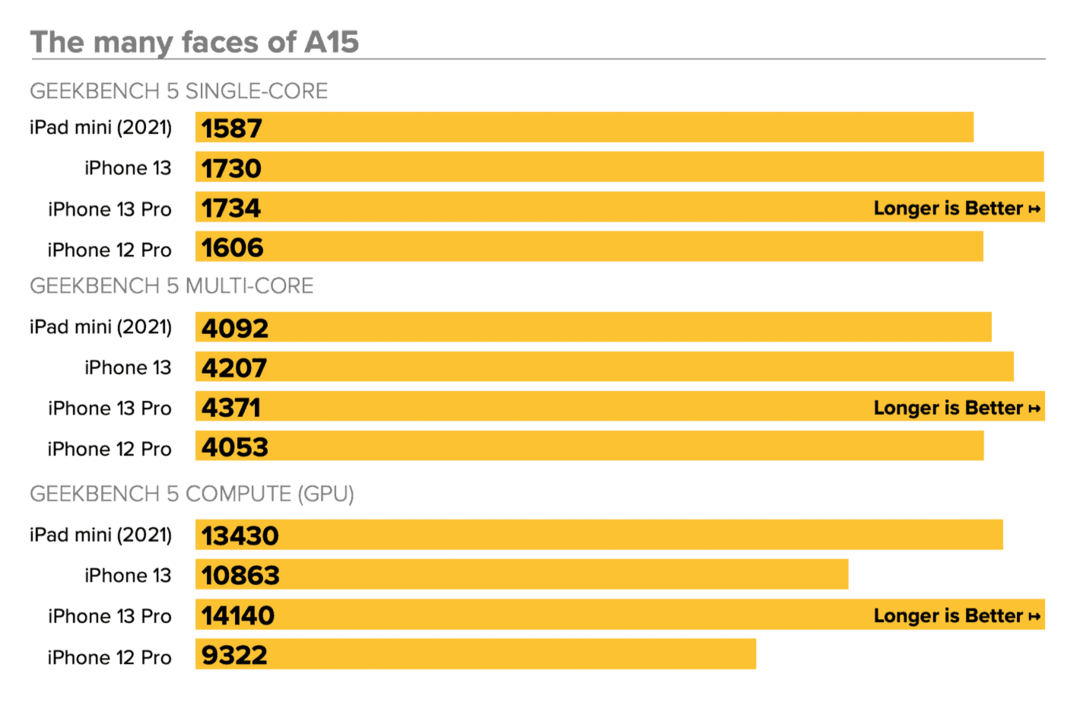Как разделить или объединить ячейки таблицы в Microsoft Word
Microsoft Word Microsoft офис Герой / / August 26, 2020
Последнее обновление
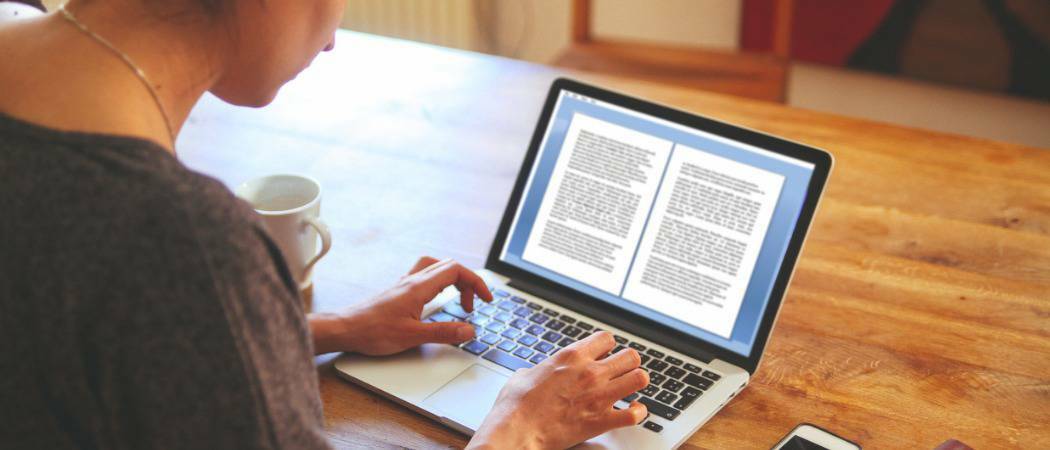
Если вы хотите управлять своими таблицами в Microsoft Word, вы можете разделить или объединить ячейки вместе. Вот как.
Microsoft Word - отличное приложение для создания стандартных текстовых документов, но оно также очень полезно для других типов данных, например, представленных в таблице.
Это очень простой процесс создавать таблицы в Microsoft Word, но вам может потребоваться их настроить. К счастью, Word позволяет делать это, объединяя и разделяя ячейки таблицы, что позволяет создавать таблицы любым удобным для вас способом.
Вот что вам нужно знать, если вы хотите разделить или объединить таблицы в Microsoft Word.
Зачем объединять ячейки в Word?
Когда вы создаете таблицу в Word, она будет иметь одинаковое количество строк в каждом столбце и одинаковое количество столбцов в каждой строке.
Вы можете захотеть иметь одну строку, которая будет на всю ширину вашей таблицы вверху, чтобы использовать ее в качестве заголовка вашей таблицы. В качестве альтернативы вам могут потребоваться другие комбинации строк и столбцов, которые нельзя создать с использованием настроек таблицы по умолчанию.
Самый простой способ сделать это - объединить ячейки вместе. Например, в таблице 3 × 3 вы можете объединить три ячейки в верхней строке, чтобы создать одну строку полной ширины с сеткой 2 × 3 под ней.

Если вы научитесь объединять ячейки, это позволит вам проявить больше творчества при создании таблиц в Word.
Зачем разделять ячейки в Word?
Самая очевидная причина для разделения ячеек в Word - отменить любое слияние, которое вы сделали ранее, но вы можете разделить любую существующую ячейку на две.
Если вы больше не хотите, например, иметь одну ячейку полной ширины в верхней части таблицы, вы можете снова разделить эти ячейки. Если вы хотите добавить один дополнительный столбец в одну строку таблицы, вы можете разделить для этого одну из ячеек в этой строке.
Разделение ячеек позволяет вам поиграть с дизайном вашей таблицы, пока вы не получите именно то, что вам нужно.
Как объединить ячейки в Word
Объединить ячейки в Word довольно просто, и есть несколько способов сделать это.
Использование кнопки слияния ячеек
Чтобы использовать Объединить ячейки кнопку, сначала найдите или создайте таблицу, которую вы хотите изменить, а затем выделите эти ячейки.
Эти ячейки должны быть смежными, но вы можете выбрать несколько ячеек как по горизонтали, так и по вертикали.
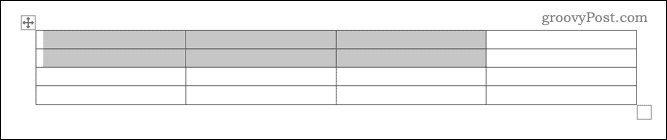
в Макет меню щелкните значок Объединить ячейки кнопка.
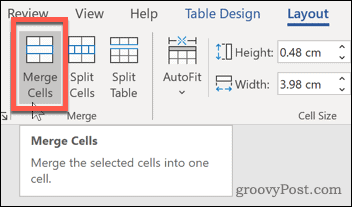
Выбранные вами ячейки теперь будут объединены.

Использование контекстного меню
Вы также можете объединить ячейки с помощью контекстного меню, которое появляется при щелчке правой кнопкой мыши по таблице.
Для этого выберите ячейки, которые вы хотите объединить, а затем щелкните их правой кнопкой мыши, когда они будут выделены. В появившемся контекстном меню щелкните значок Объединить ячейки вариант.
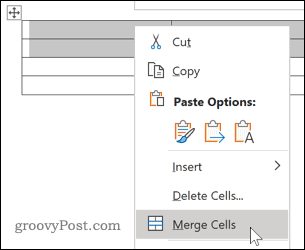
Как и в случае с описанным выше методом, после выбора этой опции ваши ячейки будут объединены.
Как разбить ячейки в таблице Microsoft Word
Чтобы разделить ячейки, у вас снова есть два варианта. Вы можете использовать любой метод - оба успешно разделят ячейки таблицы.
Использование кнопки разделения ячеек
Чтобы использовать Разделить клетки на панели ленты, вам сначала нужно выбрать ячейку (или объединенные ячейки), которые вы хотите разделить.
Выбрав ячейки, щелкните значок Разделить клетки кнопка в Макет вкладка главной ленточной панели.
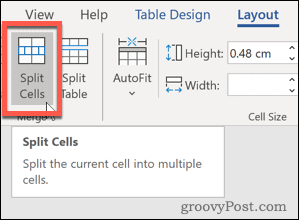
Это вызовет диалоговое окно, предлагающее вам дополнительные варианты выбора.
Введите значения количества строк и столбцов, на которые вы хотите разделить ячейку (или ячейки), а затем щелкните хорошо чтобы подтвердить свой выбор.
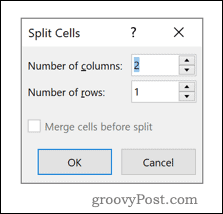
Теперь ваши ячейки будут разделены с использованием значений, которые вы выбрали в Разделить клетки диалоговое окно.
Использование контекстного меню
Как и в случае слияния ячеек, вы также можете разделить ячейки, щелкнув их правой кнопкой мыши и используя появившееся контекстное меню.
Для этого вам нужно сначала выбрать ячейку или ячейки, а затем щелкнуть правой кнопкой мыши. В появившемся меню щелкните значок Разделить клетки вариант.
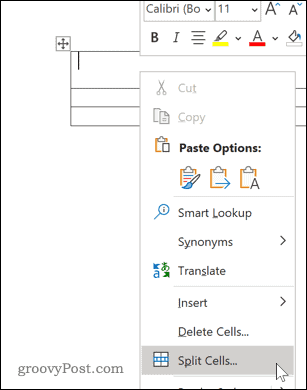
Это вызовет Разделить клетки диалоговое окно. Отсюда вы можете установить количество новых ячеек, которые будут созданы.
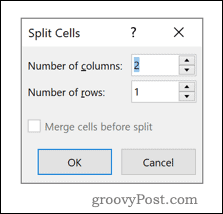
Введите значения количества строк и столбцов, на которые вы хотите разделить ячейку, а затем нажмите хорошо чтобы подтвердить свой выбор.
Дальнейшие изменения в таблицах Microsoft Word
Если вы работаете с таблицами в Microsoft Word, вы можете сделать множество дополнительных вещей, чтобы преобразовать их в идеальный способ представления данных.
Вы можете узнать, как сортировать таблицы по алфавиту, использовать строительные блоки быстро создавать таблицы и даже вставить таблицу Excel в ваш Word, чтобы объединить функции обоих программ в один документ.
Что такое личный капитал? Обзор 2019 года, включая то, как мы используем его для управления деньгами
Независимо от того, начинаете ли вы инвестировать или являетесь опытным трейдером, в Personal Capital найдется что-то для всех. Вот посмотрите на ...