Как добавить дополнительный почтовый ящик в Outlook 2016
Microsoft Office Microsoft Outlook Outlook 2016 / / March 17, 2020
Последнее обновление

В этой статье мы рассмотрим, как вы можете настроить дополнительные почтовые ящики в последней версии Outlook 2016. На самом деле это намного проще, чем вы думаете.
Мы смотрели, как добавить почтовый ящик в предыдущих версиях Outlook; не забудьте проверить наши статьи для Outlook 2010 и Outlook 2013 если вы используете эти версии. В этой статье мы увидим, как вы можете настроить дополнительные почтовые ящики в последней версии Outlook 2016. Это довольно легко.
Добавить еще один почтовый ящик в Outlook 2016
1. Чтобы добавить другой почтовый ящик, запустите Microsoft Outlook 2016, затем нажмите Вкладка «Файл»> нажмите вкладку «Информация»> «Настройки учетной записи».
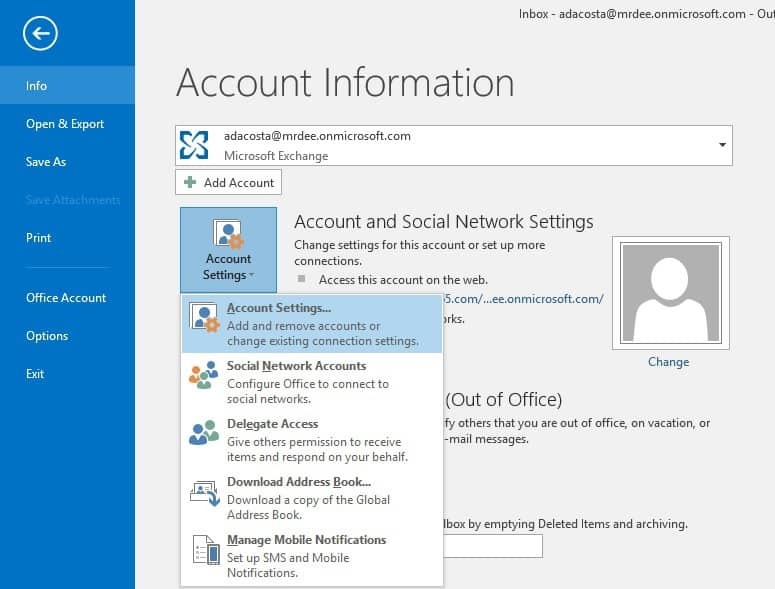
2. В настройках учетной записи выберите свой текущий почтовый ящик и нажмите Изменить.
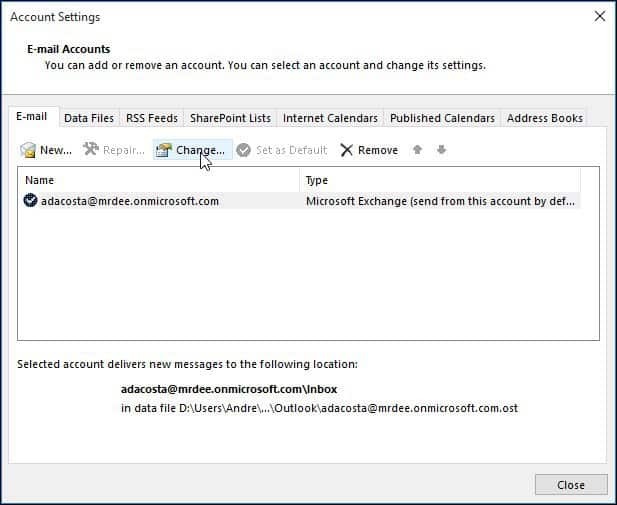
3. На следующем экране выберите Больше настроек.
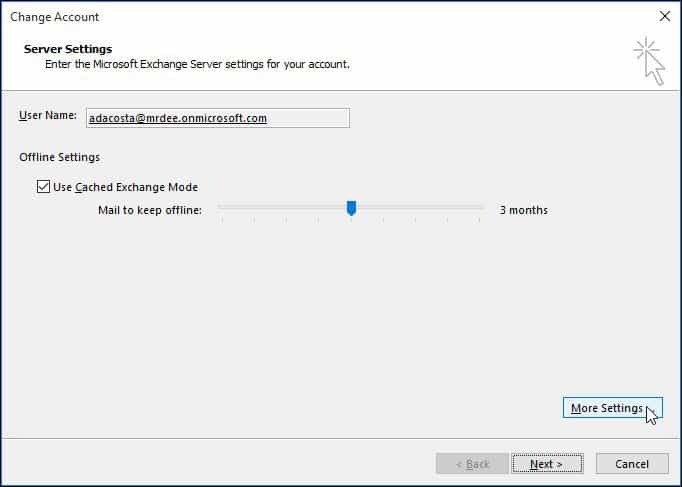
4. Выберите вкладку «Дополнительно» и нажмите добавлять кнопка.
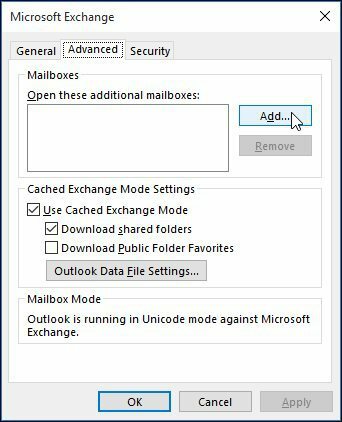
5. Введите имя почтового ящика, затем нажмите Ok.
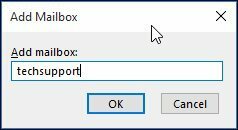
6. Как только имя вашего почтового ящика будет создано, нажмите добавлять и Подать заявление.
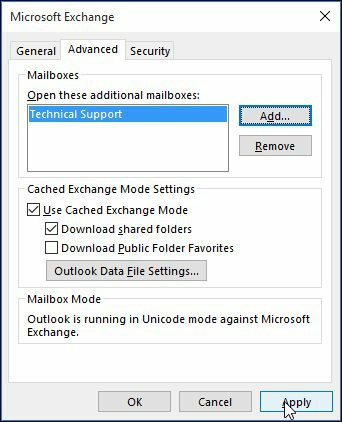
7. Завершите работу мастера, нажав кнопку «Далее», а затем «Готово» на экране «Изменить учетную запись».
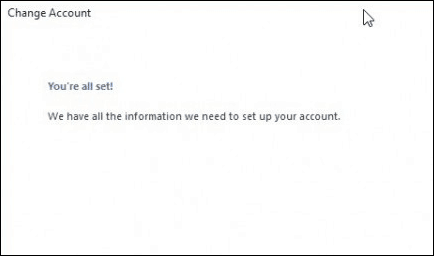
8. Закройте окно «Настройки учетной записи», а затем выберите новый почтовый ящик в почтовой панели, чтобы заполнить его своими сообщениями.
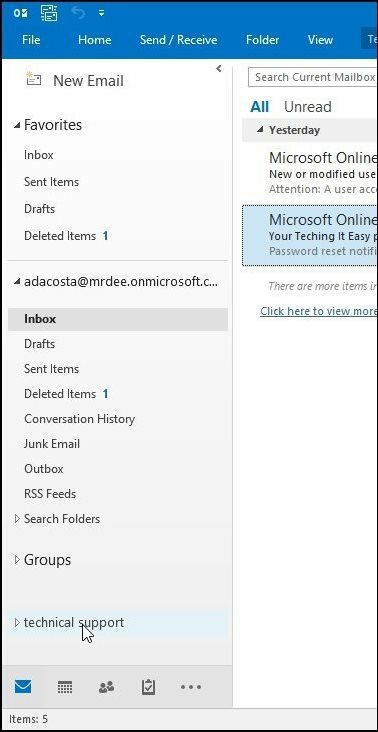
Исправление проблем:
Если вы не можете добавить почтовый ящик, это может быть несколько причин:
- Администратор может не иметь разрешенного доступа. Если это так, свяжитесь с ними для получения дальнейших инструкций и помощи.
- Вы ввели неверное имя для почтового ящика; снова обратитесь к администратору.
- Срок действия пароля истек. Если у вас есть доступ к Outlook Web Access, попробуйте войти в систему и обновить свой пароль, а затем попробуйте войти снова.
- Если вы являетесь пользователем Office 365, убедитесь, что вашей учетной записи назначена лицензия для доступа к почтовому серверу.
