Создайте образ системы Windows 10, используя лучшие бесплатные альтернативы
Windows 10 Резервный / / March 17, 2020
Последнее обновление

Macrium Reflect и Ease Todo Backup - две отличные альтернативы устаревшим решениям Microsoft для резервного копирования: образ системы и история файлов.
Microsoft недавно дала понять, что встроенные решения для резервного копирования в Windows 10 будут удален в неизвестном будущем ревизии Windows 10. Это означает, что с этого момента пользователи должны начать рассматривать альтернативные варианты для своих нужд резервного копирования. В течение многих лет мы здесь, в groovyPost, рекомендовали CrashPlan в качестве решения для резервного копирования, но, похоже, что CrashPlan для домашних пользователей также закрывается. К счастью, на рынке есть много вариантов, как бесплатных, так и платных.
Я сделал ставку на два хорошо известных предложения третьих лиц: Macrium Reflect и EaseUS ToDo Backup. Оба доступны в бесплатных версиях с еще большим количеством опций, чем то, что Microsoft предложила за эти годы. В этой статье показано, как загрузить и настроить их.
Как использовать бесплатные сторонние альтернативы образу системы для резервного копирования в Windows 10 - Macrium Reflect и EaseUS ToDo
Если вы зависите от Microsoft Системный образ, История файлов или инструменты резервного копирования и восстановления, вам нужно пересмотреть, так как Microsoft будет удалять их в будущем выпуске Windows 10. Вы можете продолжать использовать их сейчас, но вам нужен план действий в чрезвычайных ситуациях, когда придет время. Я решил перейти на Macrium Reflect лично, потому что я прочитал такие хорошие отзывы об этом. EaseUS ToDo Backup - еще одна опция, которая работает так же хорошо. Поскольку я дешевый, я решил работать с бесплатными версиями.
Примечание редактора: Андре может быть самопровозглашенным дешевым скейтбордом, но учтите, что для него очень важен тот факт, что он живет в глуши и получает весь свой интернет через мобильные данные, что дорого и медленно. Это делает онлайн-решения, такие как Backblaze и CrashPlanНенужные решения для него. Но если у вас есть хороший интернет-план и вы ищете услугу для защиты нескольких версий ваших личных файлов, решения для резервного копирования в Интернете по-прежнему будут лучшим выбором.
Macrium Reflect - Установка
Давайте начнем с Macrium Reflect (бесплатно). Macrium предоставляет небольшой щелчок для запуска установщика, но я выбрал автономный установщик, который потребовал найти агент загрузки; Это загружает полный установщик около 800 МБ. Включен набор инструментов среды предустановки, основанных на решениях Microsoft Windows по развертыванию образов.
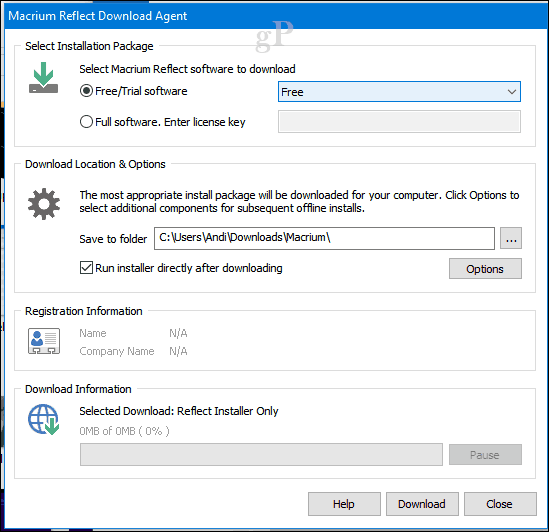
Установка была быстрой и простой, но требовалась перезагрузка для завершения изменений, внесенных в систему.
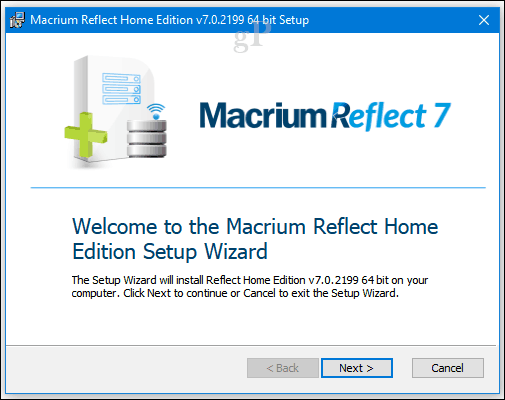
Интерфейс Macrium Reflect немного более насыщен, чем обычно в Windows 10. Но это мощная альтернатива, предлагающая широкий спектр возможностей для создания и управления резервными копиями. Macrium тесно интегрируется с Windows - примеры включают поддержку подключения и просмотра резервных копий; резервные копии загрузочных образов в Hyper-V; создание сценариев PowerShell для автоматизации резервного копирования; создание пакетных файлов и, конечно, планирование резервного копирования. Вы также можете найти удобные опции, такие как клонирование и стандартное резервное копирование файлов и папок.
В этой статье мы сосредоточимся на резервном копировании изображений. Похож на Системный образ функция резервного копирования в Windows 10 и предыдущих версиях, это позволяет вам создать копию текущего состояния установки. Вы можете быть гранулированными со своими резервными копиями, выбрав только те разделы, которые вы хотите сохранить как часть своего образа.
Чтобы создать первое изображение, нажмите меню Создать образ раздела (ов) повторноQДля резервного копирования и восстановления Windows.
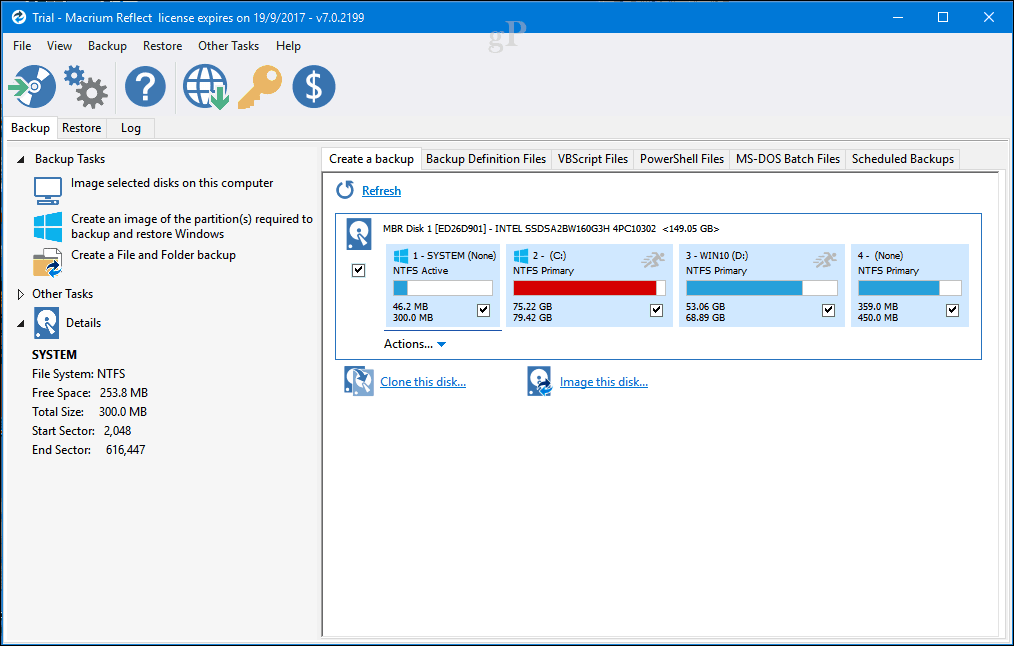
Под Место назначениянажмите на Просматривать нажмите кнопку, затем укажите на внешнем диске, где вы хотите сохранить резервную копию, создайте новую папку, выберите ее и нажмите Ok. щелчок следующий продолжать.
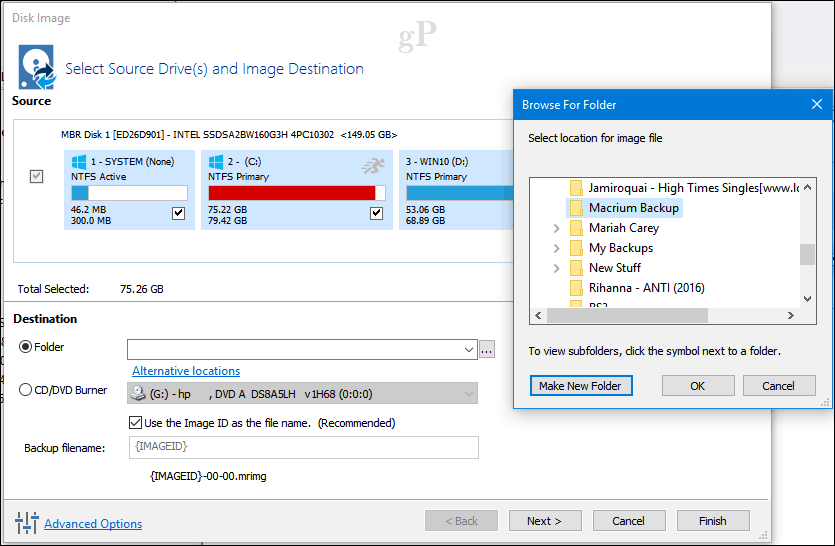
Эта фаза мастера позволяет вам создать план резервного копирования, если хотите. Это необязательно, но позволяет выбирать разные методы резервного копирования, включая полное, инкрементное и дифференциальное. Сейчас я собираюсь выбрать расписание, чтобы упростить задачу. Я рекомендую вам ознакомиться с правилами хранения, чтобы сэкономить место на диске. Пользователи могут сохранять несколько резервных копий любым способом; это может быстро поглотить дисковое пространство с течением времени, поэтому я уменьшу количество для каждого до двух. щелчок следующий продолжать.
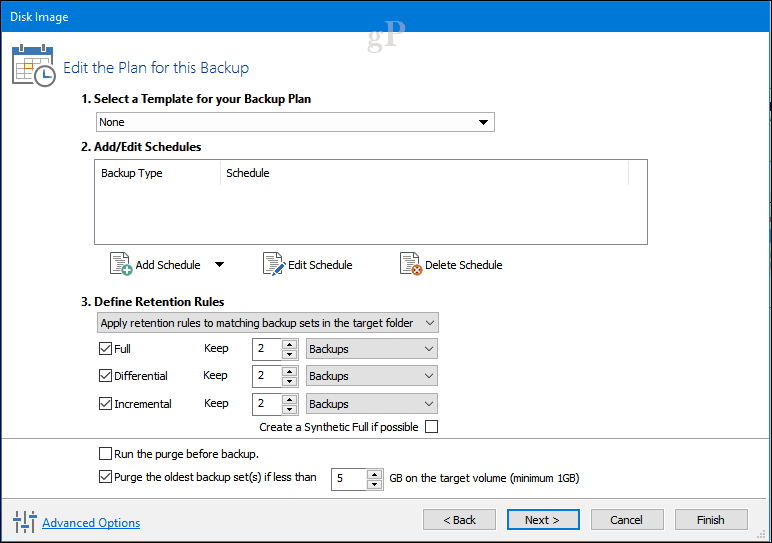
Полная резервная копия дает вам один резервный файл, который восстанавливает всю вашу систему до этого момента. Полное резервное копирование - это комплексный способ, но его создание занимает много времени, и если у вас есть несколько образов резервных копий, вы в конечном итоге дублируете много одних и тех же данных. Инкрементное и дифференциальное резервное копирование - два способа устранения этой неэффективности.
Инкрементное резервное копирование - Это поддерживает регулярное резервное копирование в дополнение к изменениям, которые были сделаны со времени последнего полного или инкрементного резервного копирования. Инкрементные резервные копии часто предпочтительнее, поскольку они занимают меньше места на диске; не говоря уже о том, что они тоже быстрее. Таким образом, если вы создали новые документы Word со времени последней резервной копии, они будут добавлены в резервную копию.
Итак, допустим, что Backup A - это полная резервная копия, которую вы сделали в понедельник. В среду вы можете сделать инкрементную резервную копию B, которая включает только новые данные после резервной копии A. В пятницу вы можете сделать резервную копию C, которая включает в себя только новые данные, начиная с резервной копии B. Таким образом, вы не храните дубликаты данных. Недостатком является то, что если вы хотите восстановить образ, вы должны использовать все три файла резервной копии: резервную копию A, резервную копию B и резервную копию C.
Дифференциальное резервное копирование - Это создает резервную копию различий, сделанных с момента последнего полного резервного копирования. Итак, если вы внесли изменения в несколько документов Microsoft Word, эти изменения будут применены к резервной копии. Недостатком является то, что разностные резервные копии занимают больше места, так как вам необходимо поддерживать полное резервное копирование в дополнение к изменениям с момента создания последней резервной копии.
Чем это отличается от инкрементного резервного копирования? Допустим, вы делаете полную резервную копию A в понедельник. В среду резервная копия B содержит различия с момента создания резервной копии A. В пятницу резервная копия C содержит отличия от резервной копии A. Таким образом, если вы хотите сделать восстановление, вам просто нужно два файла: последняя полная резервная копия и последняя дифференциальная резервная копия. Это означает, что вам нужно всего два файла по сравнению с методом инкрементного резервного копирования. Недостатком является то, что, как вы можете себе представить, ваш файл образа разностной резервной копии становится все больше и больше по мере увеличения времени с момента последней полной резервной копии. И через некоторое время вы получите довольно много дублированных данных в разных дифференциальных резервных копиях.
Итак, что вы должны использовать? Либо один хорошо. Все зависит от того, сколько места и времени у вас есть. Инкрементное резервное копирование выполняется быстрее и занимает меньше места на этапе резервного копирования. Разностные резервные копии занимают больше времени и места на этапе резервного копирования, но легче на этапе восстановления.
Просмотрите сводку изображений, чтобы убедиться, что вы выбрали правильные варианты. Если вы используете конфигурацию двойной загрузки, убедитесь, что каждый раздел отмечен как часть вашей резервной копии. щелчок Конец начать резервное копирование.
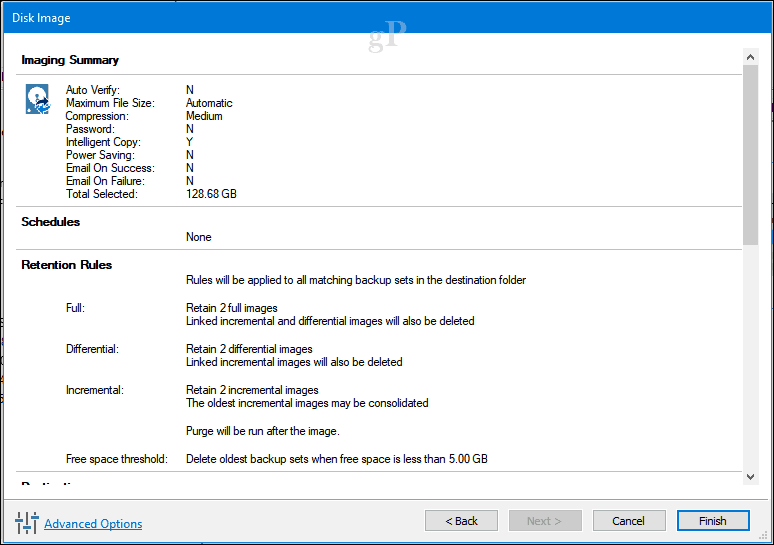
щелчок Ok немедленно начать резервное копирование.
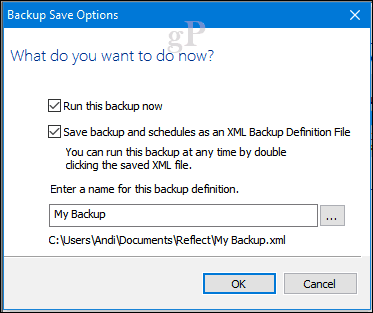
Как и для всех резервных копий изображений, это займет некоторое время, поэтому откиньтесь на спинку кресла и расслабьтесь, пока изображение сохраняется. щелчок близко после того, как ваше изображение создано.
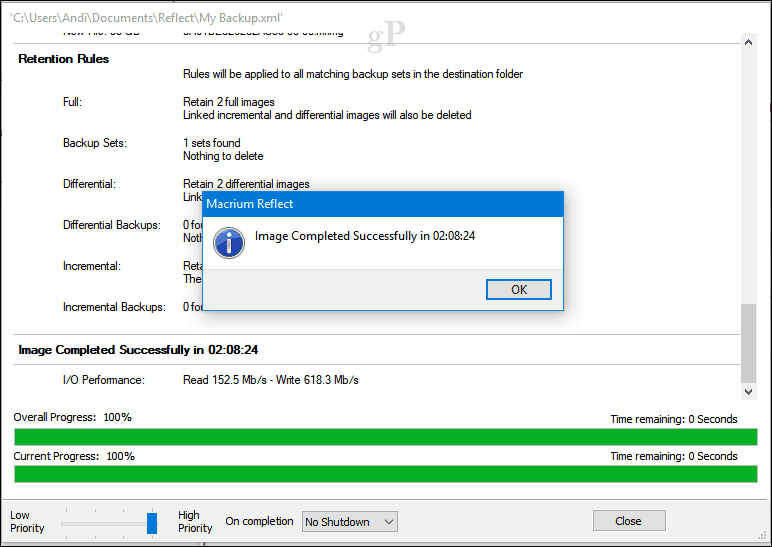
Восстановление вашего Macrium Image
Есть несколько способов восстановить резервную копию. Вы можете запустить процесс восстановления из запущенной установки Windows 10 с уже установленным Macrium. Но в большинстве случаев восстановление образа происходит после загрузки в среду восстановления, аналогичную образу системы в Windows 10.
Создать Rescue Media
Одна важная задача, которую вы должны выполнить после создания образа, - создать загрузочный носитель, который будет способствовать восстановлению образа. Это идеально подходит для сценариев, когда ваш компьютер не загружается или вы установили новый пустой жесткий диск. Нажмите на Другие задачи затем нажмите «Создать загрузочный носитель».
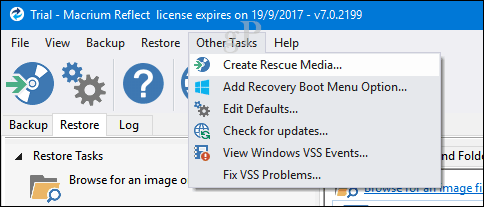
Это начнет создать загрузочный носитель Мастер. Помните, как мы упоминали ранее, Macrium загружает полный установщик со скоростью около 800 МБ. Это где используются инструменты среды предустановки, основанные на решениях Microsoft Windows по развертыванию образов. Macrium добавляет собственные инструменты восстановления, чтобы облегчить восстановление образа при загрузке с него. щелчок следующий.
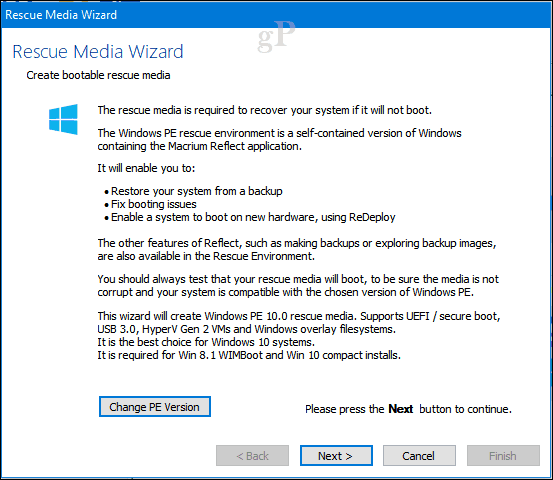
Вы можете заранее добавить драйверы для оборудования, которое может не поддерживаться восстановленным образом. Нажмите на Обновить драйвер Чтобы сделать это, нажмите на источник. Это может минимизировать шансы Windows 10 не загружаться на новом оборудовании; особенно если вы меняете материнские платы.
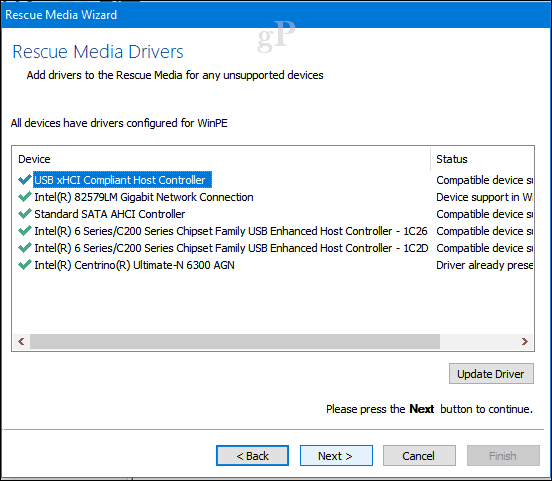
В зависимости от архитектура вашего образа Windows 10, вы можете выбрать 32- или 64-битный образ восстановления. Для этого конкретного случая я восстанавливаю 64-битную установку Windows 10, поэтому я выберу это. щелчок следующий начать создание.
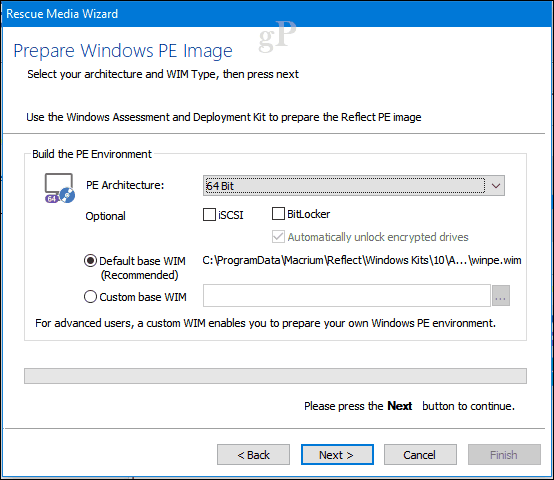
Загрузочный носитель можно подготовить с помощью пустого диска DVD или USB или вместо него можно создать загрузочный образ ISO. Выберите нужный метод, затем нажмите Конец.
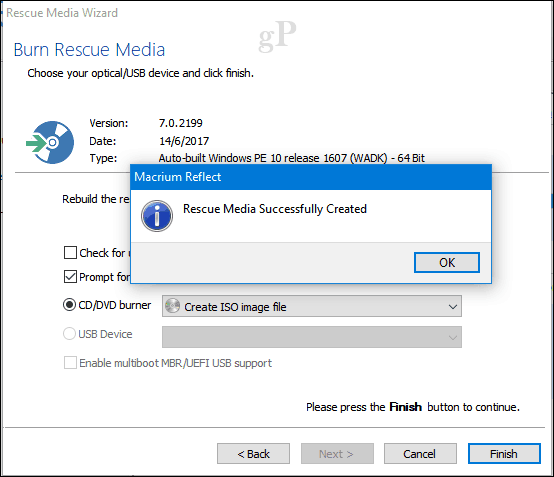
Восстановить изображение - Macrium Reflect
Настройте свой компьютер на загрузиться с установочного носителя на целевом компьютере. Подсоедините внешний накопитель, на котором хранится изображение, и включите его.
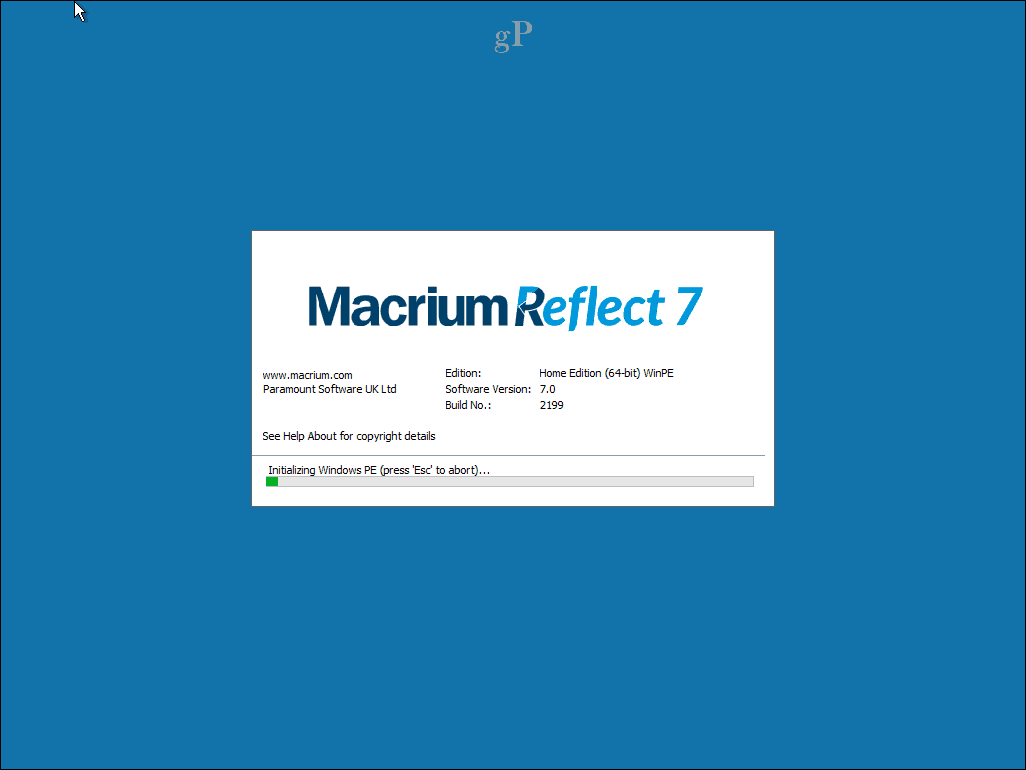
На вкладке «Восстановление» в Macrium щелкните меню, Найдите изображение или файл резервной копии для восстановления.
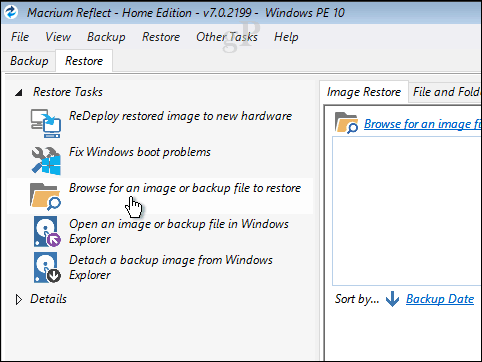
Перейдите к файлу изображения, выберите его и нажмите открыто.
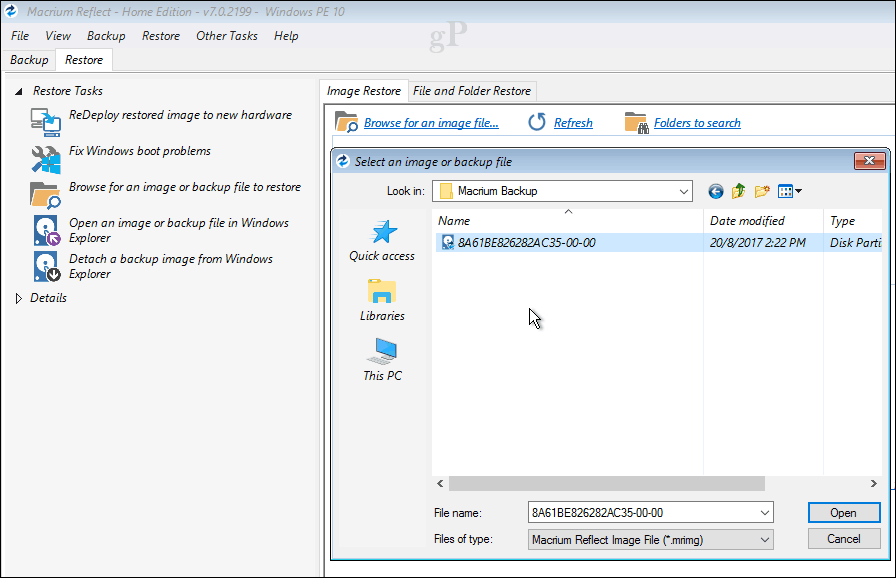
щелчок Выберите диск для восстановления в… затем щелкните выбранное изображение, которое появляется. щелчок следующий начать восстановление.
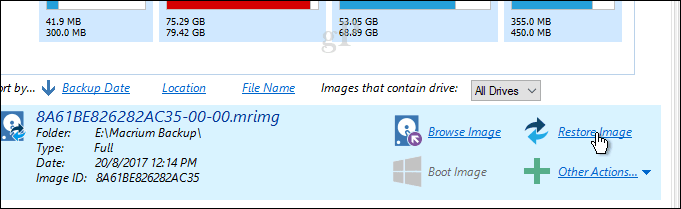
После того, как изображение успешно восстановлено, нажмите файл > Выход для перезагрузки.
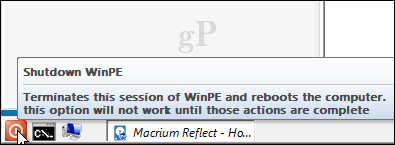
Это почти все, что требуется для подготовки системного образа вашей установки Windows 10 с использованием Macrium Reflect. Macrium вначале чувствует себя немного сложным и подавляющим, но как только вы ознакомитесь с ним, вы должны чувствовать себя комфортно, используя его в кратчайшие сроки. Если вы все еще хотите что-то более удобное для пользователя, то попробуйте EaseUS Todo Backup Free.
Как использовать EaseUS Todo Backup Free
EaseUS Todo Резервное копирование бесплатно предоставляет аналогичные параметры резервного копирования. Я оценил его простоту в ряде областей: его легко найти и загрузить, простой мастер установки и быстрая установка. Хотя EaseUS Todo Backup не предлагает столько функций и возможностей, сколько в Macrium Reflect, я считаю, что этого достаточно для базового резервного копирования и восстановления.
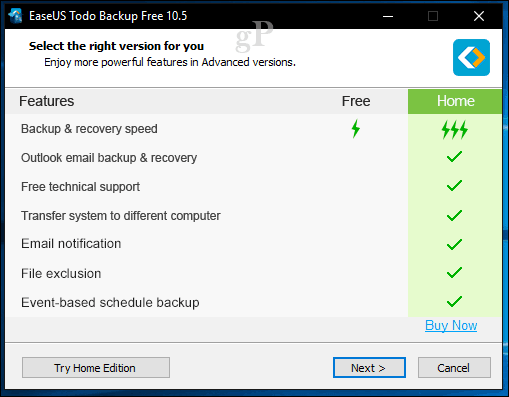
После завершения установки запустите EaseUS Todo Backup; Вам будет предложено перейти на домашнюю версию с дополнительными функциями. Честно говоря, мне не нужны некоторые функции, такие как резервное копирование электронной почты Outlook, уведомления по электронной почте и резервное копирование по расписанию. EaseUS Todo Backup включает в себя клонирование, которое позволяет перенести установку на новый жесткий диск или твердотельный накопитель, или на новый компьютер.
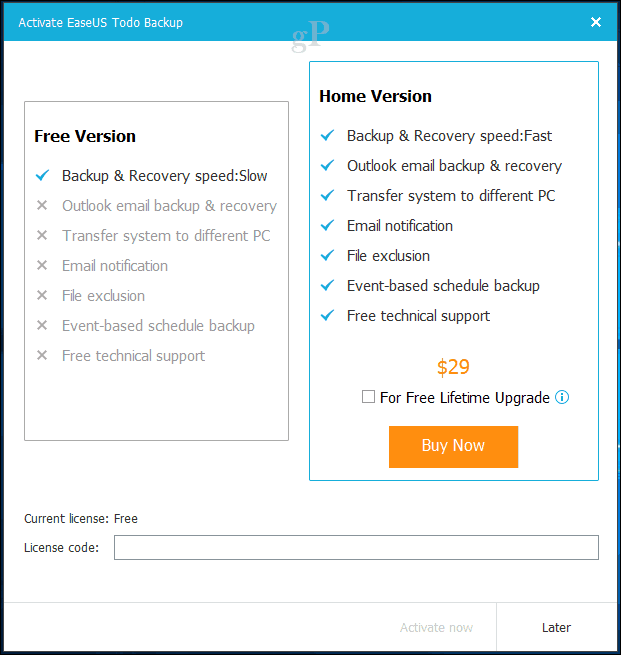
EaseUS Todo Backup также включает резервное копирование файлов и папок. Для наших конкретных нужд мы хотим выполнить резервное копирование системы, которое создает образ вашей установки Windows 10. Чтобы начать, нажмите Резервное копирование системы кнопка. Найдите, где вы хотите сохранить изображение (внешний диск). Создайте новую папку, затем пометьте ее, выберите и нажмите Ok.
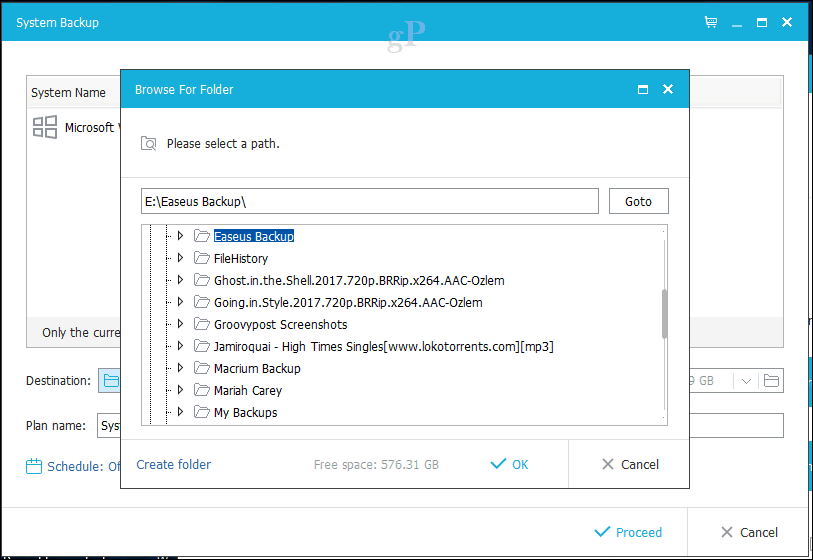
EaseUS Todo Backup также включает опции хранения, которые позволяют пользователям управлять тем, сколько места используется резервными копиями. Нажмите на Стратегия резервирования изображения затем выберите нужные параметры, если вы хотите, чтобы резервные копии создавались и как они сохранялись и удалялись.
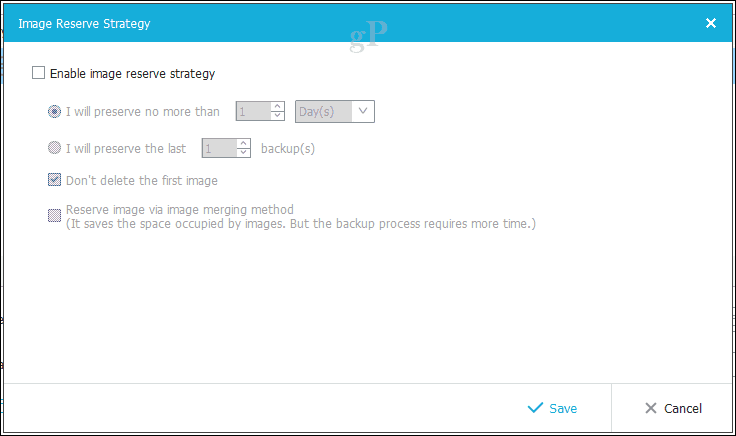
щелчок проследовать начать резервное копирование. По словам EaseUS Todo, резервное копирование с бесплатной версией немного медленнее, но я не думаю, что это является сдерживающим фактором. При использовании внешнего диска USB 3.0 резервное копирование раздела размером 68 ГБ завершилось примерно за 10 минут. Таким образом, время будет варьироваться в зависимости от размера вашей установки. Расслабьтесь, расслабьтесь и дайте ему время для завершения.
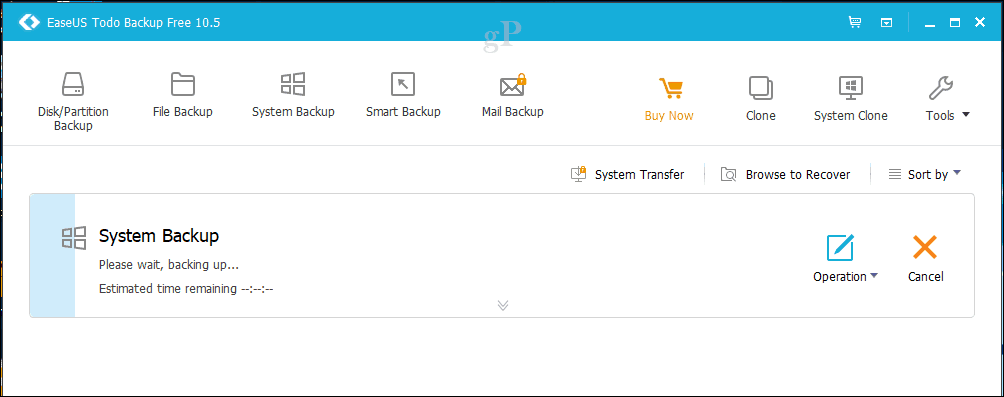
Создать аварийный диск
После создания резервной копии перейдите к созданию аварийного диска, который можно использовать для восстановления образа. Как и Macrium, спасательный носитель EaseUS Todo основан на формате Windows Imaging. Когда вы загрузитесь с него, вы заметите, что он использует ту же среду предзагрузки Windows 10 для загрузки своего собственного приложения восстановления.
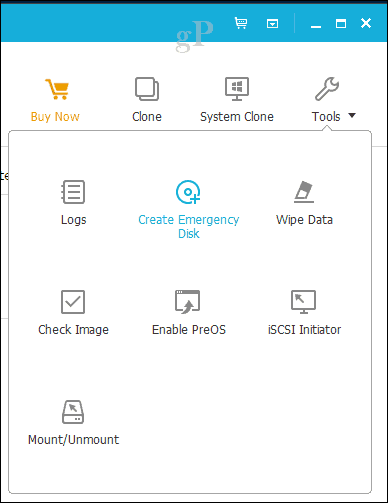
Нажмите на инструменты меню, затем нажмите Создать аварийный диск. Мастер аварийного диска предлагает несколько вариантов, включая создание аварийного диска на основе WinPE или Linux. Загрузочный носитель также может быть в виде флэш-накопителя USB, DVD / CD или образа ISO.
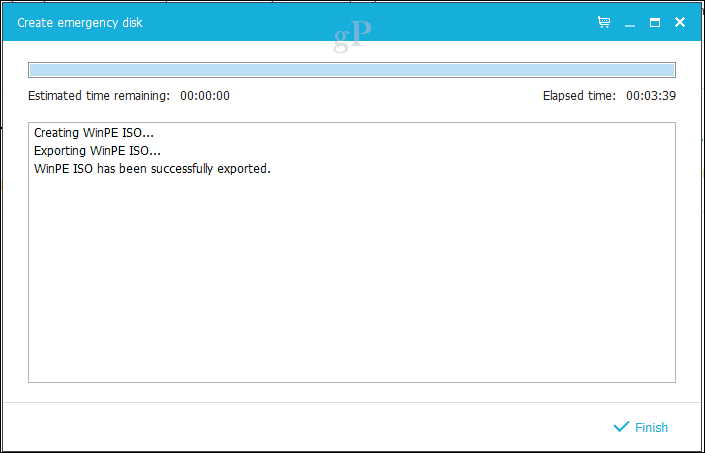
Восстановить изображение - EaseUS Todo
Когда вы будете готовы восстановить образ, настройте свой компьютер на загрузиться с установочного носителя. Убедитесь, что ваш внешний диск подключен и включен. Я заметил, что если вы подключаетесь после загрузки в среду восстановления, EaseUS не обнаруживает диск.
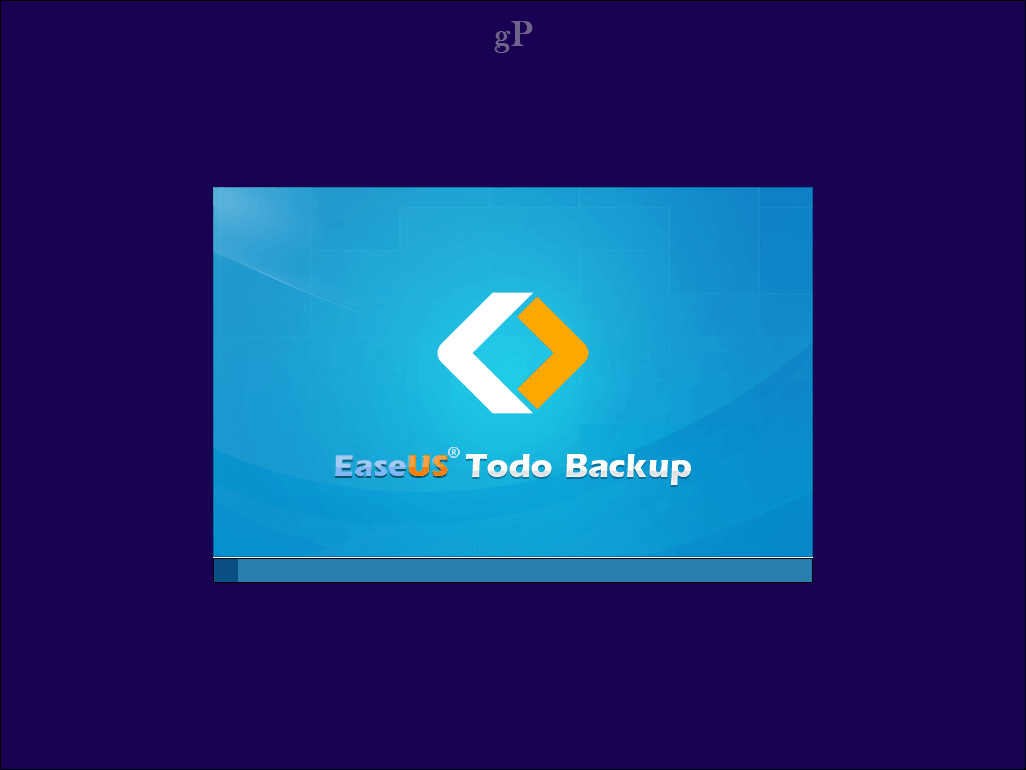
Загрузившись в среду восстановления для EaseUS Todo, нажмите Перейти коправляться кнопка.
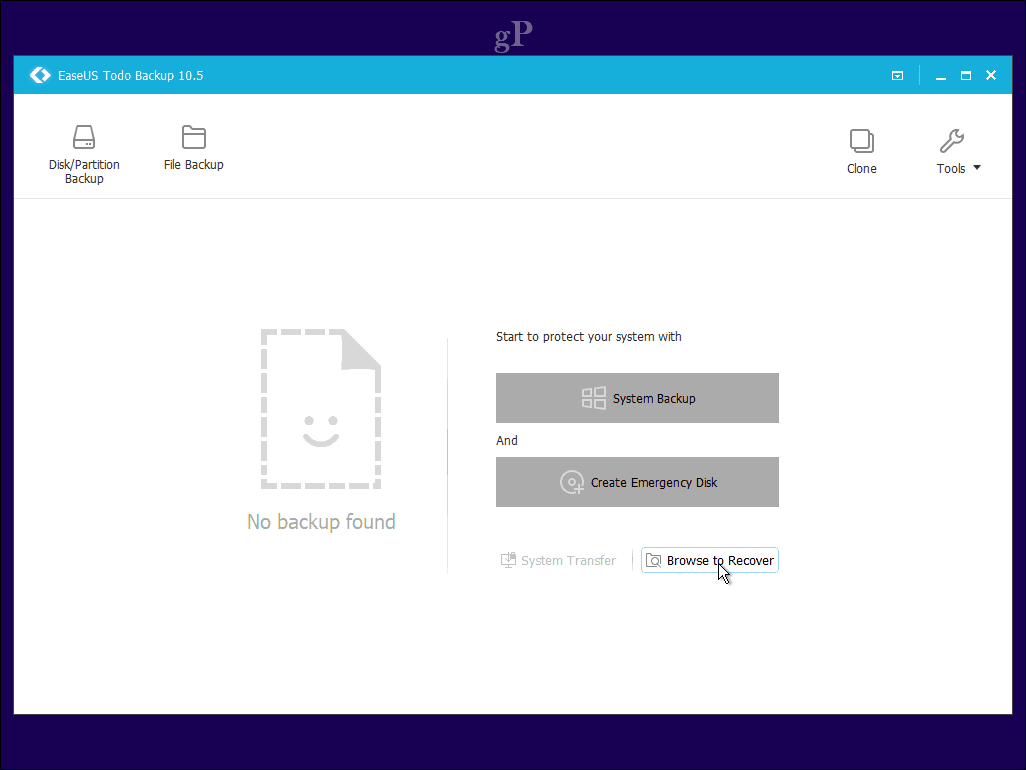
Найдите папку на внешнем диске, содержащую файл резервной копии системы, нажмите Ok.
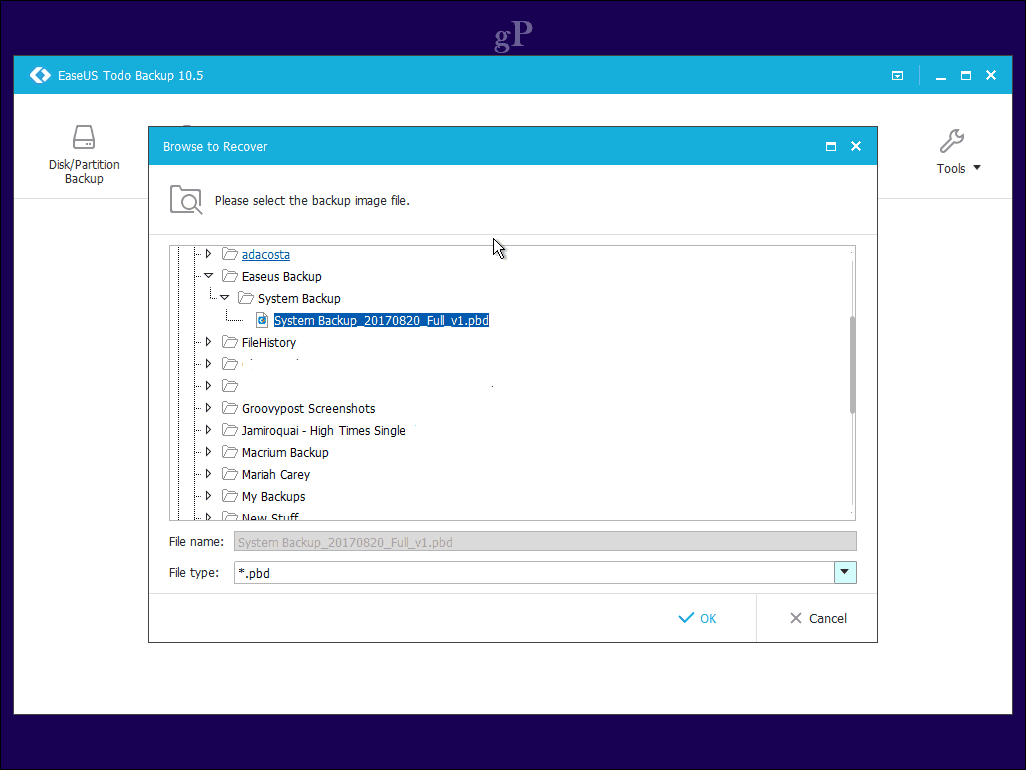
щелчок следующий.
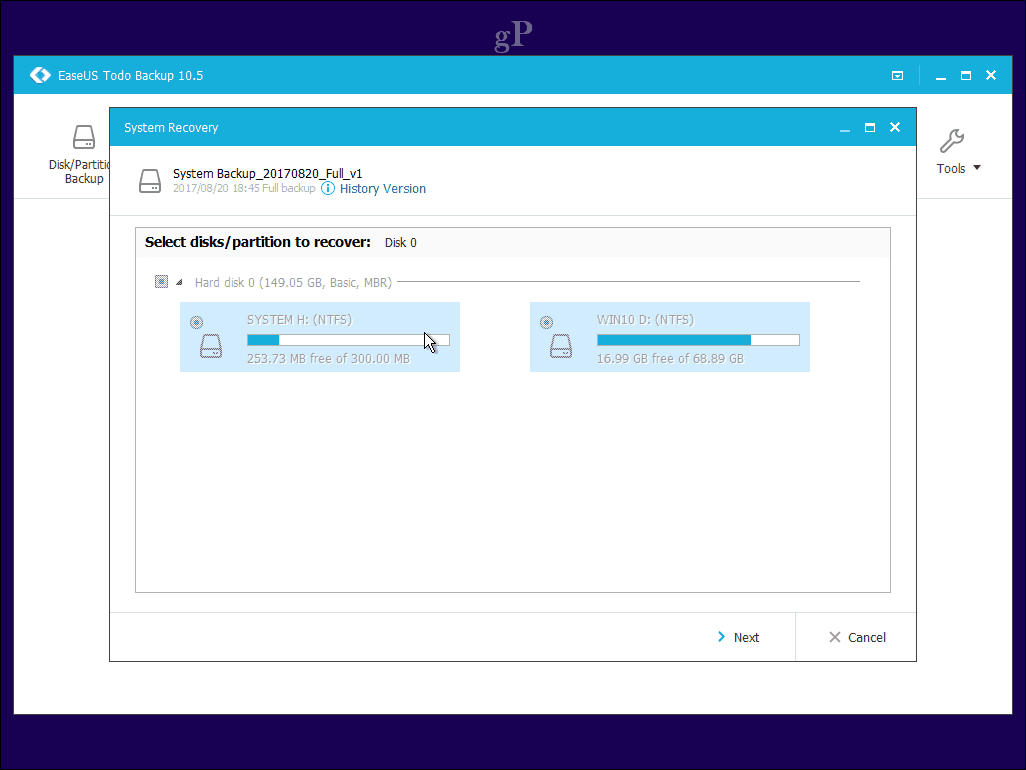
Выберите локальный диск, на котором вы хотите восстановить образ, затем нажмите проследовать. Когда восстановление будет завершено, закройте приложение восстановления EaseUS. Ваша установка Windows 10 должна быть запущена.
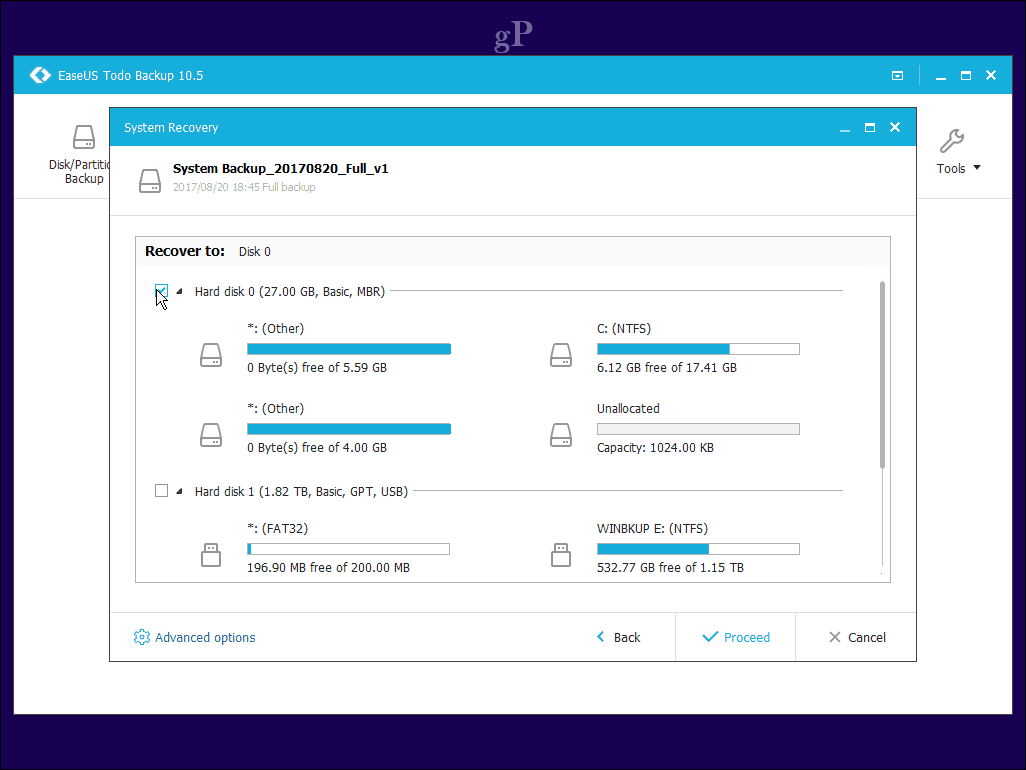
Вывод
Это взгляд на два надежных варианта для пользователей, которые хотят перейти с системного образа Windows 10. Конечно, они работают по-разному, но вы по достоинству оцените некоторые из преимуществ, включенных в оба таких клонирование упрощает миграцию с одной системы на другую, а также автоматизирует и расширяет возможности резервный.
Macrium - более мощный из двух, с гораздо большим количеством опций, некоторые из которых слишком сложны для обычного пользователя. Но если вы хотите расти с вашим решением для резервного копирования, его там, если вам это нужно. EaseUS Todo Backup - это просто, но кое-что из этого делает его более легким и доступным. В то же время, это может быть немного умнее, но что вы ожидаете? Какое бы решение вы ни выбрали, вы не пожалеете об этом.
Вы уже используете Macrium или EaseUS Todo Backup или другое решение? Дайте нам знать, что вы думаете в комментариях.


