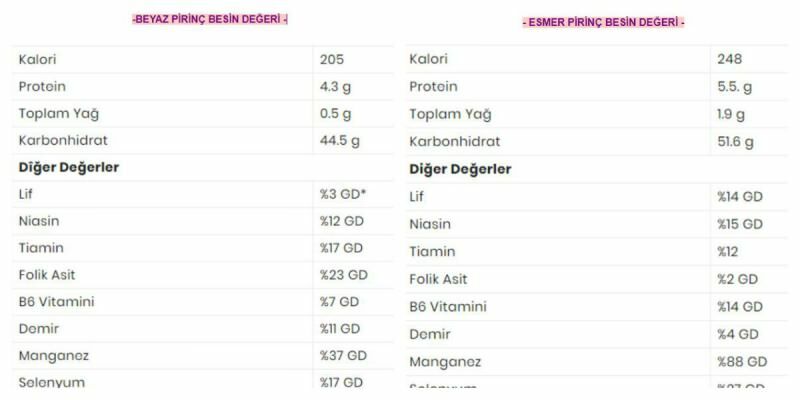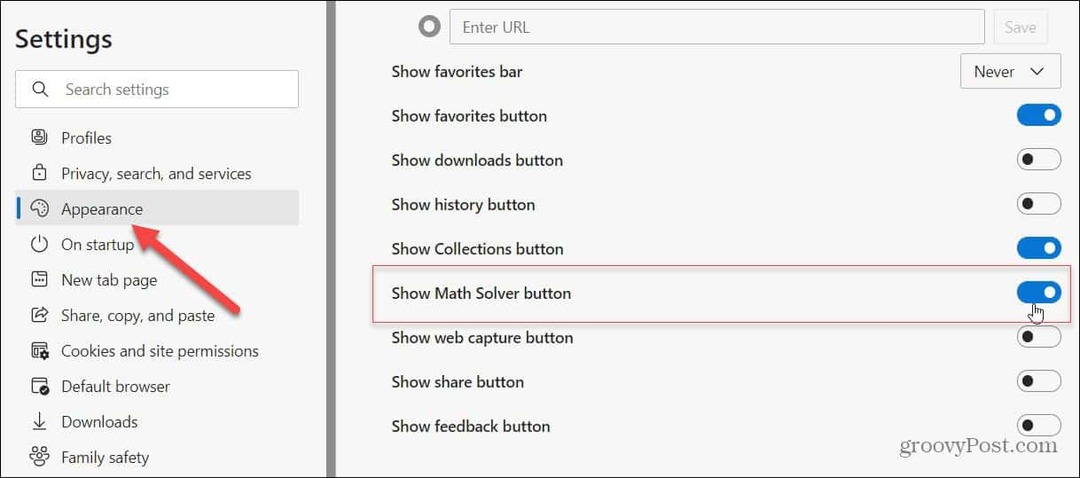Установка обновления до Windows 8 через Интернет
Microsoft Windows Windows 8 Интернет / / March 17, 2020
Microsoft предоставляет возможность обновления до Windows 8 Consumer Preview через Интернет. Вы можете обновить XP - Windows 8 Developer Preview. Если вам не нужна ручная чистая установка, средство установки Windows 8 Consumer Preview является еще одним способом установки новой ОС.
В предыдущей статье я показал вам, как установить Windows 8 Consumer Preview загрузив ISO и используя такие носители, как DVD или USB-накопитель. Microsoft предоставила более простой способ установки с помощью Windows 8 Consumer Preview Setup.
В этой статье я устанавливаю Windows 8 на Dell Vostro 220 с двухъядерным 64-разрядным процессором Intel и 4 ГБ оперативной памяти. В настоящее время она работает под управлением Windows 7 Home Premium 32-bit.
Этот метод на самом деле является обновлением с любой версии Windows, которую вы сейчас используете. Вы можете обновить установку с XP - Windows 8 Developer Preview. Эта диаграмма показывает, что вы можете сохранить при обновлении с каждой ОС.
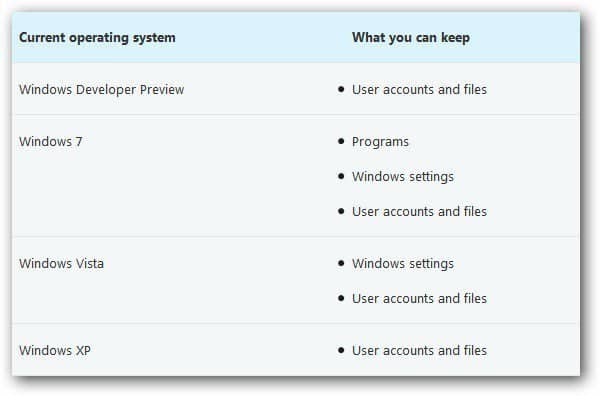
График кредита: Microsoft
На компьютере, на котором вы хотите установить Windows 8, откройте браузер и перейдите к Windows 8 Consumer Preview Setup стр. Введите свой адрес электронной почты и страну, если вы хотите новости Windows 8. Это не обязательно, только если вам нужна информация. Нажмите кнопку «Загрузить Windows 8 Consumer Preview».
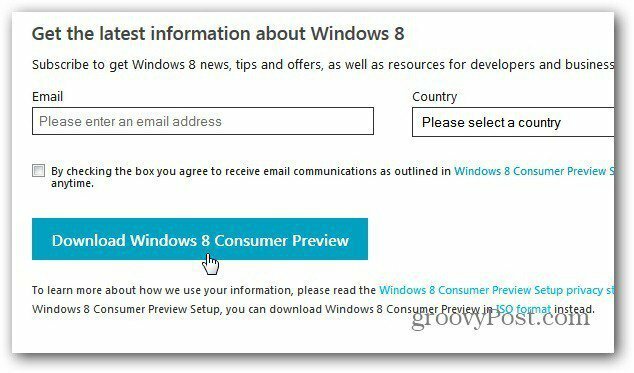
Затем сохраните Windows8-ConsumerPreview-setup.exe на жесткий диск.
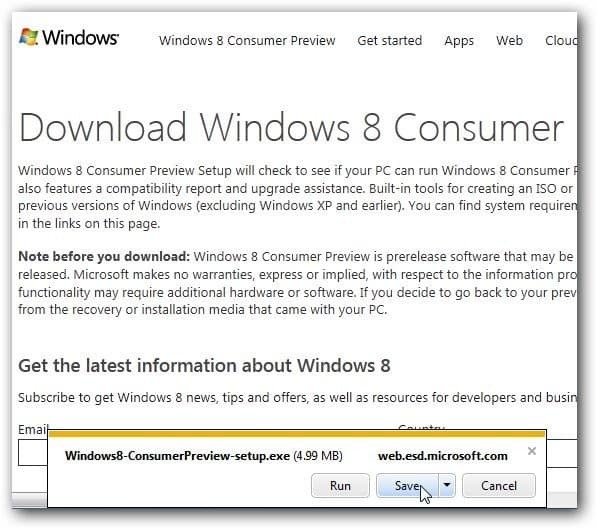
По умолчанию он будет находиться в папке «Загрузки», если только вы не изменили место загрузки. Дважды щелкните, чтобы запустить исполняемый файл.
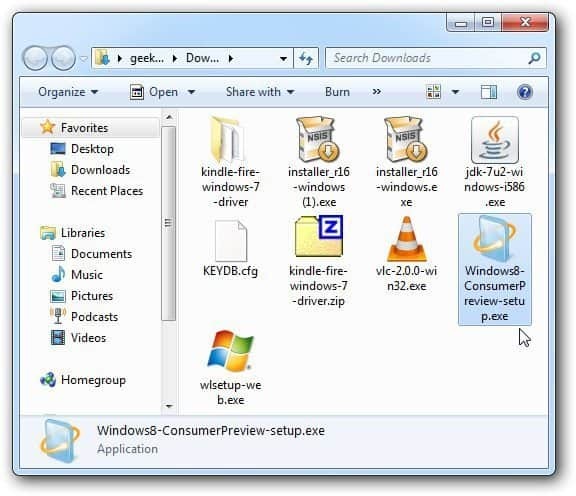
Программа установки предварительного просмотра запустится и просканирует вашу систему на наличие приложений и устройств, совместимых с бета-версией Windows 8.
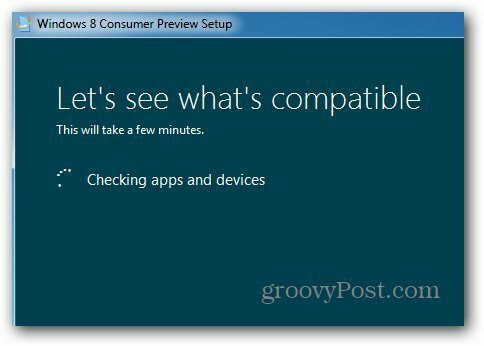
Когда он завершит сканирование, он покажет вам, что он нашел. Здесь все хорошо, кроме одного предмета. Чтобы узнать, что несовместимо, нажмите «Посмотреть отчет о совместимости».
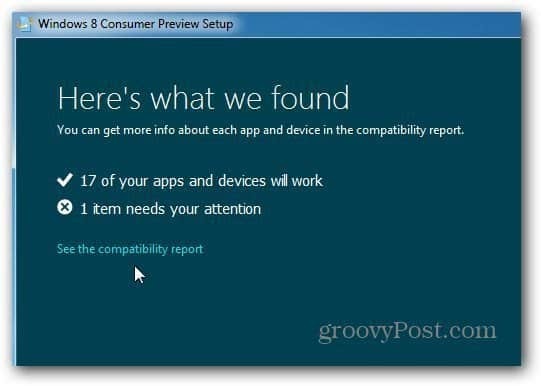
Откроется отчет о совместимости. Здесь показано, что Microsoft Security Essentials не будет работать в Windows 8. Что я нашел удивительным. Тогда ниже это показывает приложения, которые будут работать.
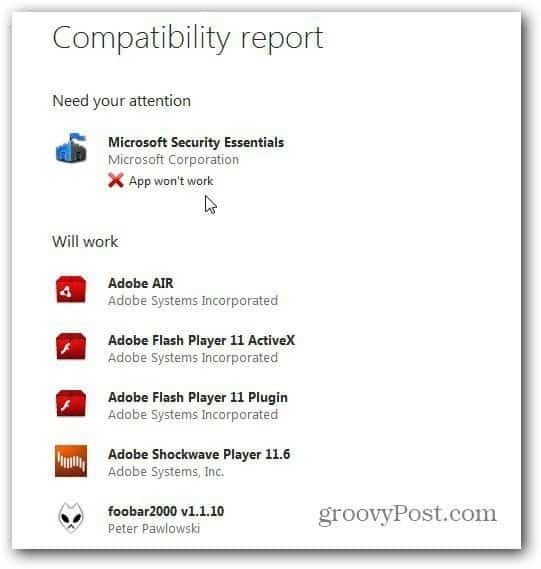
Закройте отчет и нажмите «Далее».
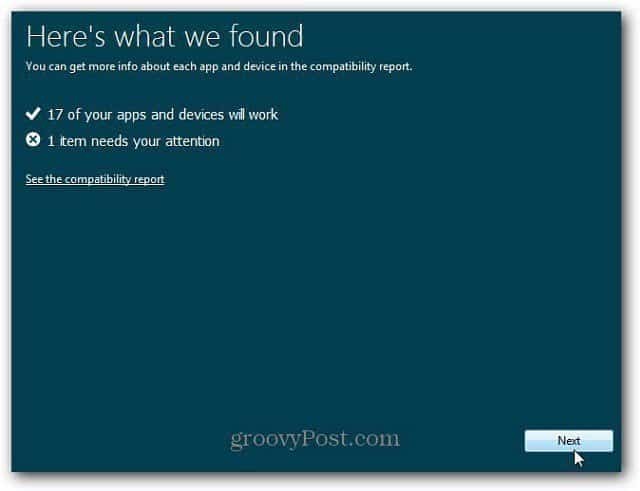
Далее вы получите сообщение Программа установки готова к загрузке Windows 8. Здесь он также автоматически дает вам ключ продукта. Вам не нужно сохранять или записывать это. Во время остальной части установки он будет вставлен автоматически.
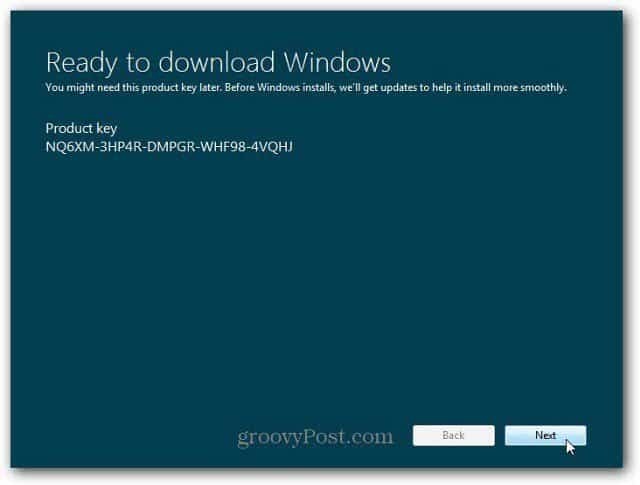
Теперь программа установки начнет загрузку соответствующей версии Windows 8 Consumer Preview для вашей системы. Поскольку это установка обновления, вы получите версию, которую вы установили в настоящее время. Поскольку это 32-разрядная версия Windows, будет установлена 32-разрядная версия Windows 8.
Если у вас есть другая работа, пока она загружается - продолжайте. На данный момент загружается только Windows 8.
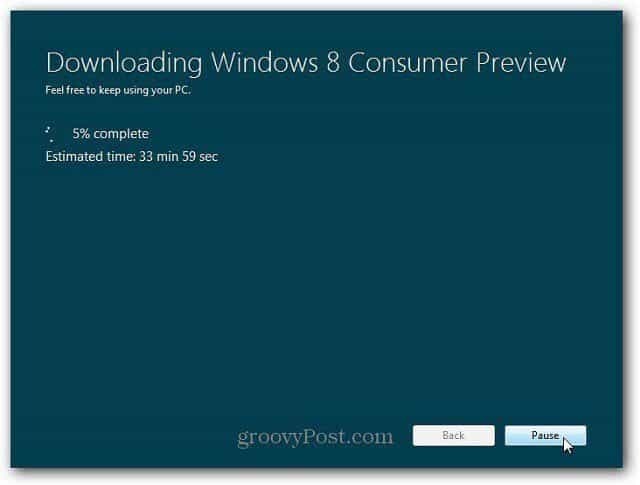
После завершения загрузки начнется процесс установки. Вы увидите следующий экран - Подготовка файлов к работе.
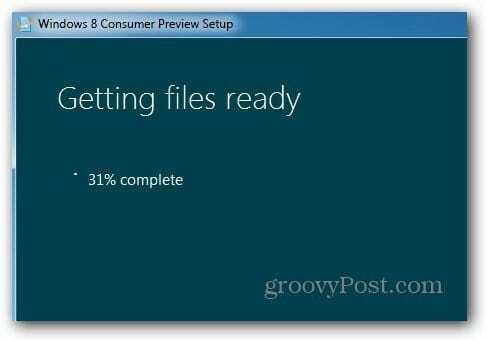
Следующий экран дает вам три варианта. Установить сейчас, установить на другом разделе или установить позже. В этом случае я не хочу делать еще один раздел и выполнять двойную загрузку между ними. Я выбираю Установить сейчас. Нажмите кнопку "Далее.
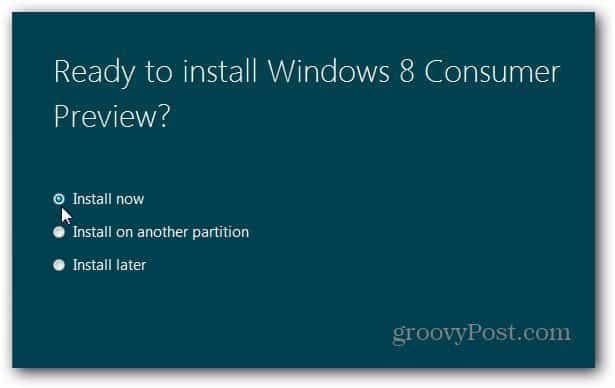
Вы увидите следующее сообщение, пока Windows готовится к установке.
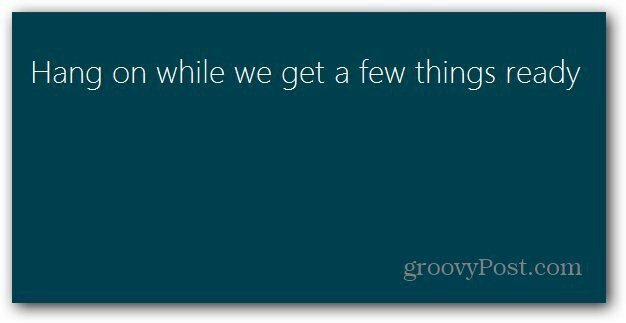
Далее согласитесь с условиями лицензии.
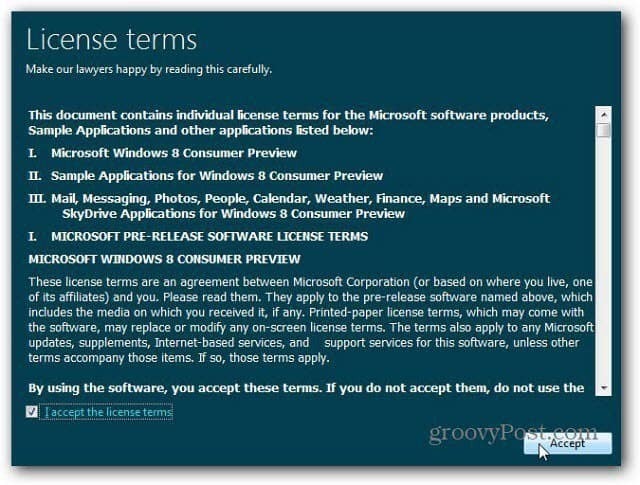
Теперь решите, что вы хотите сохранить от текущей версии Windows, которую вы используете. Вы можете сохранить настройки, личные файлы и приложения (приложения, которые в любом случае совместимы). Или оставьте только свои файлы или вообще ничего. Поскольку это тестовая система, я собираюсь хранить личные файлы. Выбор остается за вами. Быть в безопасности, не забудьте сделать резервную копию любые данные, которые вы не хотите потерять. Нажмите кнопку "Далее.
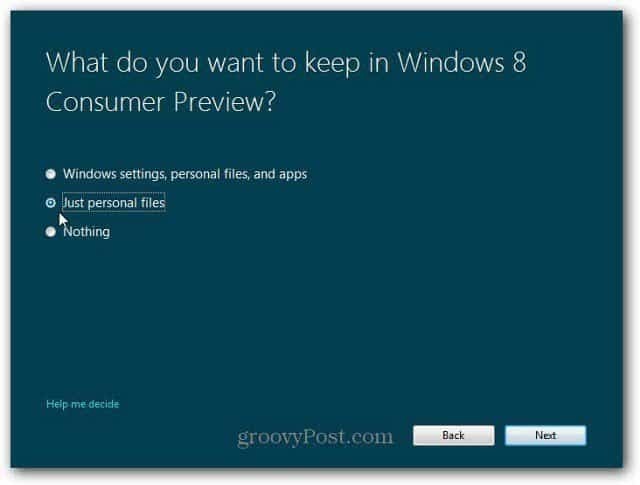
Теперь он проверяет все, что вам может понадобиться на вашем конце. Возможно, вам придется закрыть программы или отключить определенные службы.
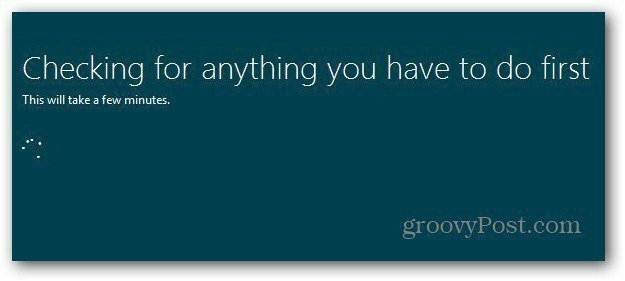
Windows 8 Customer Preview теперь готов к установке! Вам показывают список выбранных вами настроек. Если у вас есть другие мысли, нажмите кнопку «Изменить выбор» и внесите любые изменения. Нажмите Установить.
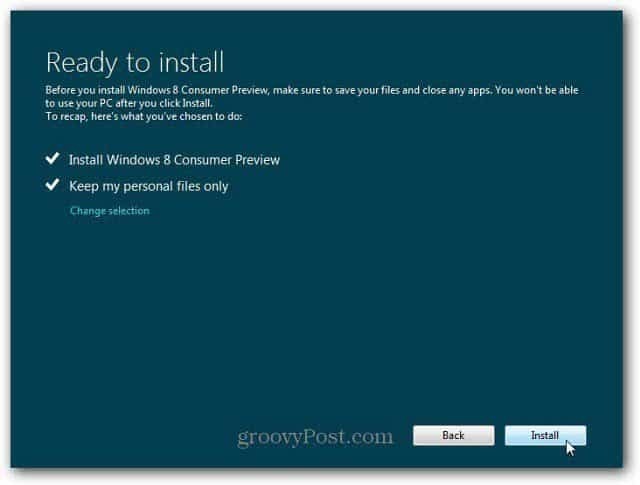
Теперь процесс установки начинается. Количество времени, которое требуется, зависит от системы. Ваш компьютер также перезагрузится несколько раз.
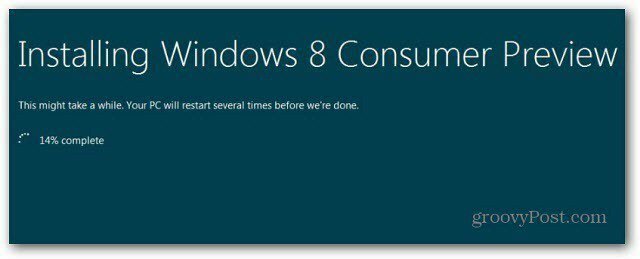
После первого перезапуска вы увидите новый бета-экран Windows 8. Остальная часть установки работает, как вы делали ручная установка.
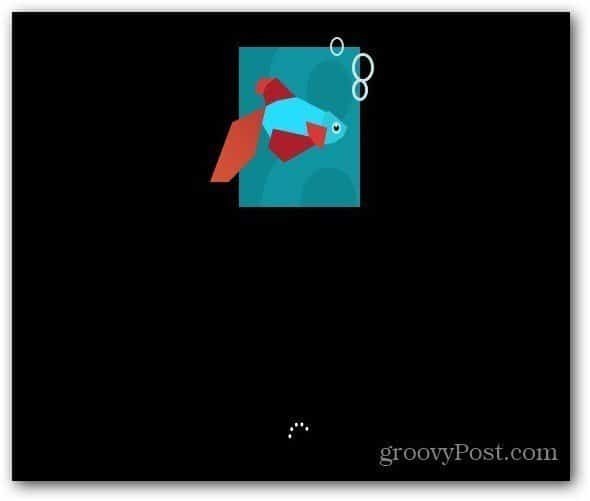
После каждой перезагрузки вашей системы, и она несколько раз перезагружается - вы увидите экраны, показывающие, что она делает.
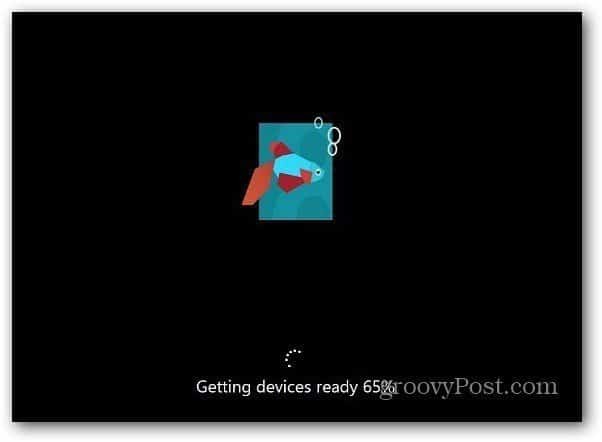
После того, как все установлено, пройдите начальную настройку. Настройте цвет фона, выберите «Экспресс» или «Выборочная установка» и т. Д. Вам не нужно вводить имя компьютера, так как это обновление, оно использует текущее имя компьютера.
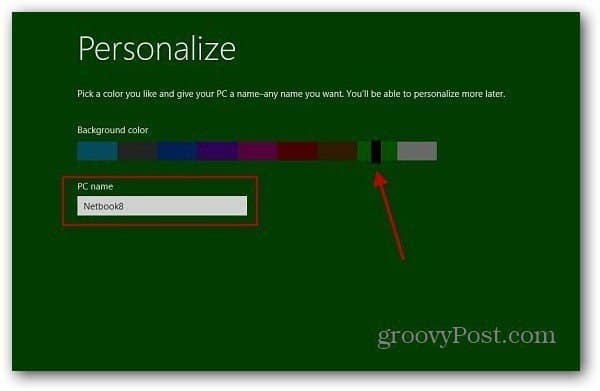
После установки Windows 8 Consumer Preview в нем были все файлы, которые я сказал сохранить. У меня все еще были общие ярлыки сети на моем Windows Home Server. Мне также пришлось внести некоторые коррективы в него, например, время было установлено в PST, а папки были установлены, чтобы показать флажок.
После внесения незначительных корректировок все работало гладко.
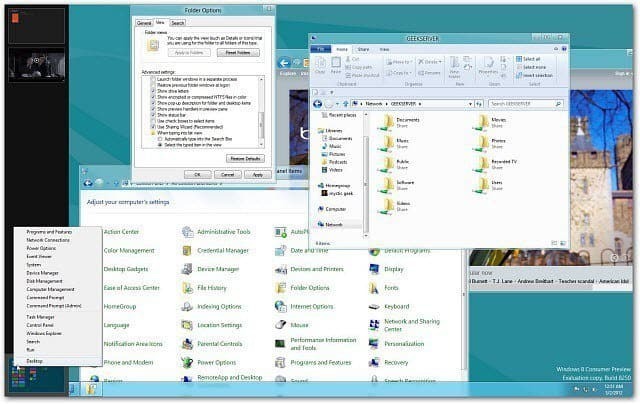
Лично мне нравится делать чистая установка на свежий жесткий диск. Мне также нравится возможность иметь при себе файл ISO для установки на другие машины. Как я уже говорил ранее, не запускайте Windows 8 Consumer Preview на главном рабочем компьютере. Помните, что это бета-продукт, и все неизбежно пойдет не так.
Но если у вас есть запасной компьютер, и вы ищете легкое обновление, используйте Windows 8 Consumer Preview Setup вариант.
А что насчет тебя? Вы установили Windows 8 Consumer Preview? Что вы думаете пока... оставьте комментарий и расскажите нам об этом.