Разметка жесткого диска для MacOS Time Machine и резервных копий Windows 10
Windows Резервный Macos / / March 17, 2020
Есть большой жесткий диск? Вот как можно использовать его для macOS, Windows и Linux.
В эти дни вы можете получить внешний жесткий диск с гигантскими объемами хранилища по дешевке. Недавно я подобрал 2 ТБ G-Drive. Есть много веских причин для покупки качественного внешнего жесткого диска, но самая большая для резервное копирование ПК с Windows 10 и компьютеры MacOS.  Ультрапортативные ноутбуки оснащены твердотельными накопителями, которые гладкие и быстрые, но не особенно вместительные. И хотя мы рекомендуем использовать облачные сервисы резервного копирования, такие как Backblaze или CrashPlanлокальное резервное копирование обеспечивает избыточность, удобство и меньшую стоимость (в зависимости от того, сколько данных вы копите).
Ультрапортативные ноутбуки оснащены твердотельными накопителями, которые гладкие и быстрые, но не особенно вместительные. И хотя мы рекомендуем использовать облачные сервисы резервного копирования, такие как Backblaze или CrashPlanлокальное резервное копирование обеспечивает избыточность, удобство и меньшую стоимость (в зависимости от того, сколько данных вы копите).
Но что вы будете делать, если у вас дома есть сочетание платформ операционных систем? Одна из проблем гетерогенной среды, состоящей из компьютеров MacOS, Windows и, возможно, Linux, заключается в том, что каждая из этих операционных систем использует свою файловую систему. Это означает, что обычно они не могут использовать общий внешний жесткий диск. Правда, вы можете купить два жестких диска по 1 ТБ вместо одного жесткого диска по 2 ТБ. Но гораздо удобнее иметь один жесткий диск, чтобы управлять ими всеми, особенно если вы планируете
Это относительно простое решение, хотя перед началом работы с жестким диском требуется небольшая подготовительная работа. В этой статье я собираюсь показать вам, как настроить жесткий диск, чтобы он мог использоваться как в Windows 10, так и в macOS, создавая отдельные разделы для каждой ОС. Если у вас есть Linux, вы можете добавить его без особых усилий.
Примечание редактора: Всякий раз, когда вы разбиваете на разделы или форматируете жесткий диск, он полностью очищает данные на диске. Существуют утилиты, которые могут сжимать или разделять разделы без удаления ваших данных, но даже они несут риск потери ваших данных или повреждения вашего диска. Всегда делайте резервные копии своих данных перед перераспределением или форматированием диска. А еще лучше, выполните шаги в этом руководстве, прежде чем записывать что-либо важное на диск.
Резервное копирование Windows 10 или macOS (или даже Linux!) С использованием одного внешнего жесткого диска
Итак, что мы будем делать именно? Процесс включает разделение одного внешнего жесткого диска на несколько разделов для резервного копирования различных операционных систем. Windows 10 использует NTFS (файловая система новой технологии), в то время как macOS использует HFS + (иерархическая файловая система). Оба имеют схожие атрибуты, такие как ведение журнала, разрешения, шифрование и множество стандартных функций, но они несовместимы друг с другом. Apple в настоящее время работает над файловой системой следующего поколения, она заменит HFS + на APFS (файловая система Apple). APFS будет поддерживать не только macOS, но и будущие версии iOS, watchOS и tvOS.
Подготовка раздела MacOS с помощью управления дисками Windows
Я обнаружил, что лучший способ подготовить внешний жесткий диск для использования как в Windows, так и в MacOS - это выполнить разметку из Windows 10. Прежде чем начать, вы хотите сначала определить, сколько места вы выделите для каждой операционной системы. Это будет зависеть от объема установленного хранилища на каждой машине. Поскольку у меня больше компьютеров с Windows, чем у Mac, Windows в конечном итоге получит львиную долю внешнего жесткого диска. Конечно, для Mac вы хотите по крайней мере удвоить объем пространства в зависимости от объема локального хранилища. Таким образом, если у Mac есть 256 ГБ пространства, вы должны удвоить объем резервной копии до 512 ГБ. Потому что все ПК с Windows используют одну и ту же файловую систему, они могут использовать один большой раздел для стандартных резервных копий и системные образы.
- Начните с подключения внешнего жесткого диска, затем включите его (если это еще не сделано).
- Нажмите Windows ключ + X затем нажмите Управление диском. В окне управления дисками вы увидите разные диски, такие как локальный жесткий диск, разделы восстановления и подключенные устройства хранения. Возможно, ваш внешний жесткий диск был отправлен с завода без форматирования. Если нет, щелкните правой кнопкой мыши на внешнем жестком диске и выберите Удалить том; это преобразует его в нераспределенное пространство. (Примечание редактора: Убедитесь, что вы выбираете правильный объем! Не форматируйте ничего на системном диске (обычно C :) и двойная проверка чтобы убедиться, что у вас нет других USB-накопителей или SD-карт.)
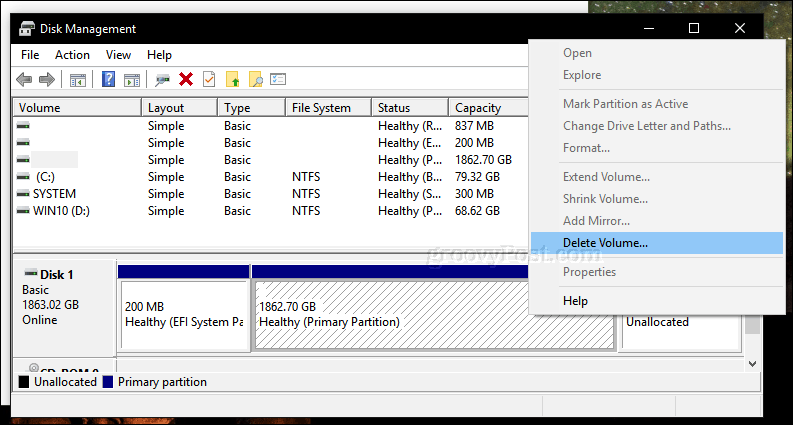
- Щелкните правой кнопкой мыши нераспределенный том, который теперь отображается в окне управления дисками, затем нажмите Новый простой том.
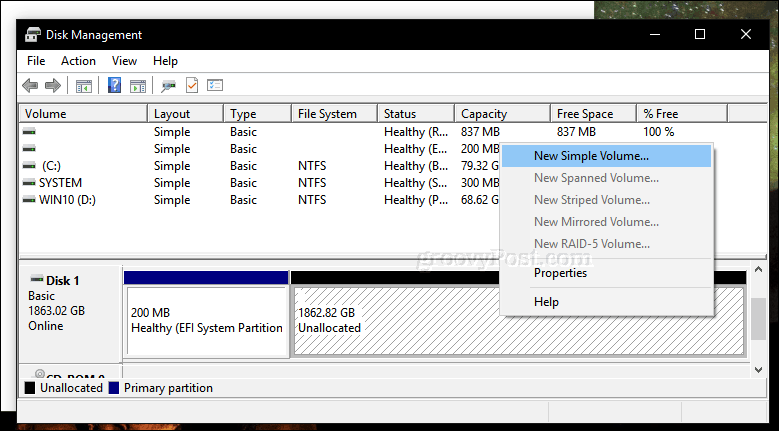
- Это запустит новый мастер простого тома; выберите параметры, показанные на скриншоте ниже.
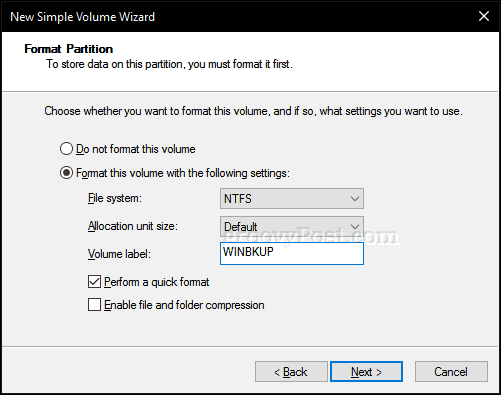
- Ваш внешний жесткий диск теперь будет отображаться в проводнике как новый том. Следующим шагом является подготовка тома для использования с другими операционными системами.
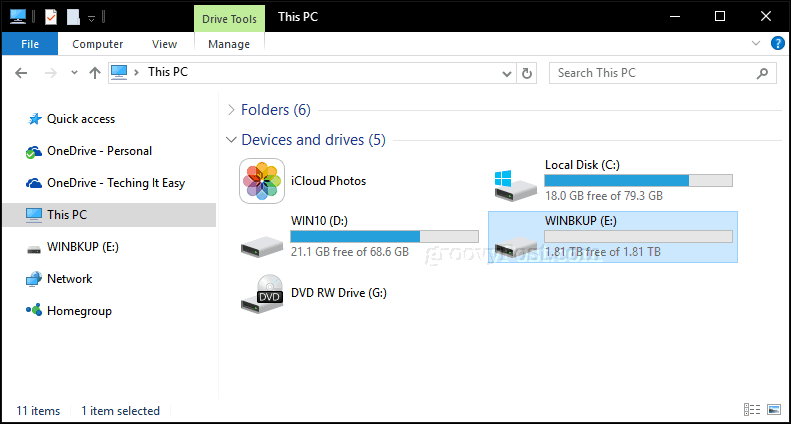
- Снова откройте Управление дисками, щелкните правой кнопкой мыши том внешнего жесткого диска и выберите Сокращаться, сжиматься. Введите количество места, которое вы хотели бы уменьшить. В моем случае я собираюсь создать раздел на 700 ГБ, который я затем уменьшу в меньший раздел. Этот раздел будет резервным разделом моего Mac на внешнем диске. Нажмите на Сокращаться, сжиматься кнопка, чтобы применить изменения.
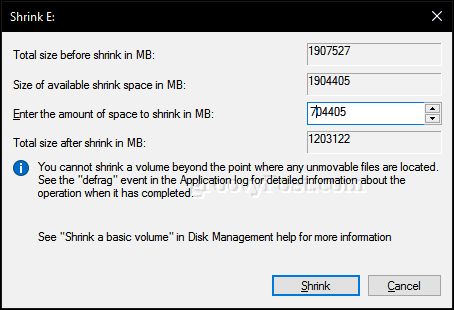
- Наш новый раздел теперь отображается как нераспределенный том в управлении дисками. Повторите те же шаги, которые мы изначально выполняли, когда форматировали том.
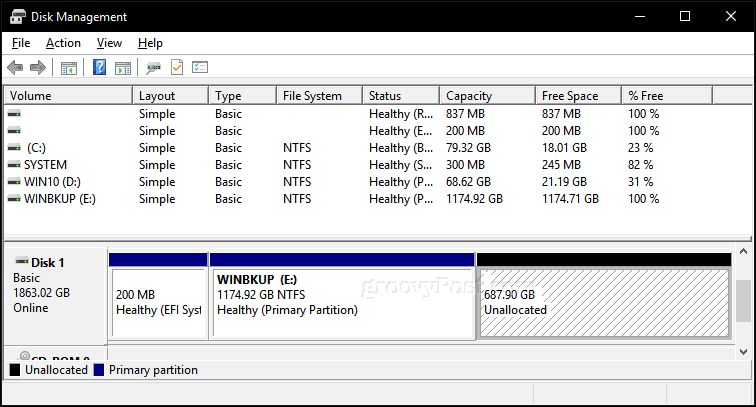
- Мы назовем это разделом «MACBKP» (сокращение от Mac Backup).
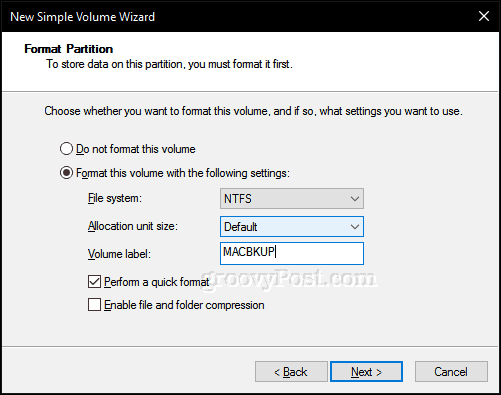
На этом этапе вы можете перейти к следующему разделу для форматирования раздела Mac Backup. Но также неплохо создать третий раздел на вашем диске, который могут использовать как MacOS, так и Windows 10. Это позволяет легко обмениваться файлами между двумя операционными системами. Кроме того, этот третий раздел будет доступен для чтения и записи для Linux.
Создайте раздел exFAT для обмена файлами между macOS и Windows 10
Чтобы создать наш общий раздел, мы сократим раздел Mac Backup; на этот раз мы будем использовать уникальную файловую систему, совместимую как с Windows 10, так и с macOS, которая называется exFAT. Ранее мы рассматривали использование exFAT для совместное использование USB-накопителя между Windows 10 и macOS. exFAT похож на файловую систему FAT32, ранее использовавшуюся в старых операционных системах, таких как Windows 98 и XP, но exFAT может поддерживать диски объемом до 16 эксабайт, что превышает ограничение в 32 ГБ для FAT32.
- Снова откройте Управление дисками, щелкните правой кнопкой мыши раздел Mac Backup и выберите Сокращаться, сжиматься. Для моих целей я выделю 200 ГБ пространства для этого раздела, поскольку, скорее всего, я буду использовать его для копирования больших файлов между macOS и Windows 10, таких как видео, файлы изображений и программное обеспечение. Выберите сумму, которая соответствует вашим потребностям.
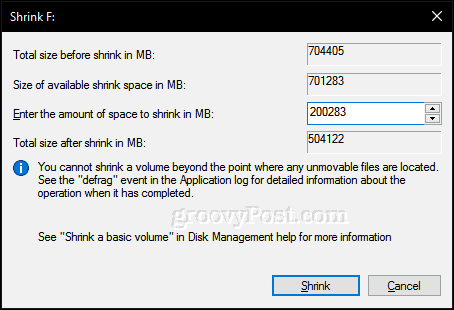
- После создания нового тома перейдите к форматированию с использованием файловой системы exFAT.
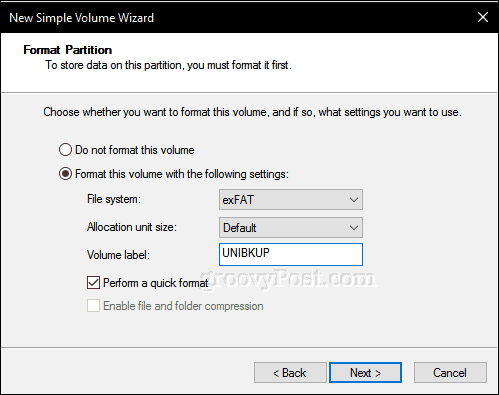
- У вас должно быть что-то вроде следующего. Здесь вы можете видеть, что у меня есть три уникальных раздела: Windows 10, macOS и раздел exFAT. Ранее я упоминал, что если у вас есть операционная система Linux, вы также можете использовать свой внешний жесткий диск для его резервного копирования. Ну, вот тут и появляется раздел exFAT, который также полностью поддерживается Linux. Linux может использовать множество файловых систем, таких как EXT4, BTRFS и другие эзотерические варианты.
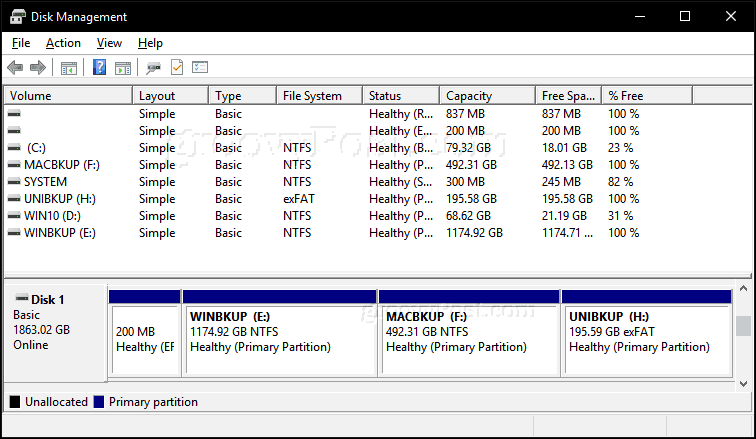
Инициализируйте раздел резервного копирования Mac с помощью Дисковой утилиты в macOS
Итак, мы завершили первые шаги для совместного использования внешнего жесткого диска между несколькими операционными системами. Далее мы перейдем к Mac, где нам нужно будет подготовить часть Mac внешнего жесткого диска для использования с macOS.
- Подключите внешний жесткий диск, нажмите команду + пробел, затем тип: Дисковая утилита затем нажмите Войти.
- В окне инспектора Дисковой утилиты вы увидите все ваши диски и подключенное хранилище. Выберите раздел Mac, который мы создали в Windows 10, нажмите Erase в строке меню выберите Mac OS Extended (Journaled) в Формат список, затем нажмите Erase.
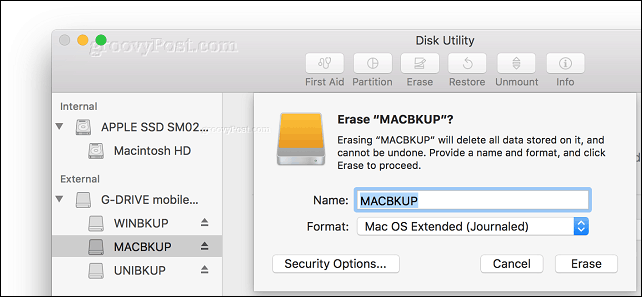
- Затем вы можете настроить раздел резервного копирования Mac как Резервное копирование Time Machine.
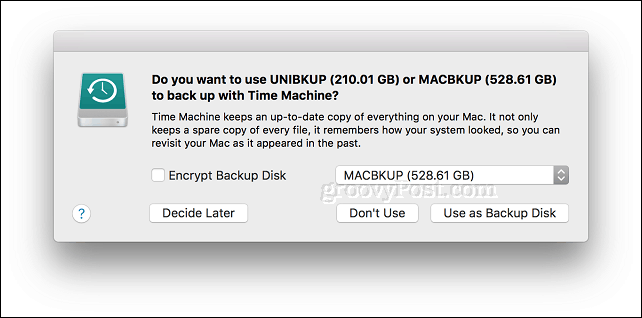
- Что касается раздела exFAT, вы можете использовать его как обычный резервный диск, на котором вы можете просматривать и копировать файлы в Windows 10, Linux или macOS.
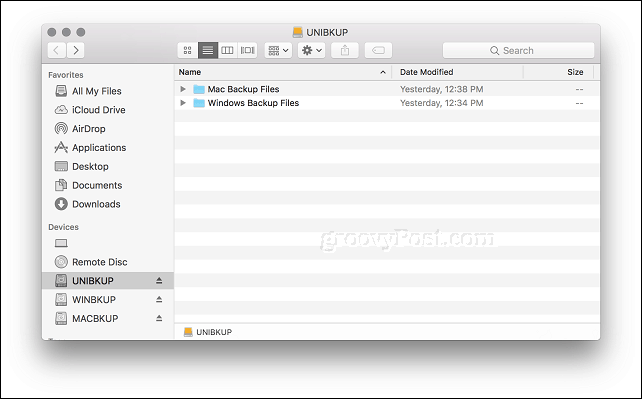
И вот, у вас это есть: вы взяли свой один большой жесткий диск и разбили его на три отдельных тома, которые могут использоваться Windows, macOS или Linux по мере необходимости.
Разбиение диска, как описано выше, - это только первый шаг к плану резервного копирования. Не забудьте проверить нашу серию статей о резервном копировании ваших данных. Если вам нужно больше деталей о том, как использовать Маки, встроенные в Time MachineОбязательно ознакомьтесь с нашей статьей. Если вам нужны расширенные возможности для разделения, вы можете проверить наш обзор Easeus Partition Manager Professional.
Вы используете сочетание настольных операционных систем дома? У вас есть умные настройки для резервного копирования жесткого диска? Дайте нам знать об этом в комментариях!



