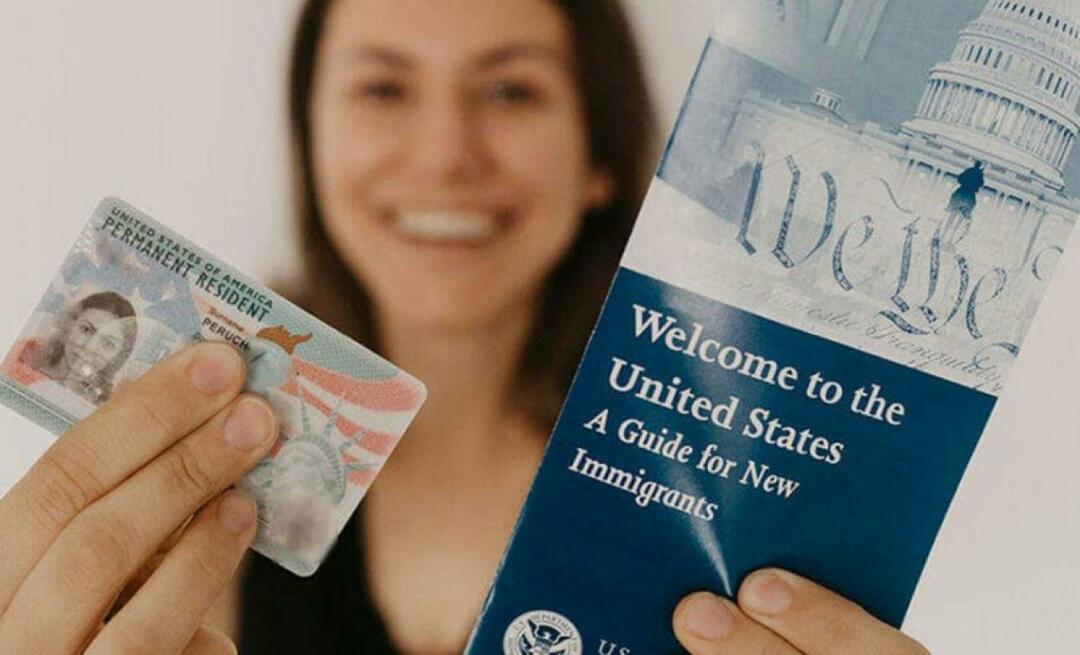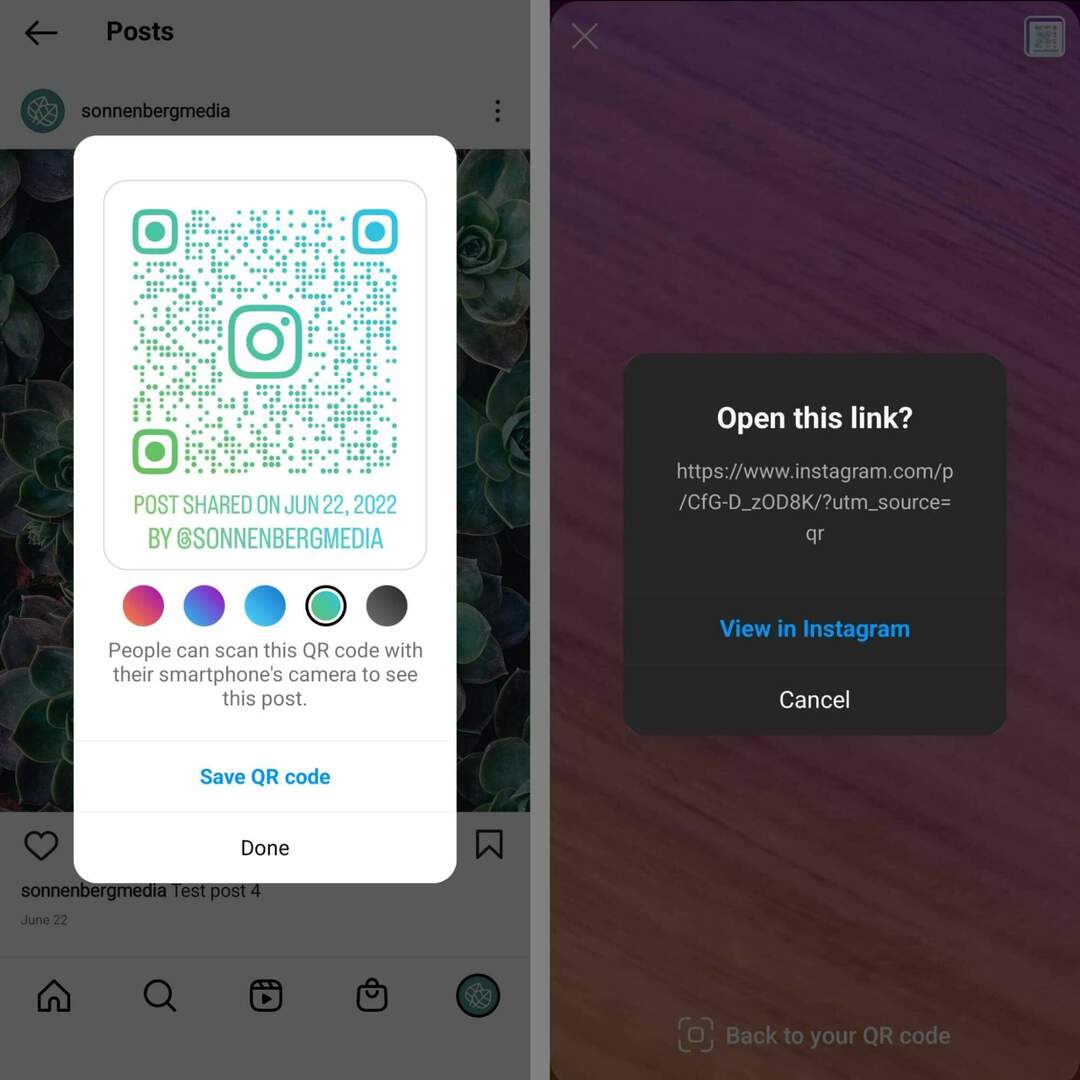Как сделать блок-схему в Microsoft Word
Microsoft Office Microsoft Word Microsoft Герой Word / / August 08, 2020
Последнее обновление

В этой статье вы узнаете, что означают основные символы в блок-схемах, и как их нарисовать в Microsoft Word.
Практически в каждой отрасли люди используют блок-схемы как часть устранения неполадок, принятия решений и логического анализа.
Если вы научитесь создавать блок-схемы в Microsoft Word, в вашем распоряжении всегда будет инструмент для проведения подобных мысленных экспериментов.
Из этой статьи вы узнаете, что означают основные символы на блок-схемах и как нарисовать эти блок-схемы в Microsoft Word. Если вы уже разбираетесь в основных блок-схемах, вы можете перейти к разделу о том, как создать блок-схему в Word.
Основные символы блок-схемы
Прежде чем вы сможете рисовать блок-схемы в Word, важно понять, что означают эти символы.
Следующее простое руководство поможет использовать правильные символы в нужное время.
Старт или Терминатор

Овальный блок известен как «терминатор». Нет, не из тех терминаторов, которые спасают планету. Этот терминатор используется для завершения ветви логической блок-схемы. Он также используется для запуска блок-схемы.
Шаговые блоки
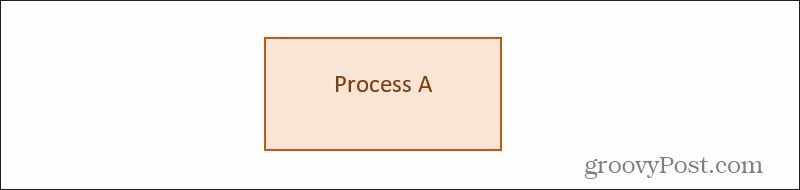
Шаговый блок - одна из наиболее распространенных форм, используемых при написании блок-схем. Он представляет собой этап, на котором выполняется какой-то процесс или работа. Например, если вы пишете код, включающий модуль, который будет что-то вычислять на основе ввода данных пользователем, вы должны использовать блок процесса для представления «Расчет результатов пользователя».
Блоки принятия решений
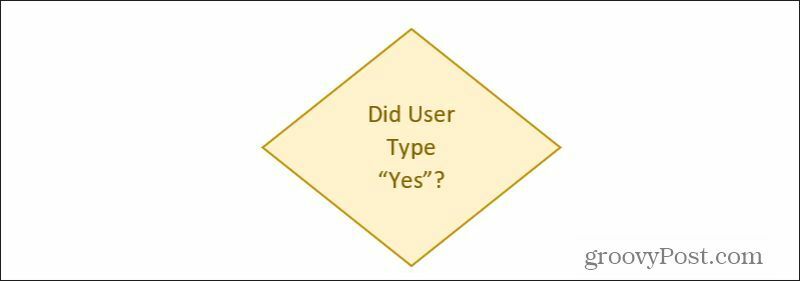
Часто в логическом потоке блок-схемы процессу необходимо принять логическое решение. Обычно это основано на входных данных, представленных линией или линиями, переходящими в верхнюю часть блока решения. Затем решение генерирует выходные данные на основе результата логики, представленного линиями, выходящими из нижней части сторон блока решения.
Блоки входных / выходных данных
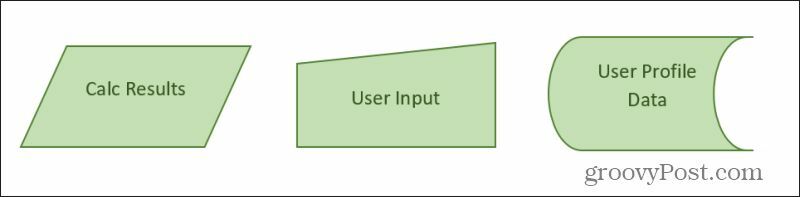
Существует множество блоков, используемых для представления данных, которые поступают в процессы потоковой диаграммы и исходят из них. Самые распространенные из них показаны выше. Это включает:
- Ввод, вывод: Трапециевидные блоки, подобные изображенному слева. Это может быть выход из блока вычисления процесса или вход из какого-либо другого процесса в блок-схеме.
- Ручной ввод: Трапеция пользовательского ввода для чего-то вроде ввода из формы ввода.
- Общее хранилище данных: Фигура, отображаемая справа, представляет собой общий блок хранения данных, представляющий данные, которые вы можете записать в какой-либо файл или базу данных.
Существуют также определенные формы для таких вещей, как базы данных, документы или внутреннее хранилище. Вы также можете найти их в коллекции фигур блок-схем Microsoft Word.
Разные формы
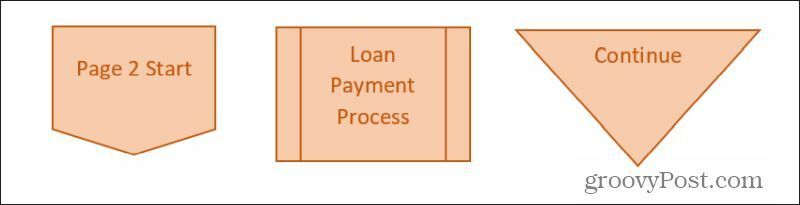
Есть несколько других распространенных форм, которые вам нужно знать, прежде чем переходить в Word для создания своей первой блок-схемы. Это включает:
- Коннектор вне страницы: Позволяет вам продолжить потоковую диаграмму на другой странице, указав метку для начала второй страницы потоковой диаграммы здесь.
- Предопределенный процесс: Ссылка на блок процесса, который вы определили в другом месте, который вы хотите повторно использовать в этом месте.
- Объединить: Объедините выходные данные двух других строк блок-схемы в один процесс, используя треугольник слияния.
Обычно вы соединяете фигуры блок-схемы линией, которая заканчивается стрелкой. Вы можете использовать любой тип линии, если он согласуется с ним на всей блок-схеме.
Сделайте блок-схему в Microsoft Word
Теперь, когда вы знаете основные, наиболее распространенные символы блок-схемы, вы готовы создать свою собственную блок-схему в Microsoft Word. Цель примерной блок-схемы, которую мы здесь обсудим, - написать программу для ручного ввода данных из пользовательской формы. Программа будет использоваться в магазине спиртных напитков, чтобы позволить клиентам автоматически подтверждать свою законную способность покупать алкоголь.
Пользователь вводит свое имя и номер социального страхования в форму на экране. Ваша программа будет искать их информацию в базе данных, чтобы узнать их возраст. Если им больше 21 года, программа обработает их покупку на алкоголь и выдаст чек. Если им меньше 21 года, отобразится экран с ошибкой о том, что они слишком молоды, чтобы покупать алкоголь.
Давайте начнем.
Начать блок-схему с ручным вводом
Откройте Microsoft Word и выберите меню «Вставка». Выберите раскрывающийся список Фигуры, чтобы просмотреть все доступные фигуры блок-схемы.
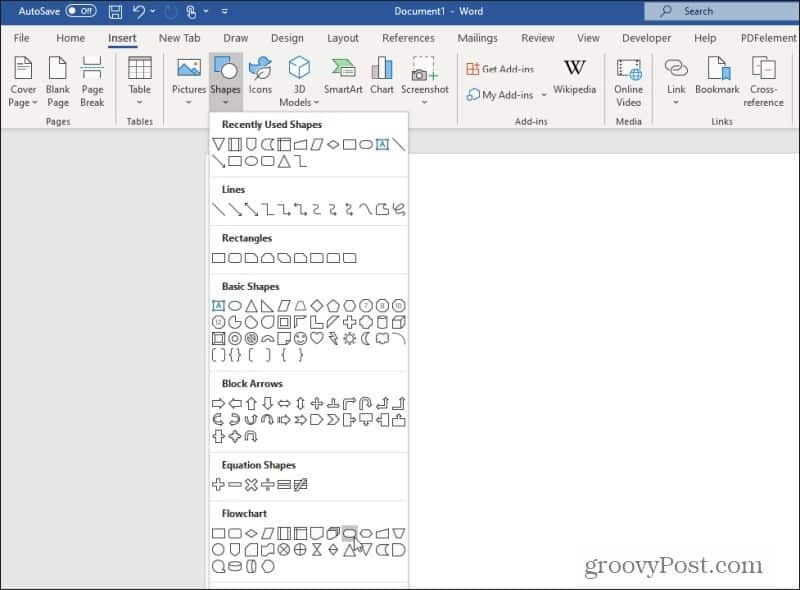
Найдите и выберите терминатор форма. Помните, что фигура терминатора также используется для начала блок-схемы.
Нарисуйте фигуру вверху страницы Word и установите цвет заливки и контура, как вам нравится. Щелкните фигуру правой кнопкой мыши и выберите Добавить текст для ввода текста внутри фигуры.
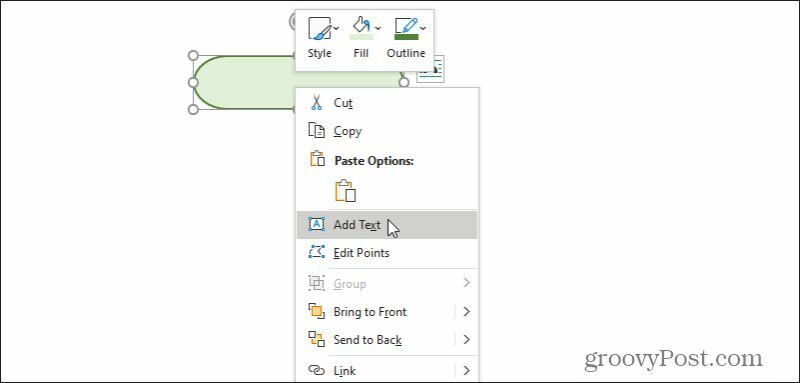
Введите что-нибудь вроде «Программа запущена» или даже просто «Старт» для текста в этом блоке.
Далее вам понадобится блок для ввода данных пользователем. Выберите Вставить меню выберите Формыи выберите форму ввода вручную. Нарисуйте это в документе Word прямо под начальным блоком. Щелкните правой кнопкой мыши, выберите Редактировать текст и введите соответствующий текст для описания ручного ввода данных.
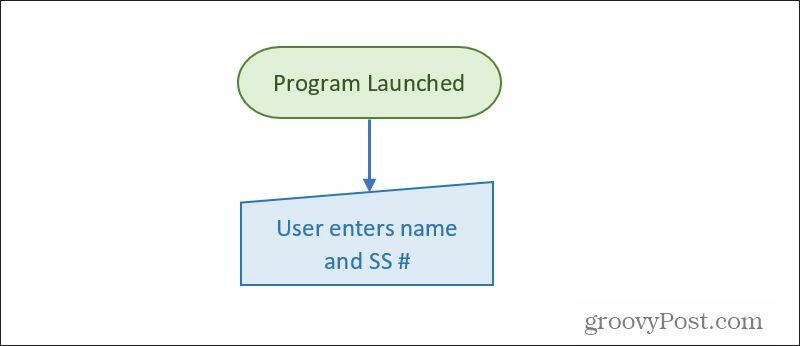
Нарисуйте линию со стрелкой (используя то же меню «Вставка») и отформатируйте линию до любой желаемой толщины.
Затем вам нужно будет обработать вновь введенные данные.
Обработка данных в блок-схемах
На следующем этапе блок-схемы вам нужно будет управлять введенными данными. Для этого потребуется блок процесса.
Используйте меню «Вставка» и выберите блок «Обработка». Поместите его под вводом данных и добавьте линию со стрелкой.
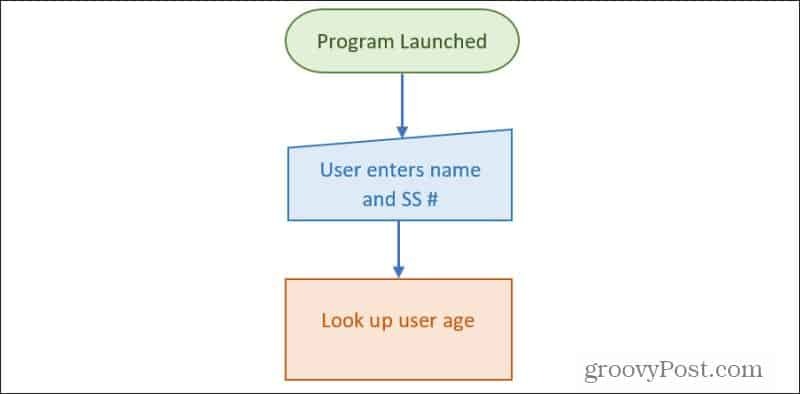
Чтобы этот процесс работал правильно, блок процесса должен получить возраст пользователя (на основе имени и ввода SS #) из базы данных. Вы можете использовать либо специальный блок «базы данных», либо более общий блок общего хранилища данных, описанный выше.
Добавьте этот блок сбоку от блока процесса и нарисуйте от него стрелку к блоку процесса.
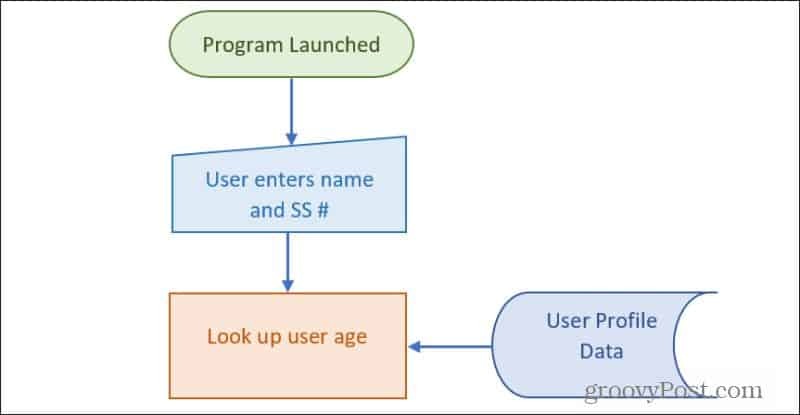
Теперь, когда у процесса есть правильные входные данные, вам нужно будет нарисовать линию вывода процесса из нижней части процесса. Обычно процесс должен принять решение, как в этом случае. Итак, следующим шагом вашей блок-схемы будет блок принятия решения.
Блоки принятия решений в блок-схеме Word
Нарисуйте ромбовидный блок решения (из меню «Вставка») прямо под блоком процесса. Добавьте текст, описывающий решение, которое необходимо принять процессу.
Как всегда, нарисуйте стрелку снизу блока процесса вниз к блоку решения.
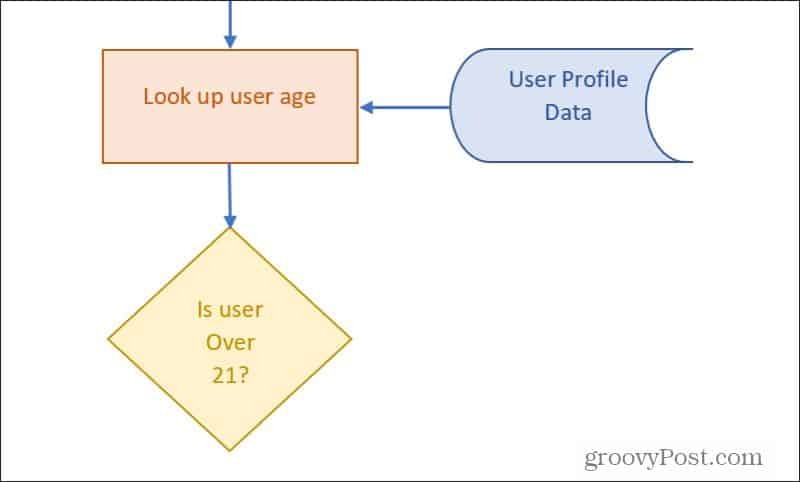
Как упоминалось ранее, блоки принятия решений получают ввод. У вас будет выход для всех возможных результатов. В этом случае будет выведено ДА и одно НЕТ.
Технически это решение будет приниматься внутри программы. Блоки решений часто представляют собой решения процесса, поэтому обычно почти всегда следуют за блоками процесса.
Нарисуйте линию со стрелкой как выход из нижней части треугольника. Обозначьте эту строку ДА. Нарисуйте наклонную линию сбоку от блока принятия решений и пометьте ее НЕТ. Вы можете создавать надписи, добавляя текстовое поле без границы.
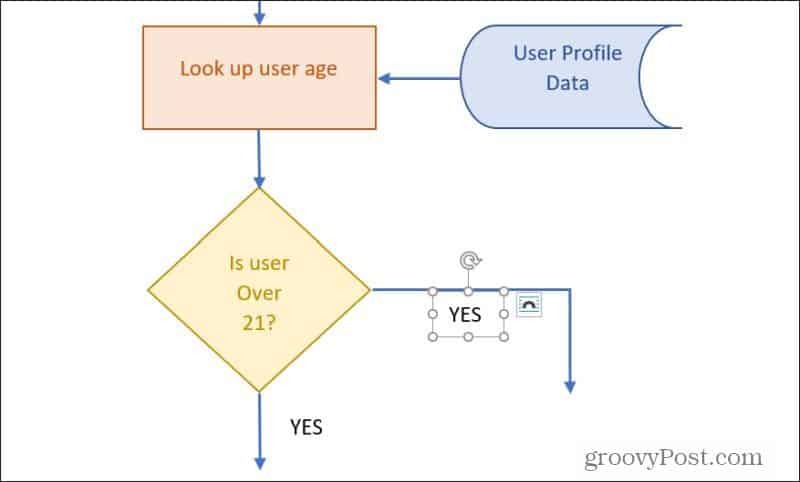
Затем вам нужно будет обеспечить логический поток на каждом выходе блока принятия решений.
Завершение создания блок-схемы в Microsoft Word
Теперь вы можете просто продолжить процесс построения остальной блок-схемы, используя любые блоки блок-схемы, которые имеют наибольший смысл.
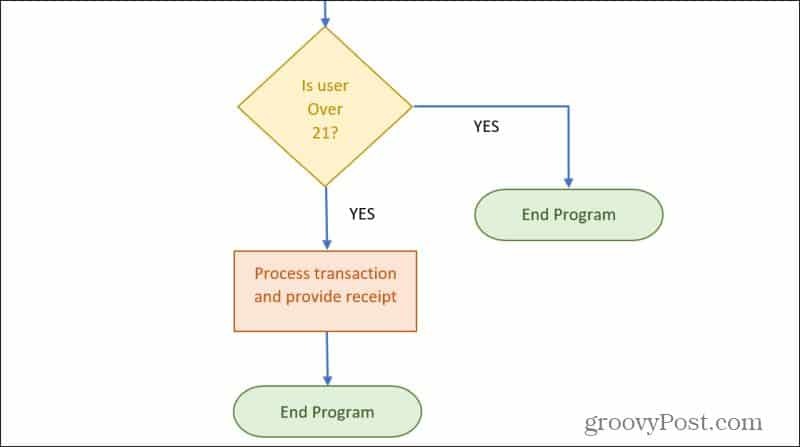
Вы можете использовать любой блок Off-Page Connector, чтобы продолжить любой поток процесса на другой странице. Или используйте блок Terminator, чтобы завершить любые логические строки в блок-схеме.
Создавать блок-схемы в Word очень просто
Как видите, создание блок-схемы в Word не должно быть сложным. Word также предоставляет все важные логические блоки, необходимые для создания практически любой блок-схемы.
Вы можете использовать блок-схемы для мозгового штурма идей, проработать важные решения или, как в этом примере, наметить логику ваших программных проектов.
Если вы не хотите использовать Word, есть много других инструменты для рисования диаграмм и блок-схем также.