Как сделать скриншот экрана входа в Windows 10
Microsoft Windows 10 Скриншот / / March 17, 2020
Последнее обновление
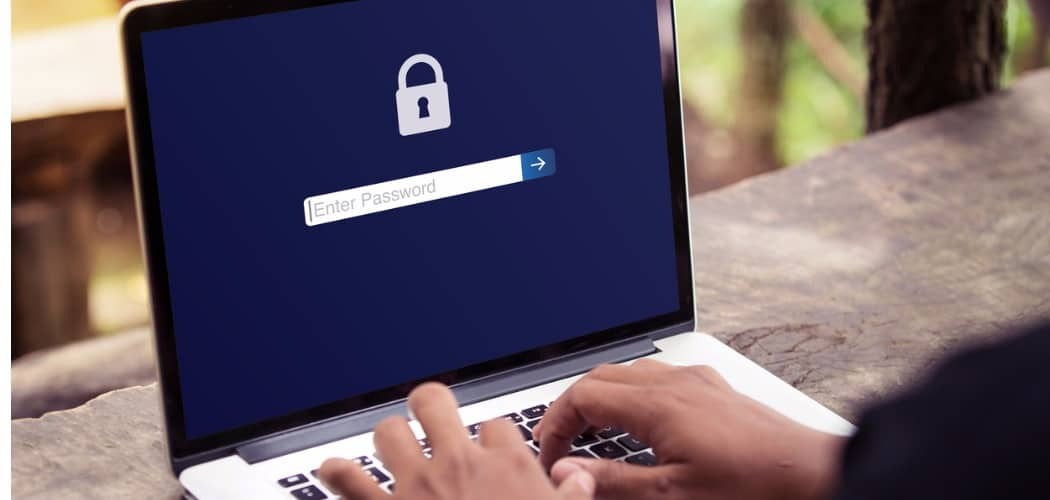
Чтобы сделать снимок экрана блокировки Windows 10, достаточно нажать кнопку PrtScn, но чтобы получить экран входа в систему, потребуется немного больше работы.
В Windows 10 есть пара экранов, по которым можно перемещаться, прежде чем перейти на рабочий стол. Сначала экран блокировки, а затем экран входа в систему. Сделать снимок экрана блокировки очень просто. Находясь на экране, просто нажмите Клавиша Print Screen (PrtScr) и после входа откройте приложение, в котором вы хотите использовать снимок, и нажмите Ctrl + V вставить его.
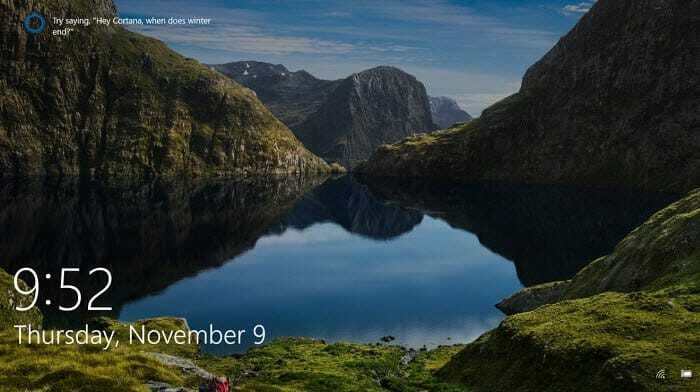
Экран блокировки Windows 10 содержит время, дату и другие данные из выбранных вами приложений.
Но вы могли заметить, что вы не можете сделать то же самое с экраном входа в систему, где вы вводите свой пароль или PIN-код. Если вам нужно сделать скриншот экрана входа в систему, вы можете взломать Реестр и использовать Snipping Tool.
Сделать снимок экрана Windows 10 Login Screen
Используйте сочетание клавиш Windows Key + R запустить окно «Выполнить» и тип:смерзаться и нажмите OK или нажмите Enter.
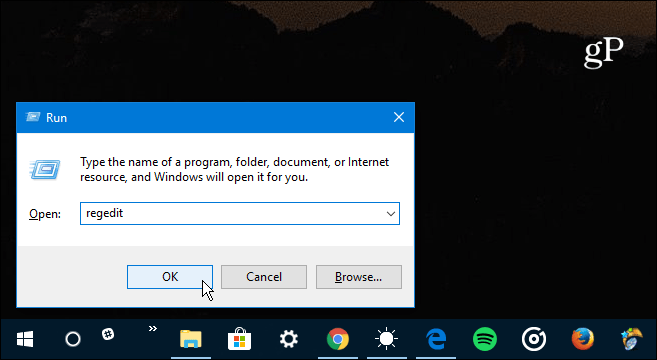
Далее перейдите по следующему пути:
HKEY_LOCAL_MACHINE \ SOFTWARE \ Microsoft \ Windows NT \ CurrentVersion \ Параметры выполнения файла изображения
Затем создайте новый ключ и назовите его utilman.exe.
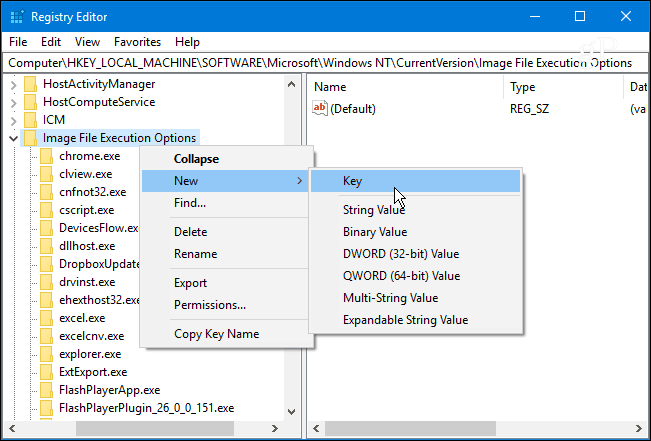
Затем в ключе utilman.exe, который вы только что создали, создайте новое строковое значение, назовите его «Отладчик» и установите его значение следующим образом:
C: \ Windows \ System32 \SnippingTool.exe
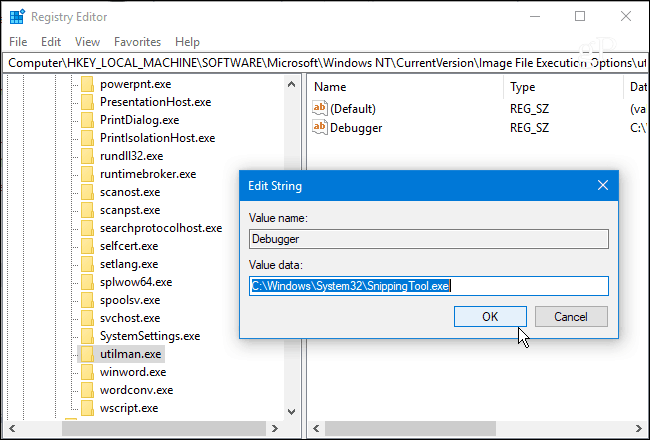
После того, как вы правильно настроили реестр, нажмите Windows Key + L заблокировать ваш компьютер. Затем нажмите Enter или проведите пальцем вверх, чтобы перейти к экрану входа. Оттуда нажмите кнопку «Легкость доступа» в правом нижнем углу, и инструмент Snipping Tool запустится. Установите его, чтобы сделать полный снимок Windows и после этого убедитесь, что нажали кнопку копирования или нажмите Ctrl + C чтобы сохранить его в буфер обмена.
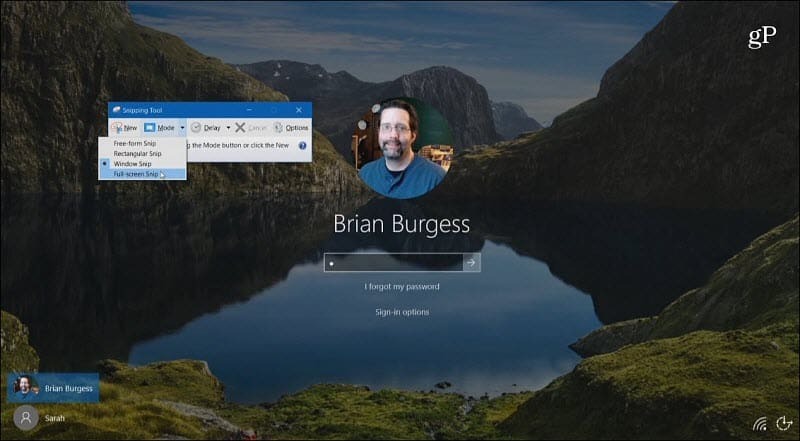
Идите вперед, войдите в систему, а затем откройте Paint или другое приложение, в котором вы хотите его использовать, и нажмите Ctrl + V вставить его.
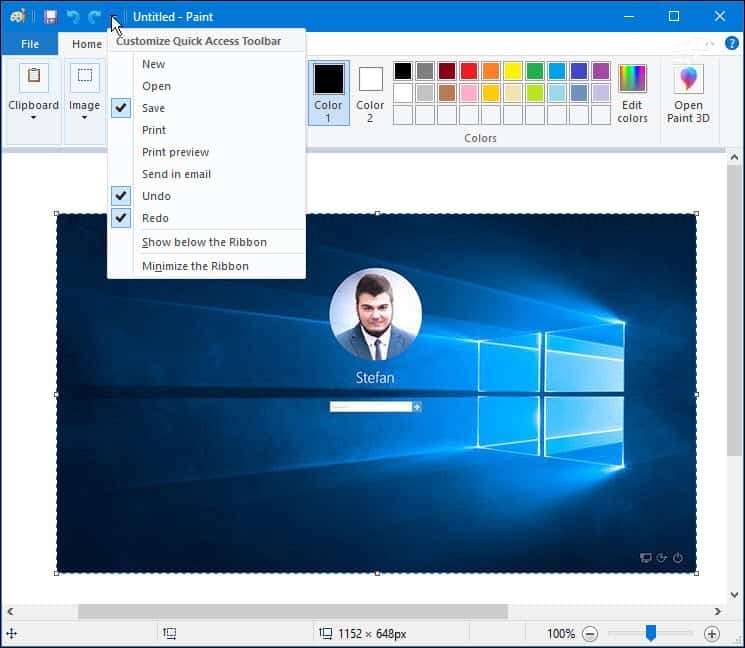
Вы используете горячие клавиши или встроенные утилиты, такие как Ножницы для скриншотов в Windows 10? Или вы предпочитаете использовать сторонние программы, такие как Техсмит Снагит? Дайте нам знать в разделе комментариев ниже или для дальнейшего обсуждения всех вопросов, касающихся Windows и Microsoft, перейдите на страницу Форумы по Windows 10.



