Как сделать флаер в Microsoft Word
Microsoft Word Microsoft Герой / / July 31, 2020
Последнее обновление
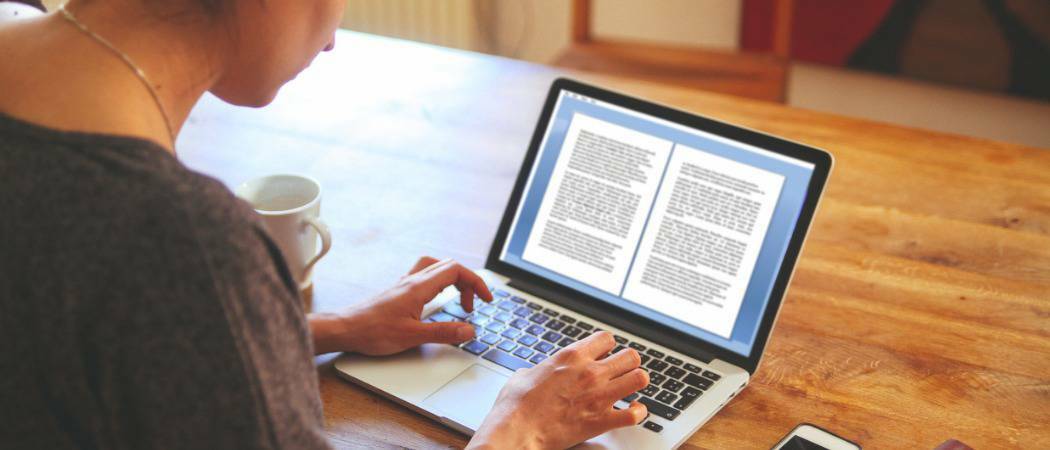
У Microsoft Word есть и другие способы использования, о которых вы можете не знать. Одним из которых является возможность создавать листовки. Вот как.
Хотя Microsoft Word более известен как текстовый процессор, созданный для написания строк и строк текста, он может использоваться и в других целях, о которых вы могли не знать.
Например, если вы хотите делать листовки, вы можете сделать это в Word. Доступно множество шаблонов документов, позволяющих создать идеальный флаер с минимальными усилиями.
Если вы хотите сделать флаер в Microsoft Word, вот что вам нужно сделать.
Как создать флаер в Microsoft Word
Самый простой способ сделать флаер в Microsoft Word - это использовать один из готовых шаблонов, которые включены в сам Word.
Вы можете найти эти шаблоны на главном экране запуска, который открывается при запуске самого Word. Если вы уже работаете с файлом, нажмите файл вкладка на панели ленты для доступа к этому меню.
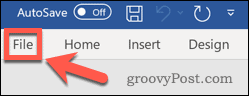
Из файл нажмите вкладку новый опция в левом меню.
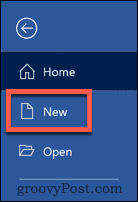
в Поиск онлайн-шаблонов коробка, тип Листовки для поиска шаблонов листовок, а затем нажмите Войтиключ на вашей клавиатуре.
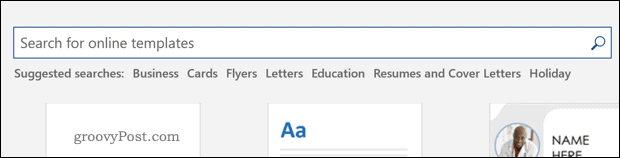
Выбор различных шаблонов листовок станет видимым. Вы можете нажать на любой из них, чтобы узнать больше о шаблоне и опциях, с которыми он поставляется.
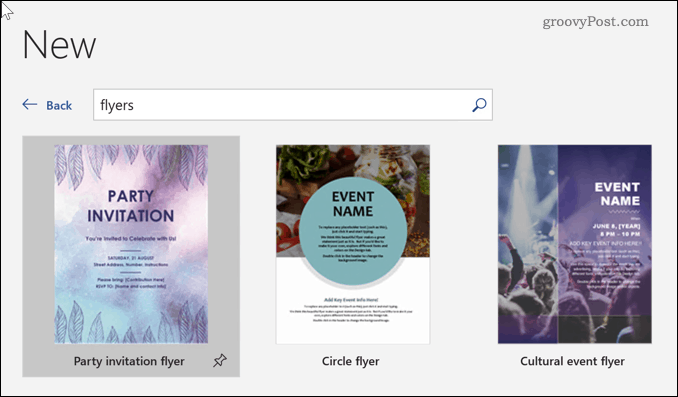
Когда вы нашли шаблон, который вам нравится, нажмите Создайте кнопка. Это загрузит шаблон и откроет его как новый документ.
Поздравляем! Вы только что создали свой первый флаер в Microsoft Word. Отсюда вы можете начать редактирование содержимого шаблона в соответствии с вашими потребностями.
Как редактировать флаер в Microsoft Word
У вас есть базовый шаблон, теперь вам нужен контент. Чтобы начать редактирование флаера, вам нужно работать в пределах самого шаблона.
Чтобы изменить любой текст заполнителя, сначала нужно щелкнуть по нему мышью. Он должен показывать полупрозрачную подсветку, когда это было сделано правильно.
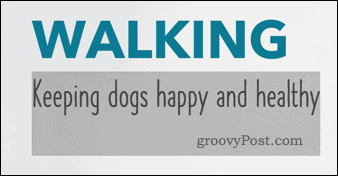
С выбранным текстовым полем, вы можете начать печатать. Любой текст, который вы добавите или отредактируете, появится на вашем флаере.
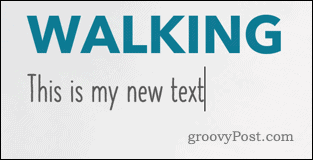
Повторите это для любого (или всего) текста, который вы хотите изменить. Если есть какие-либо разделы, которые вы хотите удалить, выделите его и нажмите Удалить или Клавиши Backspace на клавиатуре, чтобы удалить его.
Если вы хотите изменить изображение в шаблоне, щелкните правой кнопкой мыши изображение, чтобы открыть контекстное меню.
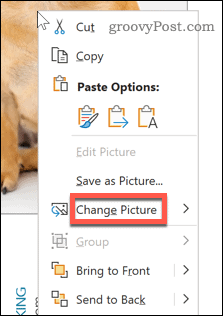
Наведите курсор, чтобы войти Изменить картинку меню. Оттуда вы можете выбрать один из доступных вариантов для замены вашего изображения. Это включает:
- Из файла позволяет выбрать любой файл на вашем компьютере, чтобы заменить изображение.
- От стоковые изображения позволяет искать коллекцию стоковых изображений Word, чтобы найти что-то подходящее.
- Для онлайн-изображений Из интернет-источников Опция позволяет вам выбирать из коллекции онлайн-картинок на платформе Bing.
- Из икон запускает то же окно, что и Из интернет-источников, но автоматически переключается на вкладку «Значки», которая содержит символы, смайлики и многое другое.
- Из буфера обмена вставить сохраненное изображение из буфера обмена в документ Word.
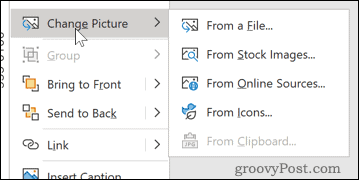
Как только вы нашли изображение, которое хотите использовать, нажмите на него, а затем нажмите Вставить вариант.
Затем он будет добавлен к вашему флаеру. Вы можете использовать белые точки вокруг вашего изображения, чтобы изменить размер изображения, чтобы оно соответствовало вашему флаеру.
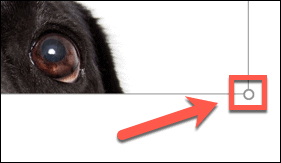
Если вы довольны своим шаблоном, вы можете сохранить его или распечатать, чтобы экспортировать в другое место. Если вы недовольны результатами, вы всегда можете выбрать другой шаблон, чтобы попробовать его.
Расширенное создание документов в Microsoft Word
Word имеет множество мощных функций, которые могут помочь вам быстро и легко создавать нужные документы. В конце концов, это не просто текстовый процессор.
Вы можете научиться удалить разрывы страниц в Word чтобы помочь вам изменить ваш контент. Если вы хотите, чтобы ваш текст выделялся, вы могли бы сделать отступ для вашего текста для дополнительного акцента.
Вы даже можете решить отказаться от текста в целом и вместо этого учиться как рисовать в Word создавать рисунки или редактировать существующие изображения. Чем больше вы узнаете о расширенных функциях Word, тем более впечатляющими будут ваши документы.
Что такое личный капитал? Обзор 2019 года, включая то, как мы используем его для управления деньгами
Если вы начинаете с инвестирования или являетесь опытным трейдером, в Personal Capital каждый найдет что-то для себя. Вот посмотрите на ...


