6 основных советов по Chromebook
Chrome Os Google Chromebook / / July 21, 2020
Последнее обновление

Ваш Chromebook может показаться простым, но он способен на многое. Вот несколько советов и рекомендаций, которые помогут вам начать работу.
Chromebook - это доступный способ выполнить базовые вычисления в пути. Если вы новичок в Chromebook и Chrome OS, вам может понадобиться некоторая помощь в его использовании в полной мере. Вот несколько советов и рекомендаций по работе с Chromebook.
Запуск приложений Android на Chromebook
Одним из преимуществ нового Chromebook является возможность выбирать и запускать миллионы приложений из Google Play Store. Но не все Chromebook могут запускать приложения для Android, и в некоторых случаях вам может понадобиться сначала включить эту возможность. Однако большинство современных Chromebook (2017 года или новее) будут запускать приложения для Android из Play Store «из коробки».
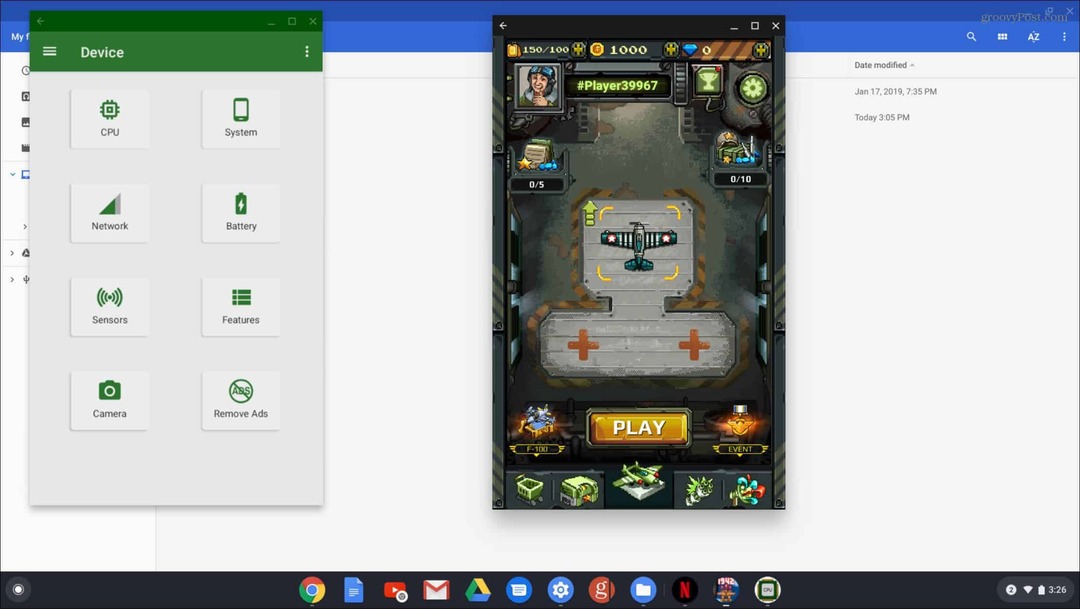
Подробнее читайте в нашей статье как запускать приложения для Android на Chromebook.
Изменить обои Chromebook
Вам могут не понравиться обои по умолчанию, которые поставляются с вашим Chromebook. Может быть, вы хотите изменить его на что-то другое или использовать свои собственные изображения. Изменить это просто. Просто щелкните правой кнопкой мыши в любом месте на рабочем столе и выберите «Установить обои» из меню. Затем выберите изображения по умолчанию или зайдите в свои собственные и выберите одно.
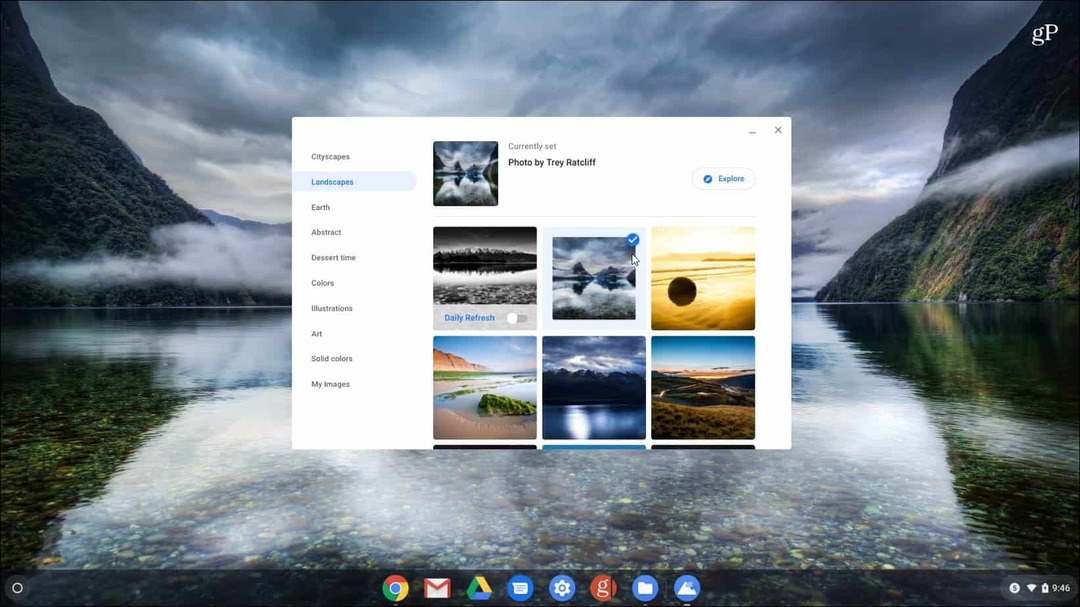
Для пошаговых инструкций ознакомьтесь с нашей статьей на как поменять обои на Chromebook.
Виртуальные рабочие столы
Вы можете многое сделать на Chromebook. Чтобы помочь вам справиться с задачами, Google внедрила функцию виртуальных столов в Chrome OS 76. Эта функция похожа на виртуальный рабочий стол на других операционных системах. Это позволяет вам иметь до четырех различных сеансов рабочего стола с различными запущенными приложениями. Чтобы создать новый виртуальный рабочий стол, нажмите кнопку «Новый рабочий стол» в правом верхнем углу экрана. Затем для переключения между ними нажмите клавишу F5, чтобы показать все открытые окна.
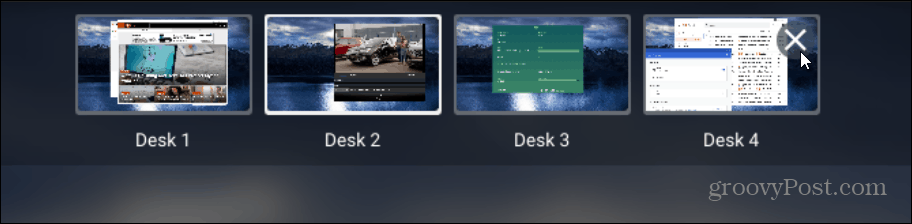
Для подробных пошаговых инструкций ознакомьтесь с нашей статьей на как использовать виртуальные рабочие столы на Chromebook.
Сфотографировать
Google улучшил свое приложение Camera для Chrome OS. Если вам нужно сделать видео или фото с помощью Chromebook с помощью встроенного приложения «Камера», вы можете это сделать. Просто запустите приложение Камера и переключитесь между фотосъемкой или видео и нажмите запись кнопка.
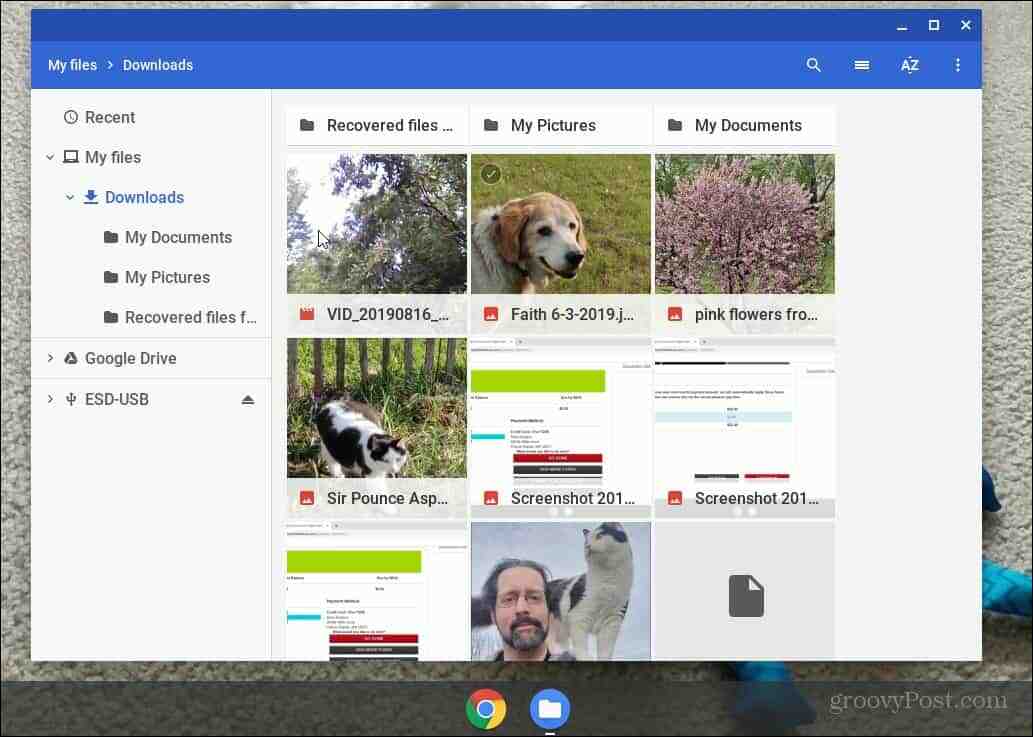
Подробнее о том, где вы можете найти свои фото и видео после их съемки, читайте в нашей статье о том, как сделать фото или видео с помощью приложения Камера на Chromebook.
Горячие клавиши
Как и на других компьютерах, вы можете использовать сочетания клавиш для навигации по Chromebook. А поскольку большинство пользователей мобильны и без мыши, сочетания клавиш могут сэкономить ваше время, а также использование сенсорной панели и трекпада.
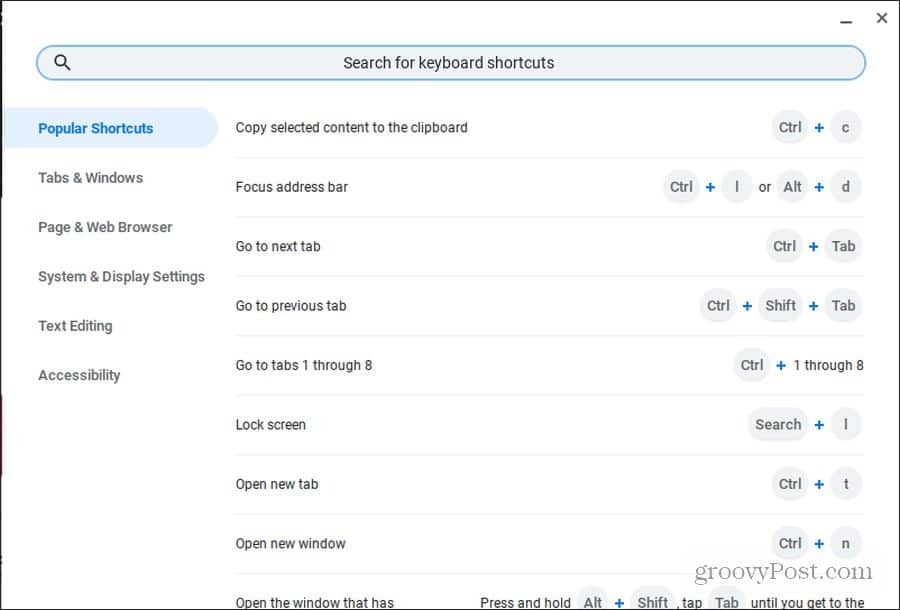
Обязательно прочитайте наше окончательное руководство по сочетания клавиш для Chromebook.
Запустите приложения Linux
Помимо запуска приложений Android из Google Play, вы также можете запускать приложения Linux. Для этого вам нужно просто зайти в настройки Chromebook и включить «Linux Beta» в левой панели под Linux (бета) заголовок.
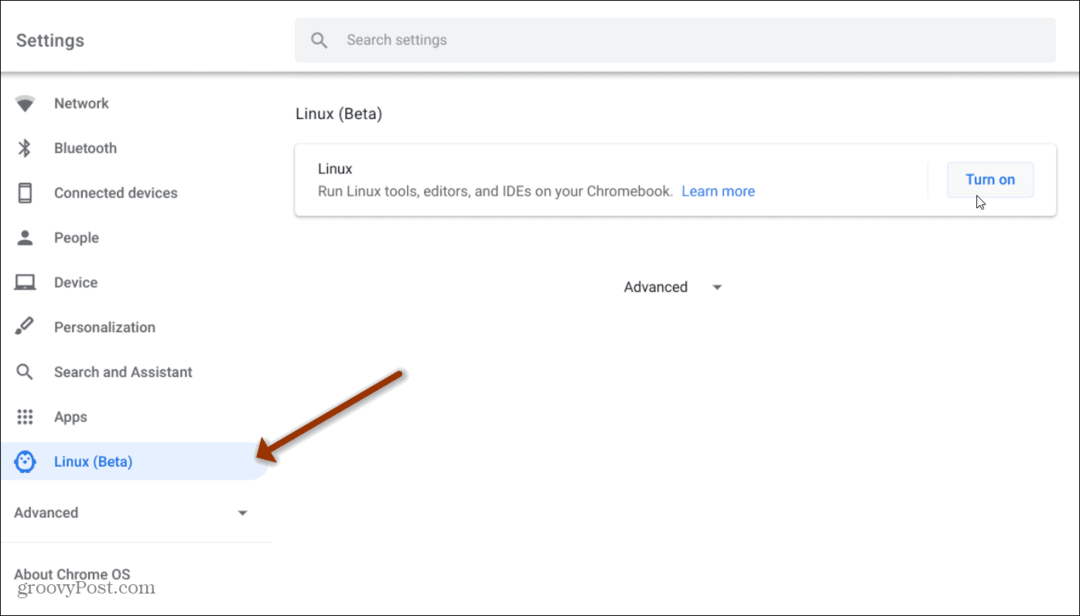
Для более подробной информации ознакомьтесь с нашей статьей на как запускать приложения для Linux на Chromebook.
Что такое личный капитал? Обзор 2019 года, включая то, как мы используем его для управления деньгами
Если вы начинаете с инвестирования или являетесь опытным трейдером, в Personal Capital каждый найдет что-то для себя. Вот посмотрите на ...



