Что такое Google Drawings и 10 креативных способов, которыми вы можете воспользоваться?
Гугл рисунки Google Герой / / July 17, 2020
Последнее обновление

В этой статье вы узнаете, как получить доступ к Google Drawings и использовать его. Мы также рассмотрим несколько полезных приложений для онлайн-приложения Google для рисования.
Если вы никогда раньше не слышали о Google Drawings или даже кратко использовали его, вы можете быть удивлены, насколько универсальным и полезным является это веб-приложение. Но что такое Google Drawings, и почему вы должны использовать его чаще?
В этой статье вы узнаете, как получить доступ к Google Drawings и использовать его. Мы также рассмотрим несколько очень полезных приложений для казалось бы простого онлайн-приложения для рисования от Google.
Что такое Google Drawings?
Есть два быстрых способа доступа к Google Drawings. Во-первых, просто посетить URL Google Docs для него.
Или вы можете посетите Google Docs, перейдите в папку, в которой вы хотите создать рисунок, и выберите новый Кнопка на левой панели навигации.
Вы увидите открытое меню. Выбрать Больше в нижней части этого меню и выберите Google Drawings из подменю.
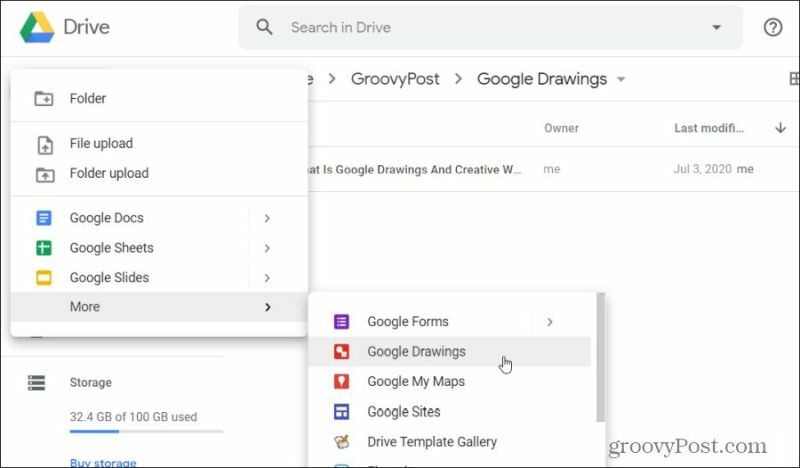
Когда вы впервые открываете новый чертеж с помощью Google Drawings, веб-приложение выглядит довольно простым и ограниченным.
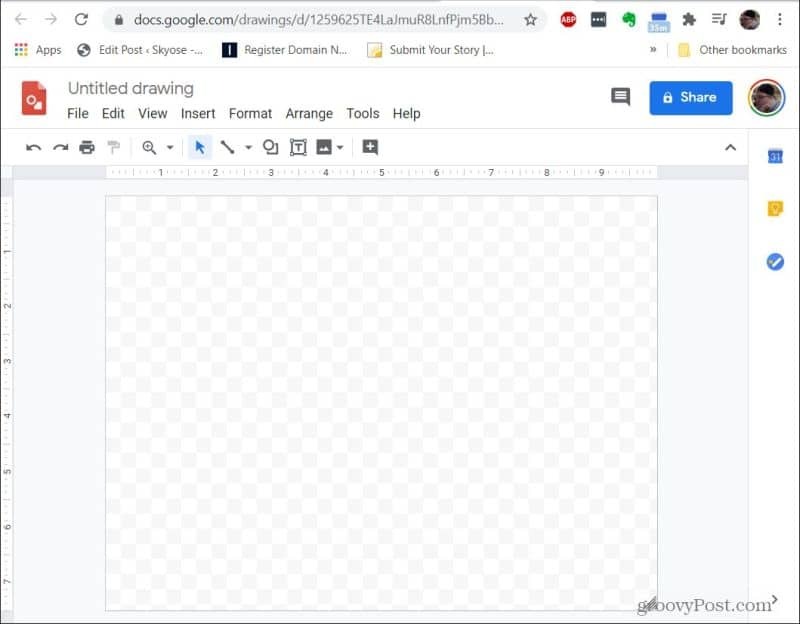
Не позволяйте этому обмануть вас. Google Drawings полон полезных функций, которые позволят вам улучшить профессиональные презентации, разработать диаграммы, чтобы объяснить людям вещи, и даже создать классную графику для вашего собственного сайта или инфографика.
1. Создать диаграммы и пользовательскую графику
Если вы блоггер, учитель, или даже если вы просто много использовать диаграммы В вашей профессиональной работе Google Drawings спасает вас.
Google Drawings предоставляет вам полную палитру инструментов для создания диаграмм. К ним относятся стрелки, линии, текстовые поля, различные формы и библиотека изображения без роялти.
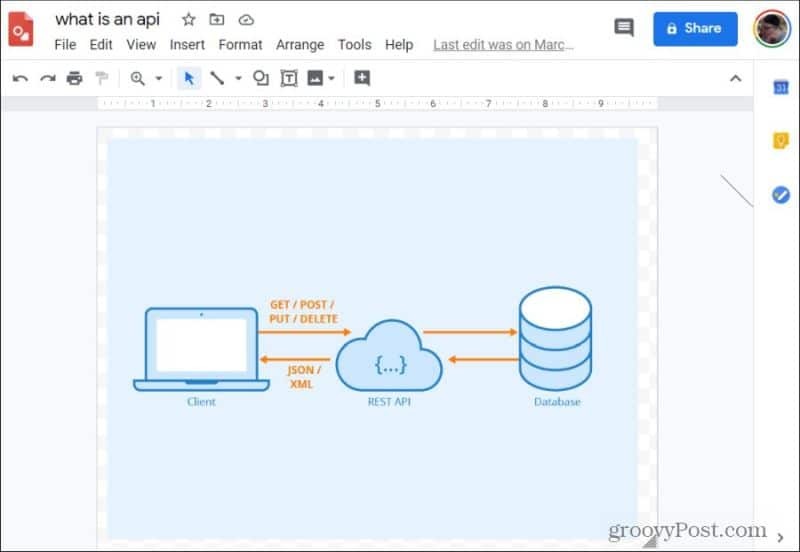
Это верно, Google Drawings включает в себя целую библиотеку изображений, которые вы можете использовать внутри ваши собственные диаграммы и изображения. Вы можете получить к ним доступ, выбрав Вставить меню, выбрав Образ, а затем выбирая Искать в Интернете.
Введите имя изображения, которое вы ищете, а затем просто перетащите изображение из веб-библиотеки в свой собственный чертеж или схему. Вы можете вставить несколько веб-изображений, чтобы создать собственное изображение или диаграмму.
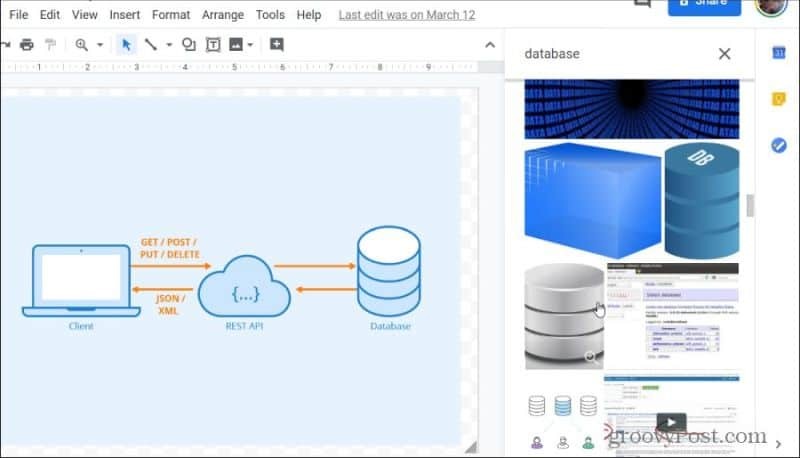
Когда вы закончите создавать свой шедевр, вы можете скачать новое изображение в любом формате, который вам больше подходит. Для этого выберите файл меню, выберите Скачать, а затем выберите формат, который вы предпочитаете.
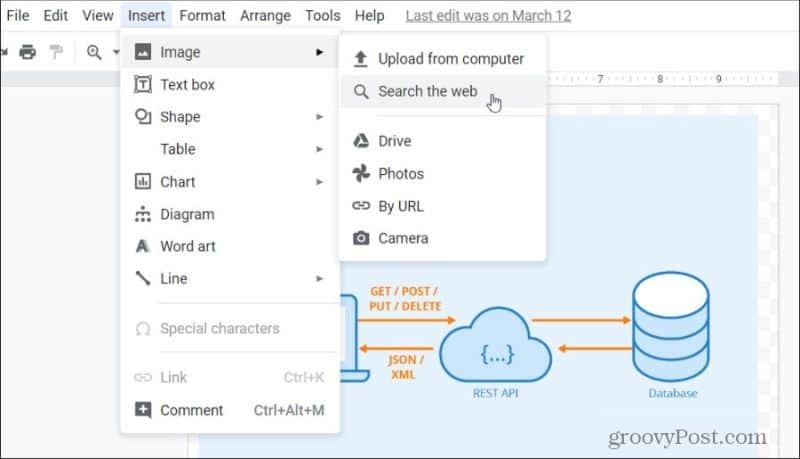
Для блога или веб-сайта вы можете предпочесть JPEG или PNG. Если вы отправляете его коллеге по работе в качестве информативной диаграммы, вы можете загрузить его в формате PDF или SVG.
2. Принять решение блок-схемы
Схемы принятия решений используются в различных отраслях, включая программирование, науку, инженерию и даже в бизнесе и финансах. организации использовать блок-схемы принимать важные деловые решения, которые влияют на целые компании.
Важно создавать потоковые диаграммы, которые можно легко модифицировать и обновлять, и Google Drawings отвечает всем требованиям.
Вы найдете все стандартные формы принятия решений, выбрав значок формы в верхней части окна чертежа. Выберите «Фигуры», и вы увидите формы, специфичные для блок-схемы, в нижней части окна.
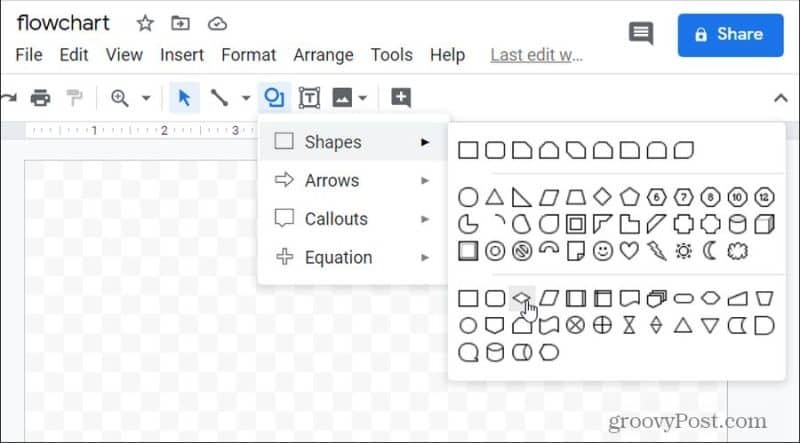
Если вы наведете курсор мыши на любую из фигур, вы увидите небольшое всплывающее окно, сообщающее вам, для какой части дерева решений эта форма предназначена. Это полезно, если вы новичок в создании потоковых диаграмм.
Создание простой блок-схемы, такой как блок-схема программирования, на удивление быстро и просто.
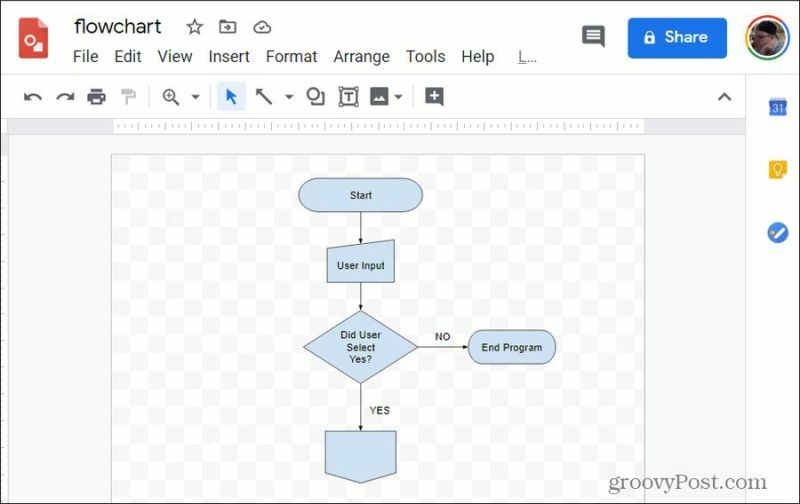
У вас также есть список стандартных диаграмм, которые вы можете вставить прямо в свой чертеж.
Просто выберите Вставить меню и выберите схема. Это выведет список типов диаграмм на выбор. Выберите тип и просмотрите подсписок с различными диаграммами на выбор.
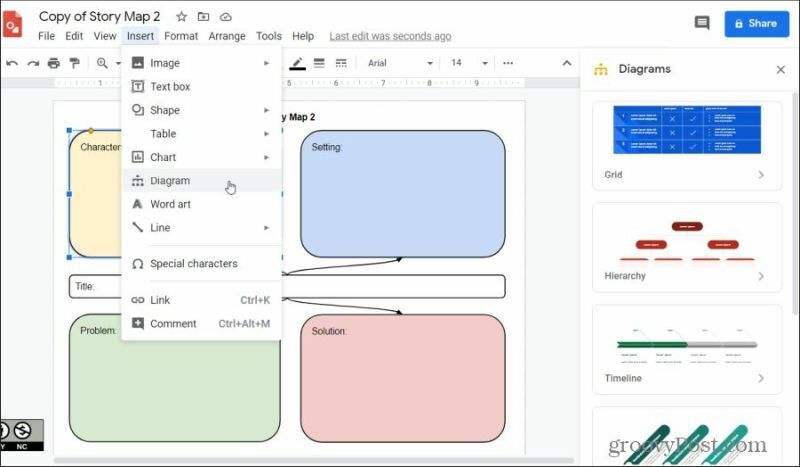
Есть также множество шаблонов Google Drawings, доступных для множества других применений, если вы не хотите начинать с нуля.
- Шаблон проблемы / решения
- Корень вызывает рыбий кость
- Шаблон концептуальной лестницы
- Шаблон ступеньки
- Шаблон смешанной лестницы
- 2 круговая диаграмма Венна
- 3 круговая диаграмма Венна
- Шаблон прогнозной диаграммы
3. Создание интерактивной графики со ссылками
Еще один очень креативный способ использовать Google Drawings - вставлять ссылки в изображения. Это также называется добавлением «горячих точек» к изображениям. Google Drawings делает это очень просто.
Например, если вы учитель и хотите создать изображение, на котором учащиеся могут щелкнуть каждое состояние и посетить страницу Википедии об этом состоянии, процесс очень прост.
Используя процедуру, описанную в последнем разделе, чтобы вставить изображения из Интернета, вы можете перенести карту Соединенных Штатов в Google Drawings.
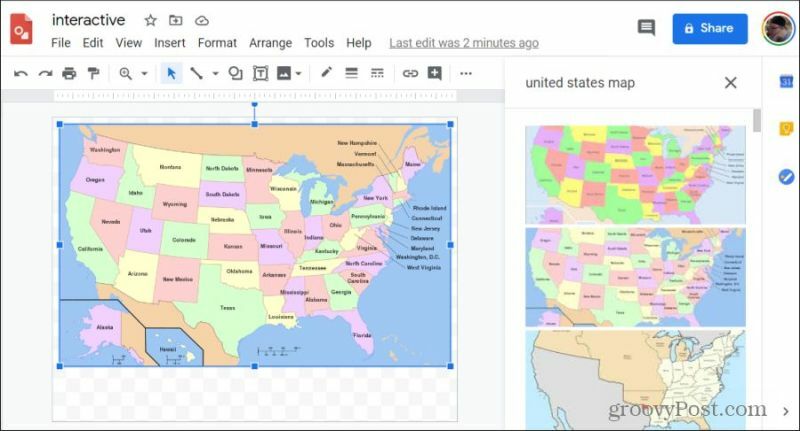
Используйте значок фигур в меню, чтобы нарисовать любую фигуру вокруг области изображения, которую вы хотите превратить в URL-ссылку. Затем, выбрав эту форму, выберите цвет формы и цвет текста и установите их оба прозрачный.
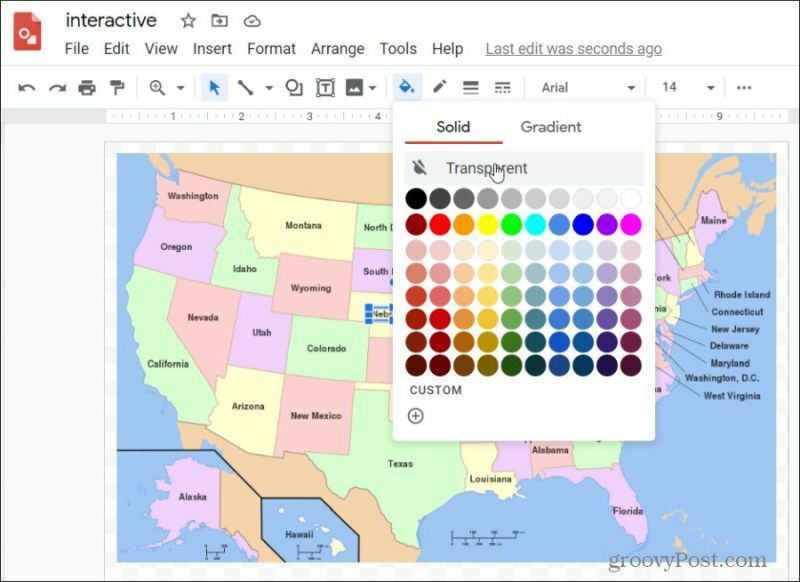
Когда форма еще выбрана, выберите значок ссылки в меню и вставьте URL-адрес, который вы хотите использовать для этой ссылки в своем изображении.
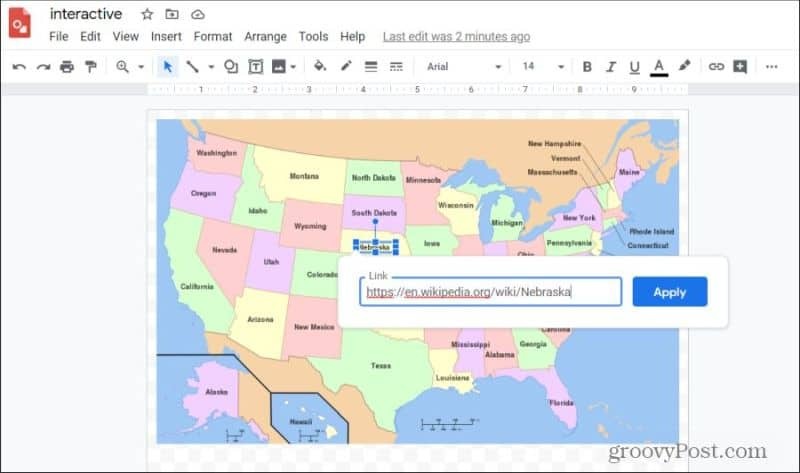
Выбрать Подать заявление, и теперь область изображения, покрытая вашей невидимой формой, станет кликабельной. Вы можете повторить этот процесс для каждой области изображения, которую вы хотите создать в интерактивном URL-адресе «горячая точка».
4. Сделайте смешные мемы на Facebook
Вы видели все эти забавные изображения с надписями в социальных сетях? Хотите создать его самостоятельно? Это быстро и легко с Google Drawings, особенно с возможностью ввода изображений из Интернета.
Выполните процедуру, описанную в первом разделе этой статьи, чтобы перенести любое подходящее изображение из Интернета на холст Google Drawings.
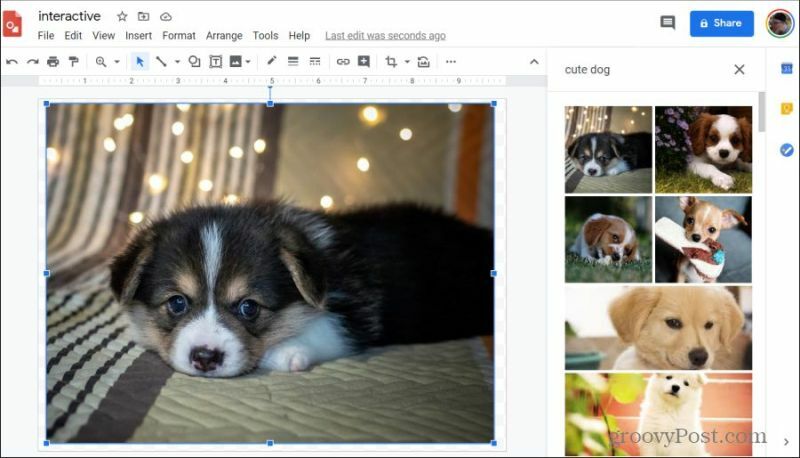
Затем поместите изображение вызова на картинку. Выберите значок формы из меню, выберите Уточненияи выберите любой из полей выноски, которые вы хотите использовать в своем меме.
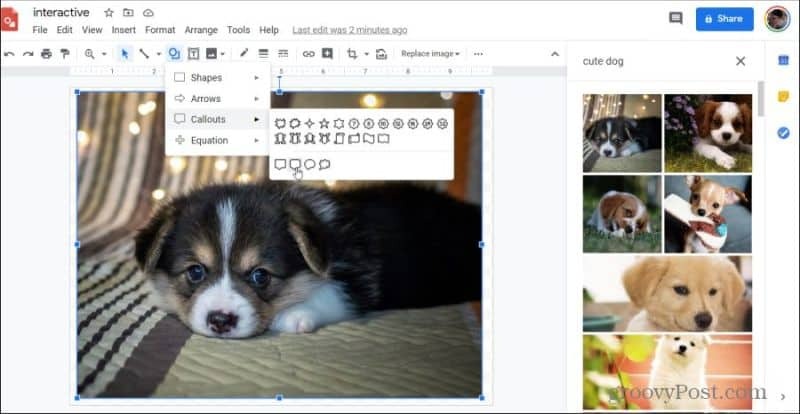
Корректируйте границу, цвет заливки и текст внутри поля выноски, пока не сделаете все правильно.
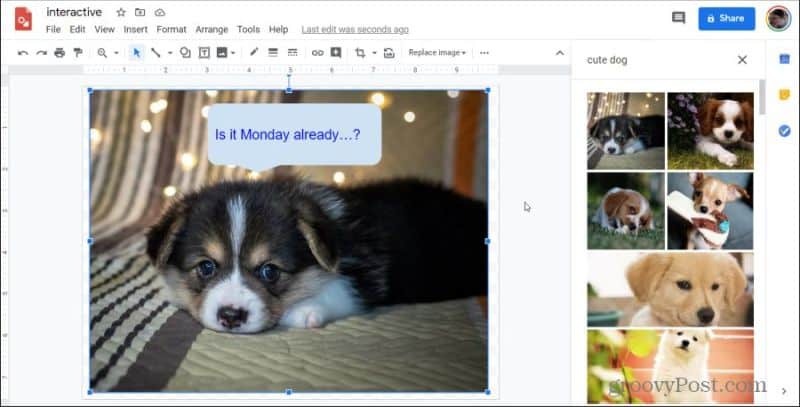
Теперь вы можете скачать это изображение в формате PNG или JPG и поделиться им в Twitter или Facebook, чтобы все ваши друзья и родственники улыбались.
5. Создайте организаторов и планировщиков для своей жизни
Google Drawings - это идеальный инструмент для организации идей и стратегии планирования. Это лучший инструмент по всем этим причинам:
- Работает с другими вашими службами Google, поэтому вы можете использовать электронную почту, Документы Google, Google Sheets и т. Д.
- Вы можете делиться и сотрудничать рисунки, чтобы планировать с другими
- Он включает в себя все формы и соединители, необходимые для создания органайзеров и планировщиков.
- Вы можете гиперссылки на внешние ресурсы
- Поделиться в качестве шаблона, чтобы другие люди могли использовать то, что вы разработали
Используя такие же формы, линии, стрелки и другие изображения, которые доступны в Google Drawings, вы можете создавать всевозможные документы, которые помогут вам организовать. Например, следующий шаблон Google Drawings временной шкалы из Ditch That Notebook позволяет размещать и организовывать события по дате на визуальной временной шкале.
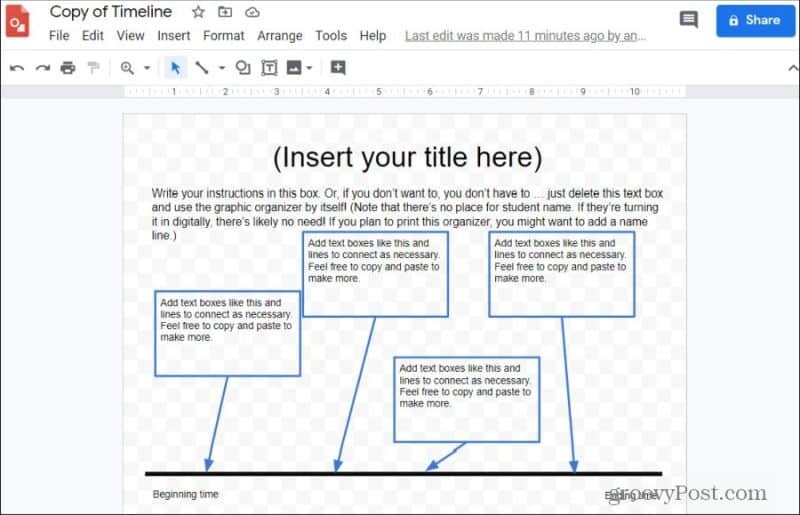
Список 15 других бесплатных шаблонов организатора Google Drawing вы найдете на Ditch That Учебник на сайте.
Следующие шаблоны - это другие шаблоны организатора Google Drawing, которые помогут вам начать работу:
- Основная идея и вспомогательные детали: Разработать подтверждающие доказательства для ваших идей
- Диаграмма 5 чувств: Добавьте в свой журнал для отслеживания сенсорных журналов в ваших записях
- Шаблон Mind Map: Организуйте идеи через связанные круги и линии, которые расширяются наружу
- Шаблон Bubble Map: Похоже на карту разума с другой цветовой схемой
- Причина и следствие: Организовать решение проблем и найти причину.
6. Сделать плакаты и листовки
Google Drawings является одним из лучших бесплатных ресурсов, доступных в Интернете для создания высококачественных, профессионально выглядящие плакаты и флаеры. Если вы не верите этому, просто посмотрите на этот плакат с надписью «Разыскивается», созданный Инструкция Tech Talk.
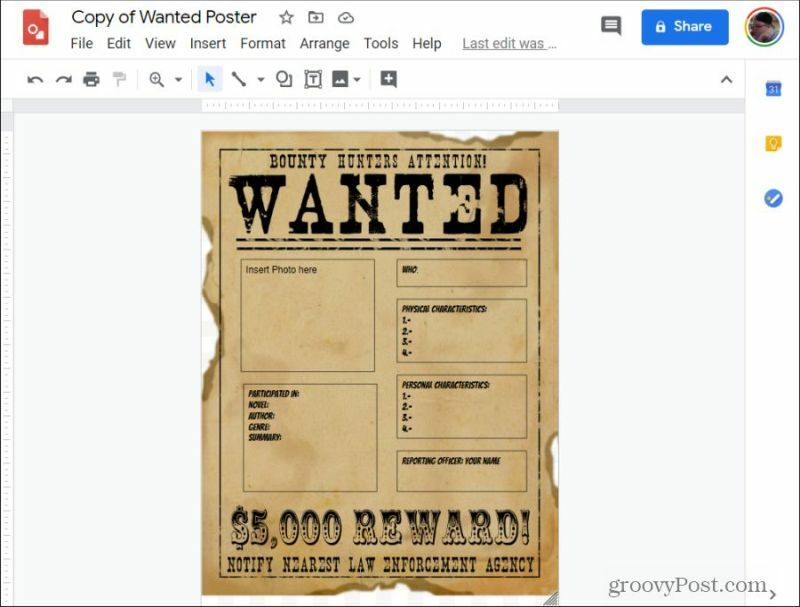
Причина, по которой это так эффективно для этой цели, заключается в том, что все функции Google Drawings можно использовать для этой цели. Это включает:
- Креативные фоновые изображения, которые вы можете получить из Интернета
- Уникальные шрифты
- Возможность изменения размера и поворота шрифтов и изображений
- Гибкость, позволяющая изменять размер холста настолько, насколько вам нужен плакат или флаер.
- Используйте функцию масштабирования для создания замысловатых дизайнов и узоров.
И, конечно же, возможность экспорта плаката или флаера в файл PDF или SVG означает, что вы не ограничены возможностями формата печати вашего принтера. Просто отнесите файл в местный офис Staples или Office Depot и распечатайте там свой плакат или листовку.
7. Вставить видео в ваши фотографии
Вот отличный прием, который вы можете использовать для встраивания видео в ваши рисунки Google Drawing, даже если в Google Drawings нет функции, позволяющей это сделать.
Сначала создайте новую презентацию Google Slides и создайте пустое слайд-шоу. Выберите Вставить меню и выберите видео.
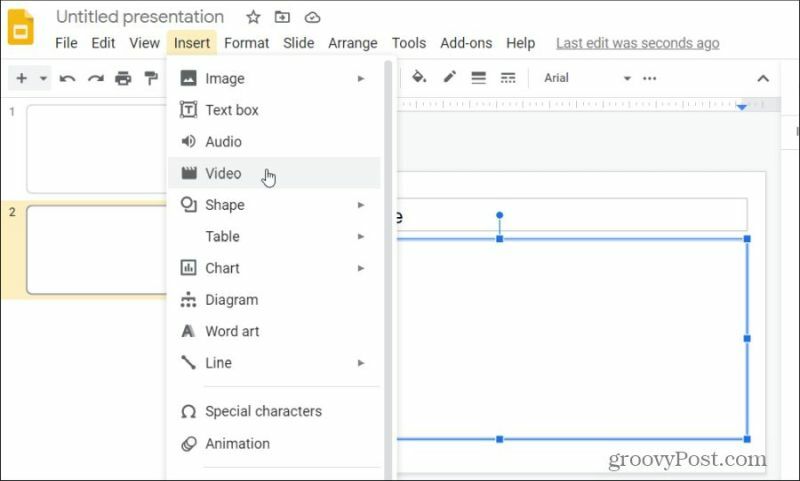
Вставьте ссылку на URL YouTube видео, которое вы хотите вставить, и выберите видео из списка. Вы увидите видео на слайде. Щелкните правой кнопкой мыши видео и выберите копия.
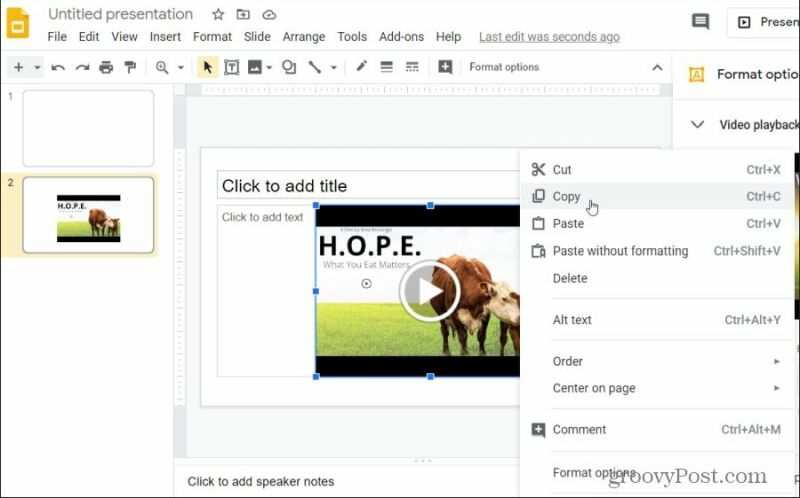
Вернитесь к своей картинке Google Drawings, щелкните правой кнопкой мыши на холсте и выберите Вставить.
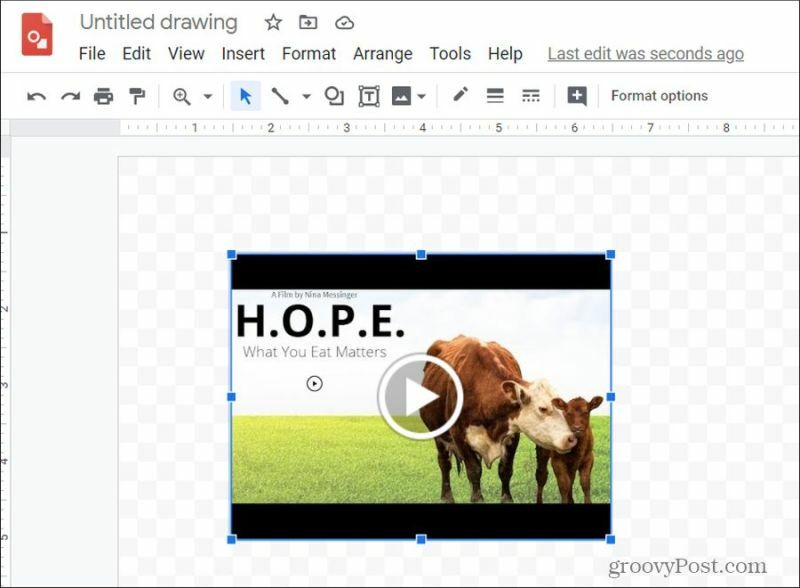
Как видите, теперь видео встроено в ваше изображение. Этот трюк позволяет размещать реальные видео внутри любого более крупного чертежа, который вы создаете. Наряду со ссылками и диаграммами, возможность вставлять видео дает вам еще один инструмент для создания очень полезной и интерактивной графики с помощью Google Drawings.
8. Создать потрясающую инфографику
Благодаря возможности расширять холст для рисования до любой формы, которую вы предпочитаете, Google Drawings отлично подходит для создания инфографики.
Типичная инфографика состоит из заголовков, текста, полей и изображений разного размера. Это означает, что у вас есть все, что вам нужно в Google Drawings для их создания.
Вы можете увидеть отличный пример этого с Инфографика в Google Classroom шаблон. (Чтобы использовать этот шаблон, просто выберите файл > Сделать копию.)
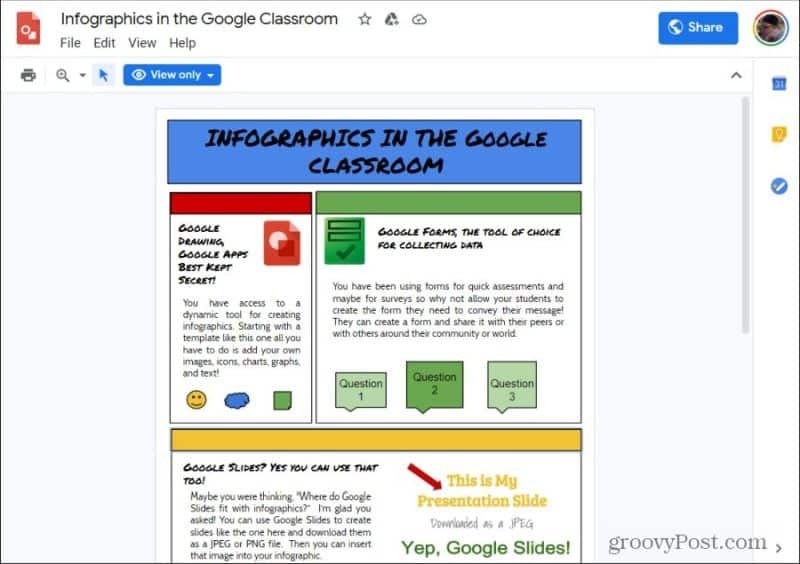
Вы можете создать такую же инфографику, просто используя инструменты, доступные вам в Google Drawings.
9. Сотрудничать с Post-It Notes
Использование изображений заметок после публикации для организации мыслей и совместной работы с коллегами имеет большой смысл в Google Drawings. Это потому, что для этой цели есть специальная форма.
Чтобы добавить заметки к рисунку, выберите Вставить меню, выберите формаи выберите Формы. Появится список, в котором вы увидите сложенную угловую форму заметки. Выберите это, чтобы поместить это в ваше изображение.
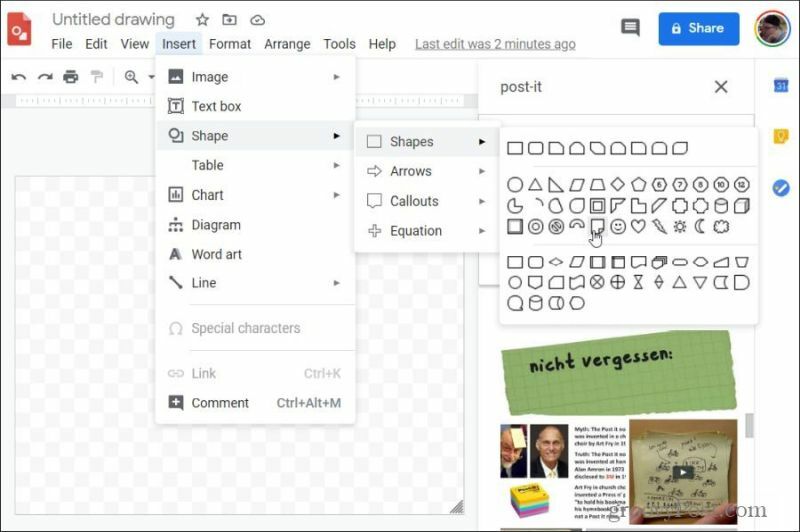
Вы можете изменить цвет каждой фигуры, чтобы имитировать различные цветные заметки. Просто скопируйте и вставьте столько заметок, сколько вам нужно.
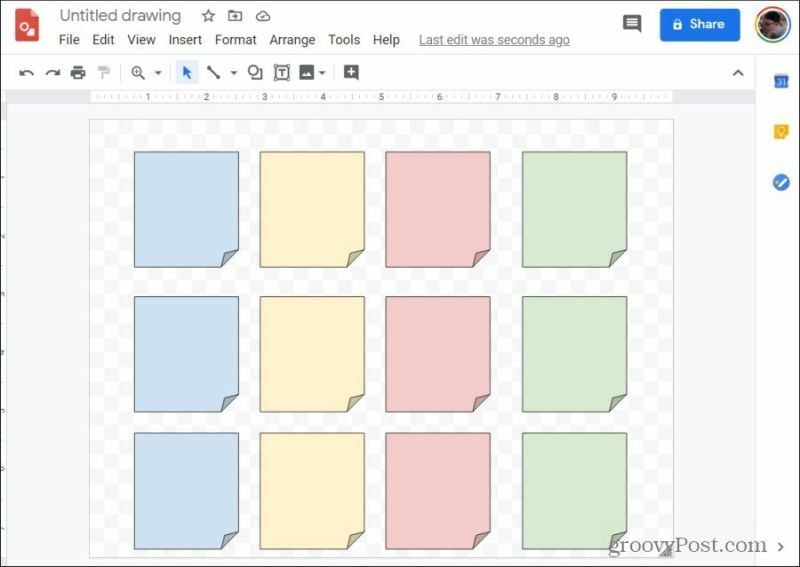
Чтобы добавить текст к любому из них, просто нажмите на форму и начните печатать.
10. Аннотировать изображения
Google Drawings также является отличным местом для создания диаграмм другого рода. Аннотированное изображение. Здесь вы рисуете линии и добавляете текст, чтобы объяснить концепцию тем, кто просматривает изображение. Сделать это в Google Drawings очень легко.
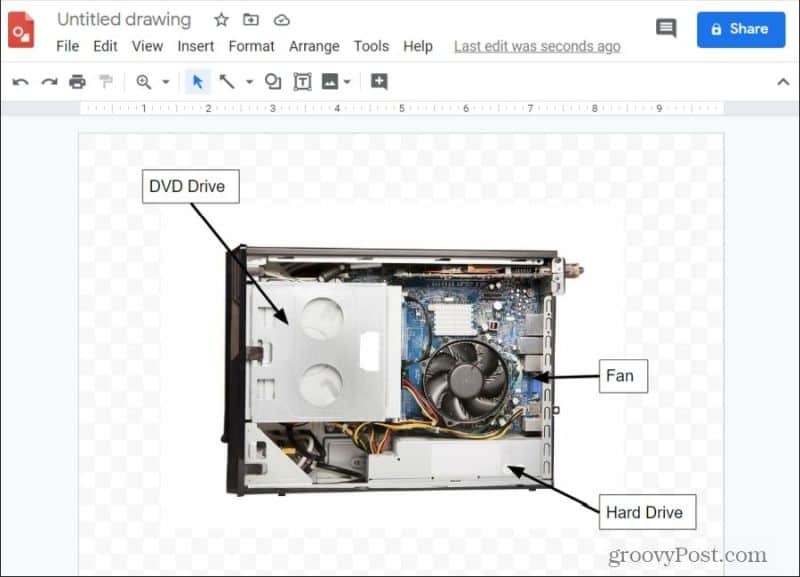
Это благодаря доступным текстовым полям и инструментам рисования линий. Также помогает то, что есть большая библиотека изображений из веб-источников, из которых можно рисовать.
Вы можете использовать Google Drawings для всего
Как вы можете видеть, Google Drawings не только для создания простых рисунков. Это служит многим целям. В зависимости от того, насколько вы креативны, вы можете найти множество вариантов использования Google Drawings как на работе, так и дома.



